レイアウト
行間隔: 行間のスペースの量を指定します。 配列の方向を反転するには、距離の負の値を入力します。
行番号: 図形配列の行数を指定します。
[列間隔]: 列間に必要な領域の量を指定します。 配列の方向を反転するには、距離の負の値を入力します。
列番号: 図形配列の列の数を指定します。
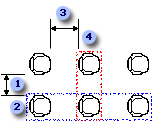
1. 行間の間隔
2. 行
3. 列間の間隔
4. 列
Spacing (間隔)
図形の中心間: クリックすると、図形間の距離が、隣接する図形の中心点に対する 1 つの図形の中心点として指定されます。
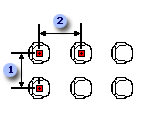
1. 行間の間隔
2. 列間の間隔
[図形のエッジ間]: クリックすると、図形間の距離が、1 つの図形のエッジ上のポイントとして、隣接する図形の最も近いエッジ上のポイントに指定されます。
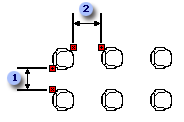
1. 行間の間隔
2. 列間の間隔
プライマリ シェイプの回転に一致する
このチェックボックスを選択して、(ページではなく) プライマリ シェイプの回転に対して配列を配置します。
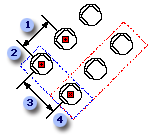
1. 行間の間隔
2. 行
3. 列間の間隔
4. 列
例
あなたは、3列の座席と1行あたり4席を持つ講堂の計画を作成しています。 椅子の幅は600ミリメートルです。 プランでは、図に示すように、1 列の各シート間に 80 mm のスペースと各行間の 450 mm のスペースが必要です。
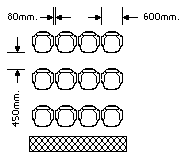
-
ステンシルから、椅子の図形を図面ページにドラッグし、90 度回転してから選択します。
-
[ ツール ] メニューの [ アドオン] をポイントし、[ Visio Extras] をポイントし、[ 配列図形] をクリックします。
-
[ 行間隔 ] ボックスに、シートの各行間の距離として「450 mm」と入力します。
-
[ 行番号 ] ボックスに「3」と入力して、シートの行を作成します。
-
[ 列間隔 ] ボックスに、行内のシート間の距離として「80 mm」と入力します。
-
[ 列番号 ] ボックスに「4」と入力して、行ごとのシートを作成します。
-
シートと行の間隔を指定するには、[ 図形の端の間] をクリックします。
-
椅子の回転に対して配列を配置するには、[プライマリ シェイプの回転チェック一致] ボックスを選択します。










