2024 年 2 月 29 日 — Windows 構成更新プログラム
詳細については、「デバイスで使用できるようになったらすぐに Windows 更新プログラムを入手する」と「Windows 11での継続的なイノベーションの提供」を参照してください。
注新しいコンテンツが Windows リリース正常性ダッシュボードに公開される時期を確認するには、@WindowsUpdate をフォローしてください。
ハイライト
ヒント: コンテンツは折りたたみ可能なセクション内にあります。 カテゴリ名をクリックまたはタップしてセクションを展開します。
-
新機能! 次の言語で音声アクセスを使用できるようになりました。
-
フランス語 (フランス、カナダ)
-
ドイツ語
-
スペイン語 (スペイン、メキシコ)
初めて音声アクセスを有効にすると、Windows から音声モデルのダウンロードが求められます。 表示言語に一致する音声モデルが見つからない場合があります。 音声アクセスは引き続き英語 (米国) で使用できます。 音声アクセス バーの [設定] > [言語] からいつでも別の言語を選択できます。
-
-
新機能! 複数のディスプレイですべての音声アクセス機能を使用できるようになりました。 これには、以前はプライマリ ディスプレイでのみ使用できる数値オーバーレイとグリッド オーバーレイが含まれます。 画面でグリッド オーバーレイを使用している間は、別のディスプレイにすばやく切り替えることができます。 これを行うには、コマンドでアルファベットまたは NATO 音声を 使用します。 たとえば、"B" または "Bravo" はどちらも、その文字が割り当てられているディスプレイに対して有効です。
また、"マウス グリッド" コマンドを使用して、ディスプレイ上の特定のポイントにマウスをすばやく移動することもできます。 たとえば、次のスクリーンショットでは、コマンドは "マウス グリッド A 114" になります。 最後に、ドラッグ アンド ドロップ機能を使用して、ファイル、アプリ、ドキュメントを 1 つのディスプレイから別のディスプレイに移動できます。
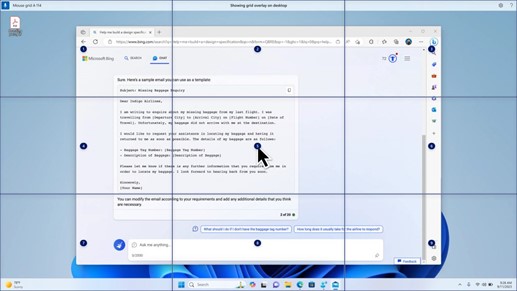
-
新機能! この更新プログラムでは、音声ショートカットまたはカスタム コマンドが導入されています。 これらを使用して、サポートされている英語の方言で独自のコマンドを作成できます。 開始するには、"何が言えますか" と言い、左側のパネルの [音声ショートカット] タブをクリックします。 [音声ショートカットの表示] コマンドを使用して、[音声ショートカット] ページを開くこともできます。 [ 新しいショートカットの作成] をクリックします。 音声やその他の入力を使用して、コマンドを作成します。 名前を付けて、1 つ以上のアクションを選択します。 必要な情報を入力したら、[ 作成] をクリックします。 これで、コマンドを使用する準備ができました。 作成したすべての音声ショートカットを表示するには、コマンド ヘルプ ページに移動するか、音声コマンド "show voice shortcuts" を使用します。
-
新機能! これで、10 個の自然音声をダウンロードする前にプレビューを聞くことができます。 一覧については、 2023 年 9 月の更新プログラム のナレーター セクションを参照してください。 これらの音声では、 最新のデバイス上のテキスト読み上げが使用されます。 ダウンロードすると、インターネットに接続せずに動作します。 ただし、プレビューをリッスンするには、インターネット接続が必要です。 自然な音声のいずれかを追加して使用するには、次の手順に従います。
-
ナレーター設定を開くには、WIN + Ctrl + N ホットキーを押します。
-
[ナレーターの音声] で、[ 追加] を選択します。これは、[ 自然な音声の追加] の横にあります。
-
インストールする音声を選択します。 すべての音声をインストールできますが、一度に 1 つずつインストールする必要があります。
-
一覧を参照すると、プレビューが自動的に再生されます。
-
プレビューが必要な場合は、[ ダウンロードしてインストール] をクリックします。 新しい音声がダウンロードされ、インターネットのダウンロード速度に応じて数分で使用できます。
-
[ナレーターの設定] で、[ナレーターの音声] > [ 音声の 選択] のメニューから任意の 音声を選択します。
-
新機能! この更新プログラムは、画面上の画像間を移動する新しいキーボード コマンドを追加します。 これで、キー G または Shift + G を使用して、スキャン モード (ナレーター キー + スペース バー) で画像間を前後に移動できます。
-
新機能! この更新プログラムは、手書きを含む画像内のテキストのナレーターの検出を向上させます。 また、画像の説明も向上します。 この機能を使用するには、アクティブなインターネット接続が必要です。 また、ナレーター設定で画像の説明を取得するには、設定をオンにする必要があります。 このエクスペリエンスを試すには、画像を選択し、ナレーター キーを押しながら Ctrl + D キーを押します。
-
新機能! Microsoft Wordでは、ナレーターはブックマークの存在と下書きまたは解決されたコメントを発表します。 また、ファイル内のテキストを読み取るときにアクセシビリティの提案が存在するかどうかを示します。
-
新機能! 音声アクセスを使用して、アプリケーションを開き、テキストを指示し、画面上の要素と対話できるようになりました。 音声を使用してナレーターをコマンドすることもできます。 たとえば、"より速く話す"、"次の行を読む" などと伝えることができます。 開始するには、Windows 検索で "音声アクセス" を検索し、設定します。
-
新機能! この更新プログラムは、Windows 共有ウィンドウに表示されるアプリを変更します。 サインインに使用するアカウントは、"Share using" にあるアプリに影響します。 たとえば、Microsoft アカウント (MSA) を使用してサインインすると、Microsoft Teams (無料) と表示されます。 Microsoft Entra ID アカウント (旧称 Azure Active Directory) を使用してサインインすると、代わりにMicrosoft Teams (職場または学校)連絡先が表示されます。
-
新機能! Windows 共有ウィンドウで、"使用して共有" セクションの WhatsApp との共有がサポートされるようになりました。 WhatsApp がインストールされていない場合は、Windows 共有ウィンドウからインストールできます。
-
新機能! この更新プログラムは、近くの共有のオンとオフを切り替える方法に影響します。 クイック設定または設定アプリを使用して、近くの共有を有効にすることができます。 Wi-Fi と Bluetooth がオフになっている場合は、Wi-Fi と Bluetooth がオンになり、近くの共有が期待どおりに機能します。 Wi-Fi または Bluetooth をオフにすると、近くの共有もオフになります。
-
新機能! この更新プログラムは、同じネットワーク上のユーザーの近くの共有転送速度を向上させます。 以前は、ユーザーが同じプライベート ネットワーク上に存在する必要がありました。 これで、ユーザーは同じパブリック ネットワークまたはプライベート ネットワーク上に存在する必要があります。 クイック設定を使用して、近くの共有を有効にすることができます。 エクスプローラーでローカル ファイルを右クリックし、[共有] を選択します。 次に、Windows 共有ウィンドウの [近くの共有] に一覧表示されているデバイスに共有することを選択します。
-
新機能! これで、共有時にデバイスをよりわかりやすい名前にして識別できるようになりました。 [ 設定] > [ システム > 近くの共有] に移動します。 そこで、デバイスの名前を変更できます。
-
新機能! この更新プログラムは、キャスト機能について学習し、使用可能なタイミングを検出するのに役立ちます。次の一覧の例を参照してください。 キャストとは、デバイスの画面にあるコンテンツを、近くの PC、テレビ、またはその他の外部ディスプレイに送信することを意味します。 これはワイヤレスで発生します。
-
多くの場合、タスクを完了するためにウィンドウを切り替えたり、 スナップ アシスト を使用して画面領域を整理したりできます。 このようなマルチタスクを行うと、Cast を使用すると通知が表示されます。
-
クイック設定の [キャスト] ポップアップ メニューを使用すると、近くのディスプレイを見つけたり、接続を修正したりするのに役立ちます。
-
-
新機能! この更新プログラムは、スナップ レイアウトに候補を追加します。 複数のアプリ ウィンドウを一緒にすぐにスナップするのに役立ちます。
-
新機能! アプリ (WIN + Z) の最小化ボタンまたは最大化ボタンにマウス ポインターを合わせると、レイアウト ボックスが開きます。 これを行うと、アプリ アイコンにさまざまなレイアウト オプションが表示されます。 最適なレイアウト オプションを選択するのに役立ちます。
-
新機能! この更新プログラムは、Windows 365 ブート専用モードを追加します。 会社所有のデバイスでサインインする場合は、それを行うと、Windows 365 クラウド PCにもサインインします。 これは、Windows Hello for Businessなどのパスワードレス認証を使用して発生します。
-
新機能! この新しい専用モードでは、高速なアカウント スイッチャー エクスペリエンスも提供されます。 これで、プロファイルをすばやく切り替えてサインインできます。 ユーザー名とパスワードのエクスペリエンスをカスタマイズすることもできます。 これには、ロック画面のカスタム表示画像の選択、ユーザー名の保存などが含まれます。
-
新機能! 企業は、ユーザーが Windows 365 Boot にサインインしたときに画面に表示される内容をカスタマイズできます。 共有モードでは、Microsoft Intuneから会社のブランドを追加できます。
-
新機能! この更新プログラムは、Windows 365 ブートの失敗の高速メカニズムを追加します。 クラウド PC へのサインイン中に役立ちます。 スマート ロジックは、ネットワークの問題に対処するか、アプリのセットアップを完了して、Windows 365ブートが失敗しないようにするように指示します。
-
新機能! これで、クラウド PC から物理 (ローカル) PC の設定を管理できるようになりました。 Windows 365ブートを使用すると、サウンド、ディスプレイ、その他のデバイス設定に直接アクセスして管理することが容易になります。
-
新機能! Windows 365切り替えが簡単になりました。 ローカル PC を使用して、クラウド PC から切断できます。 [ローカル PC > タスク ビュー] に移動します。 [クラウド PC] ボタンを右クリックし、[切断] を選択 します。 この更新プログラムは、Cloud PC の [スタート] メニューにもヒントを追加します。 これらは、切断とサインアウトのオプションに表示され、それぞれの動作を学習するのに役立ちます。
-
新機能! この更新プログラムは、Windows 365 スイッチのデスクトップ インジケーターを追加します。切り替えると、デスクトップ インジケーターに "クラウド PC" と "ローカル PC" という用語が表示されます。
-
新機能! Windows 365スイッチからクラウド PC Windows 365 Frontlineに接続する時間が長い場合があります。 待機中に、Cloud PC の接続状態とタイムアウト インジケーターが画面に表示されます。 エラーが発生した場合は、エラー画面の新しいコピー ボタンを使用して相関 ID をコピーします。 これにより、問題の迅速な対処に役立ちます。
この更新プログラムに関する既知の問題
Microsoft では、この更新プログラムに関する問題については、現在のところ何も把握していません。
この更新プログラムの入手方法
この更新プログラムのインストール
|
リリース チャネル |
使用可能 |
次の手順 |
|---|---|---|
|
Windows 構成更新プログラム |
はい |
[設定] > [Windows Update] に移動し、[利用可能になったらすぐに最新の更新プログラムを取得する] のトグルを設定します。 [ 更新プログラムの確認] を選択します。 注この更新プログラムは、世界中のデバイスに徐々にロールアウトされます。 |










