注: この記事のスクリーンショットは、個人用アカウントの Clipchamp からのものですが、ストック アセットは 職場用の Clipchamp でも利用できます。 一部のコレクションと特定のストック アセットの可用性は、個人用アカウントの Clipchamp と職場用の Clipchamp で異なる場合があります。
Clipchamp は、高品質のストック メディア プロバイダーと連携し、何千ものストック動画、グラフィックス、画像、オーディオ、GIF、背景を提供しています。 この記事では、ストック画像について説明します。
一部の Clipchamp のストック アセットは、すべてのユーザーに対して無料で提供されていますが、その他のプレミアム ストックでは、ビデオをエクスポートするためにプレミアム Clipchamp サブスクリプションが必要です。
手順 1。 ツール バーの [コンテンツ ライブラリ] タブをクリックします
ストック画像を見つけるには、ツール バーの [コンテンツ ライブラリ] タブをクリックし、[ビジュアル] タブをクリックして、[画像] をクリックします。
![[コンテンツ ライブラリ] タブをクリックし、ストック画像を検索しているユーザーの画像。](https://support.content.office.net/ja-jp/media/647d1f0c-616c-4d7d-b2ac-9137e13823c7.png)
手順 2。 画像ライブラリを検索する
画像ライブラリ内では、さまざまなコレクションが表示されます。
-
無料で使える
-
単色
-
Nature
-
Winter
-
現実の人物
-
お祝い
-
不動産
-
旅行
-
結婚式
-
野生動物
-
紫の世界
-
海中
-
嵐
-
メイクアップとスキンケア
-
ロマンス
-
テクスチャ
-
プライド
コレクションをクリックして画像を探索します。
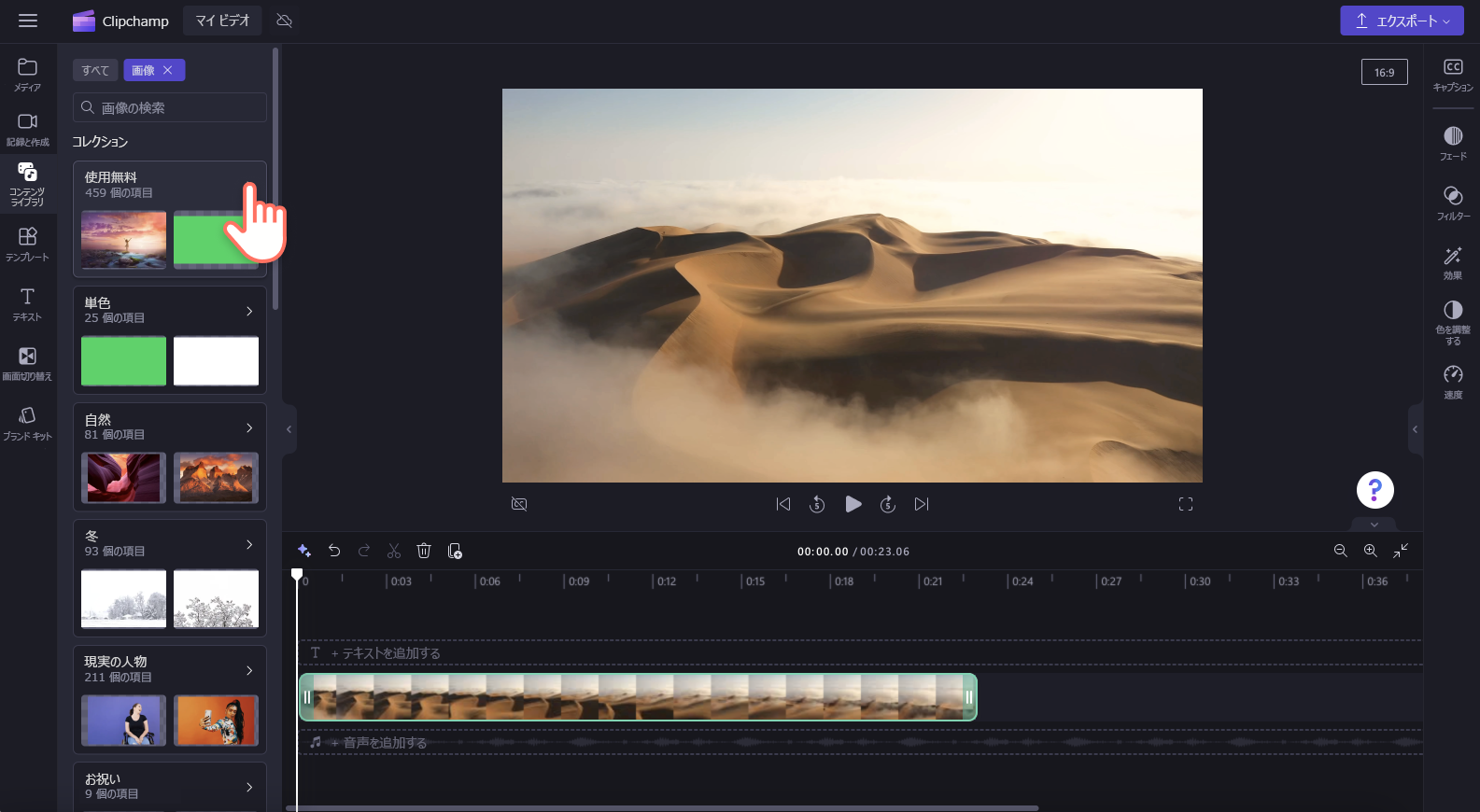
手順 3。 タイムラインにストック画像を追加する
タイムラインにストック画像を追加するには、いくつかの方法があります。
A) ストック画像ファイルをタイムラインにドラッグ アンド ドロップします。
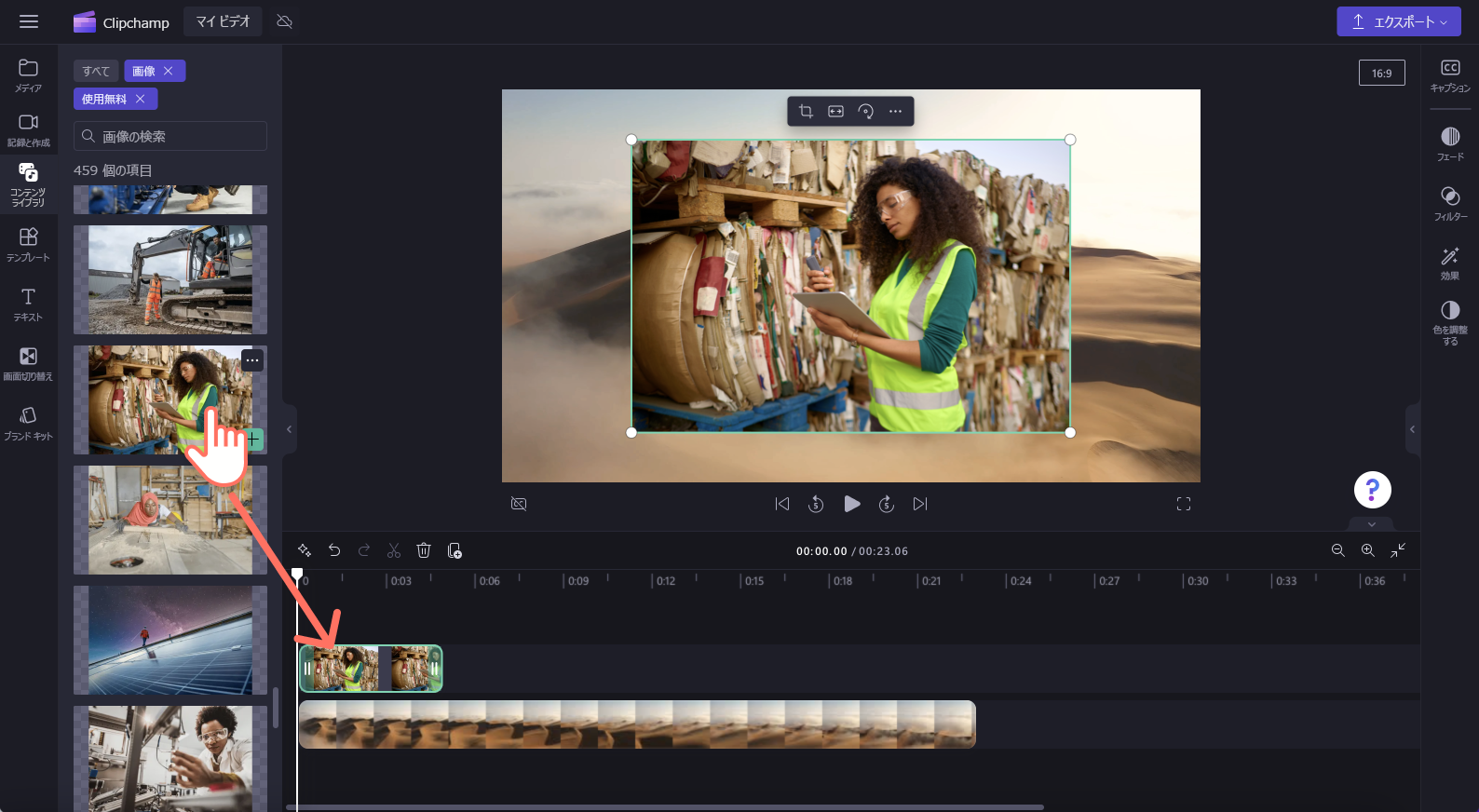
B) 緑色の [+] ボタンをクリックして、画像をタイムラインに追加します。
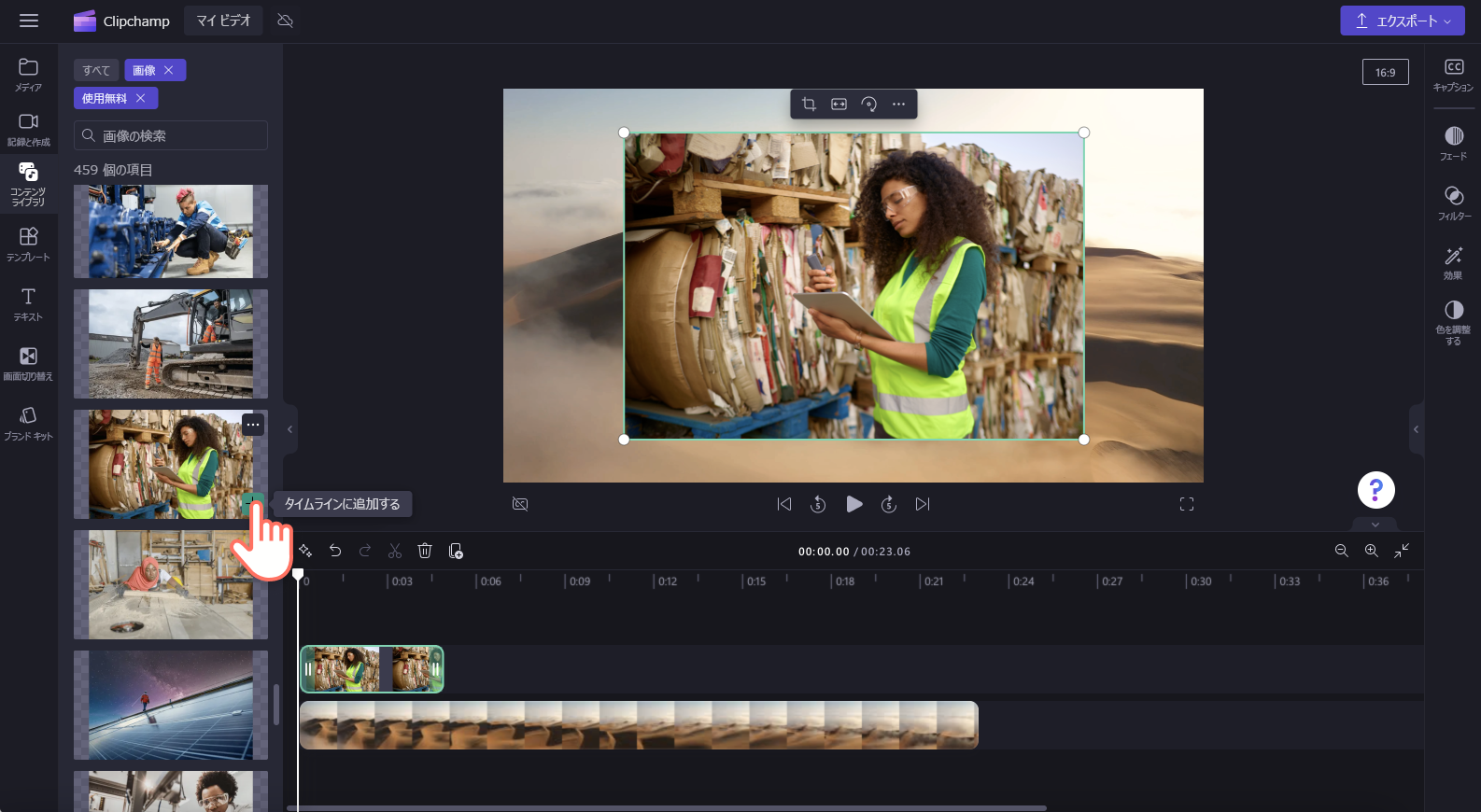
C) [タイムラインに追加] ボタンをクリックするか、全画面表示プレビュー モードからメディア タブに追加します。
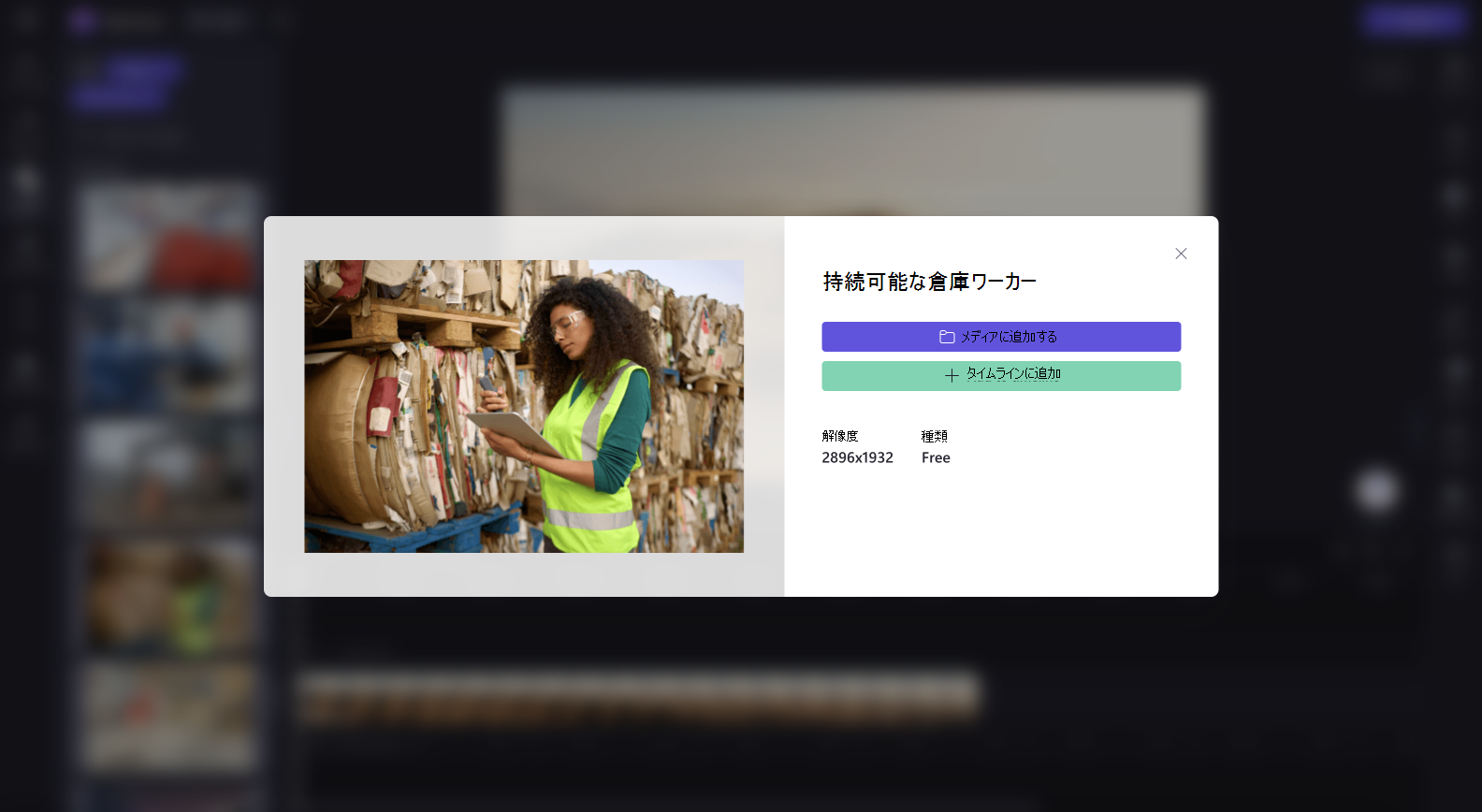
ライセンスと使用条件
ストック メディアへのアクセスを含むライセンス プランを使用している場合は、Clipchamp から保存した動画にストック動画、ストック画像、ストック オーディオ アセットを組み込むことができます。 これには、商用および非商用目的で作成したプロジェクトの両方が含まれます。
ただし、基になる個々のストック ファイルをダウンロードして再配布したり、他の編集プログラムで使用したり、共有または販売したりすることは できません 。










