Visio では、AutoCAD図面をインポートし、その上に図形、テキスト、データ グラフィックスをオーバーレイできます。 次の例では、壁、ドア、および窓を構成する青色と水色の線が AutoCAD 図面です。 AutoCAD 図面がインポートされた後で、Visio の家具と人の図が追加されています。 この図面では、スペースを埋めるためにどれくらいの家具が必要か、人が歩くのに十分なスペースが確保されているかどうか、などを確認することができます。
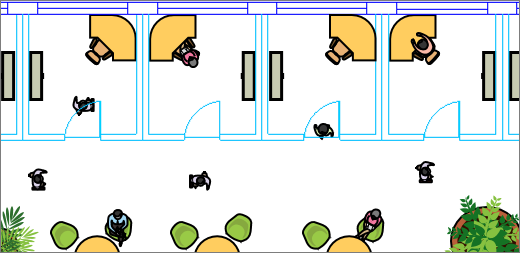
Microsoft Visio では、次の方法でAutoCADファイル形式がサポートされています。
-
Visio プラン 2を使用すると、AutoCAD バージョン 2017 以前から作成された.dwgまたは .dxf ファイルをインポートできます。
-
Visio Standardまたは Professional を使用すると、AutoCAD バージョン 2007 以前から作成された.dwgまたは .dxf ファイルをインポートできます。
-
a. dwgまたは .dxf ファイルを開くことができない場合、そのファイル形式はサポートされていない可能性があります。 回避策として、AutoCADでファイルを開き、 Visio製品またはプランでサポートされているファイル形式に保存します。 詳細については、「AutoCAD図面を以前または以前のファイル形式と DWG バージョン履歴に保存する方法」を参照してください。
サポートされている AutoCAD のバージョン
Visio プラン 2 のサブスクライバーであるか、 Visio 2019がある場合は、AutoCAD バージョン 2007 から 2017 までの.dwgまたは .dxf ファイルを開くことができます。 サブスクライバーでなく、 Visio 2019がない場合は、ファイルを開く前に、AutoCAD 2007 .dwg または .dxf ファイルとして保存してください。
AutoCAD 図面を操作する 3 つの方法
図面をインポートし、AutoCAD で設定されていた縮尺と同じ縮尺で使用することができます。 これが必要な場合は、まずAutoCADのインポートを準備してから、AutoCAD図面をインポートします。
Visio の図が既にある場合は、縮尺を調整することなく図面をすばやくインポートすることができます。 「AutoCAD 図面をインポートする」を参照してください。
図がまだ開始されていない場合は、元の縮尺を気にすることなく AutoCAD 図面をすばやく開くことができます。 「AutoCAD 図面を開く」を参照してください。
AutoCAD 図面の保護
既定では、AutoCAD図面のサイズ変更、移動、削除はロックされます。 実際、選択すると、図面の端にロックされたアイコン 










