ASL アバターを使用すると、Clipchamp プロジェクトに包括的な強調を無料で追加できます。 16 個の一般的な ASL フレーズを視覚的に表現するために、一連のデジタル文字を使用できます。
このトピックの内容は以下のとおりです。
ビデオにオーバーレイとして ASL アバターを追加する
-
Clipchamp プロジェクトを開始するには、[メディアのインポート] を選択してビデオを追加します。
![[メディアのインポート] ボタンにポインターが表示された Clipchamp エディターのページのスクリーンショット](https://support.content.office.net/ja-jp/media/2bd6d9f9-5a42-4820-aeca-429d8ccde04a.png)
注: Clipchamp のコンテンツ ライブラリを使用して独自のビデオを作成することもできます。
-
目的のビデオを選択し、[開く] を選択します。
![ファイルから目的のビデオを選択した後、[開く] ボタンにポインターが表示された Clipchamp エディターのページのスクリーンショット。](https://support.content.office.net/ja-jp/media/3dd39d2c-4d36-49fe-b716-bd475058b62b.png)
-
ビデオで [add to タイムライン (green+)] を選択するか、ビデオをタイムラインにドラッグ アンド ドロップします。
![ビデオの [タイムラインに追加] オプションにポインターが表示された Clipchamp のエディター ページのスクリーンショット。](https://support.content.office.net/ja-jp/media/9bbd079a-1404-4f6d-8561-921df5d790c3.png)
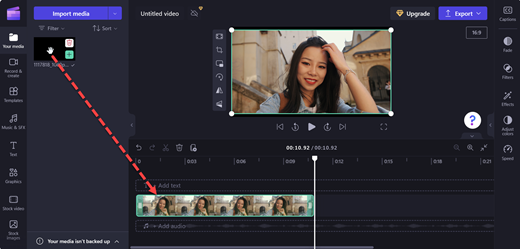
-
ビデオに ASL アバターを追加するには、[グラフィックス] を選択 します。
![[グラフィックス] タブにポインターが表示された Clipchamp エディターのページのスクリーンショット。](https://support.content.office.net/ja-jp/media/3cb7a430-271f-4d9b-9b91-2f3b55040e58.png)
-
[ステッカー] セクション で 、[ 詳細] を選択します。
![[ステッカー] グループの [その他のオプションを表示する] を示す Clipchamp エディターのページのスクリーンショット。](https://support.content.office.net/ja-jp/media/f183fcb2-e1ea-41dd-be73-4bc6515ce56d.png)
-
[手話] セクションまでスクロールし、[詳細] を選択してすべてのアバター オプションを表示します。
![手話ステッカー グループの [その他のオプションを表示する] を示す Clipchamp エディターのページのスクリーンショット](https://support.content.office.net/ja-jp/media/d3c2bf6a-08da-4f1a-a83d-751216207062.png)
-
任意の ASL アバターで [タイムラインに追加 (緑+)] を選択するか、ビデオに表示する場所に ASL アバターをドラッグ アンド ドロップします。
![選択したアバターの [Add to タイムライン]タブにポインターが表示された Clipchamp のエディター ページのスクリーンショット。](https://support.content.office.net/ja-jp/media/7a8b1e42-fc8d-484e-9b5b-4490b26682fb.png)
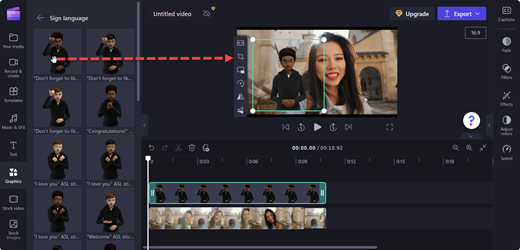
-
ステージ上で移動して、ASL アバターの位置とサイズを調整します。
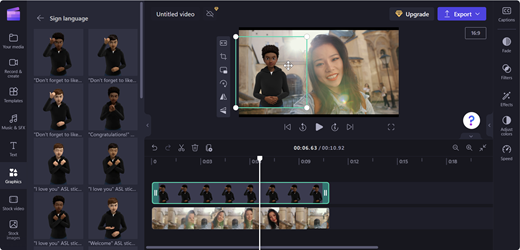
分割画面レイアウトでの ASL アバターの追加
-
「ASL アバターをオーバーレイとしてビデオに追加する」の手順に従います
-
ASL アバターをプレビュー画面の一方の側に移動します。
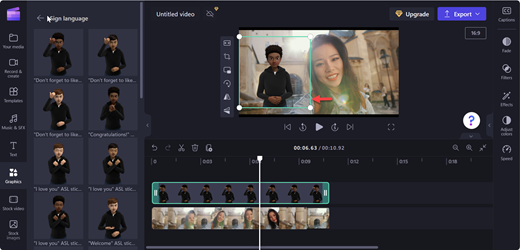
-
ビデオを ASL アバターの反対側にドラッグします。
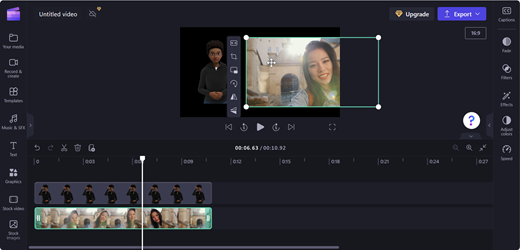
-
分割画面に調整するには、フローティング ツールバーの [トリミング ] を使用します。
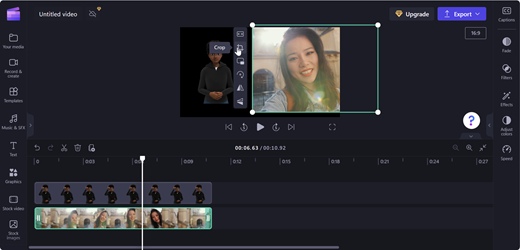
注: また、ASL アバターを空白のタイムラインにドラッグ アンド ドロップし、スタンドアロン クリップとして使用することもできます。
ビデオの保存
-
ビデオを保存するには、[エクスポート] を選択 します。
![ビデオ クリップを保存するための [エクスポート] ボタンにポインターを置いた Clipchamp エディターのページのスクリーンショット。](https://support.content.office.net/ja-jp/media/3c6933aa-e580-4374-a99a-0d4fe31195dc.png)
-
[エクスポート] ドロップダウンでビデオ解像度を選択します。
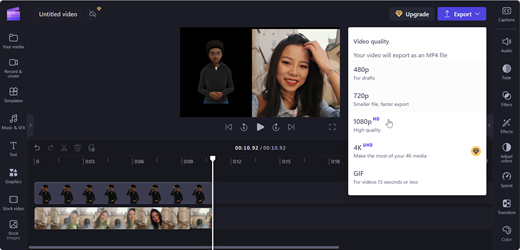
ヒント: 高品質の場合は、1080p の解像度をお勧めします。
もっと見る
障碍のあるお客様へのテクニカル サポート
Microsoft は、すべてのお客様に最適な操作性を提供することを目指しています。 障碍のある方、およびアクセシビリティに関してご質問がある方が技術サポートをご希望の場合は、Microsoft Disability Answer Desk までご連絡ください。 Disability Answer Desk サポート チームは、一般的なユーザー補助技術を駆使するトレーニングを受けており、英語、スペイン語、フランス語、および米語の手話でサポートを提供することができます。 お住まいの地域での連絡先の詳細については、Microsoft Disability Answer Desk サイトを参照してください。
政府機関、商用、または法人ユーザーの場合は、法人向け Disability Answer Desk までお問い合わせください。











