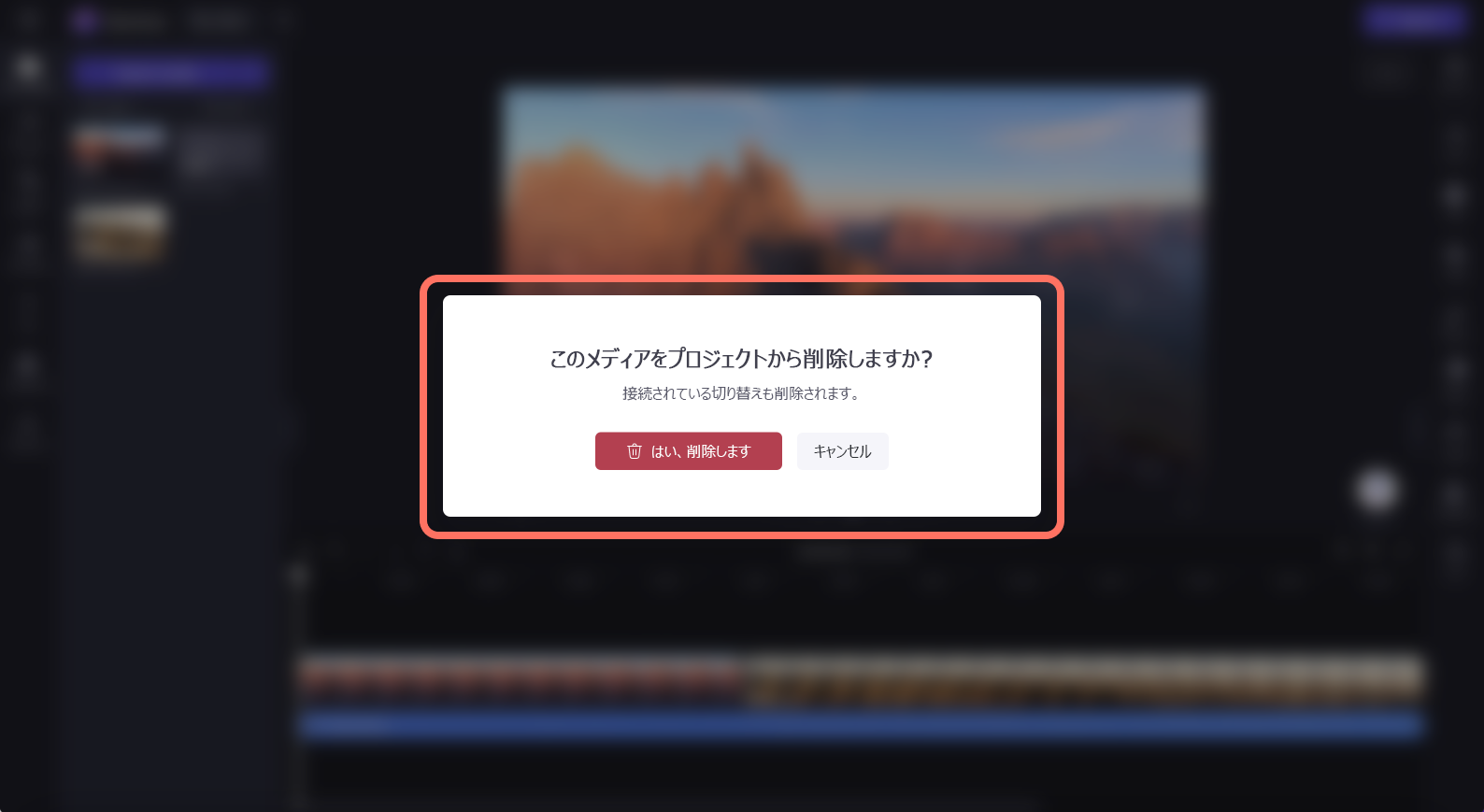注: この記事のスクリーンショットは、個人アカウント用の Clipchamp から取得したものです。 職場用の Clipchamp にも同じ原則が適用されます。
Clipchamp でビデオからメディアを削除する方法は 3 つあります。
-
ビデオ、画像、テキスト、ステッカー、オーディオなどのメディア アセットをタイムラインから削除します (エクスポートされたビデオには表示されません)。
-
トリミング ツールを使用して、タイムラインからビデオ クリップの特定の部分を削除します。
-
ビデオ エディターからメディア アセットを削除すると、メディア タブに表示されなくなります。
その方法については、以下の手順に従ってください。
タイムラインからアセットを削除する方法
タイムラインからメディア (ビデオ、オーディオ クリップ、画像、タイトル、背景など) を削除するには、メディア ファイルをクリックして、緑色でハイライトされるようにします。 次に、タイムラインの [削除] ボタン (ごみ箱アイコン) をクリックします。 キーボードの [削除] キーをクリックすることもできます。 これで、タイムラインからメディアが削除されます。
![タイムラインの上にある [削除] ボタンをクリックしたユーザー](https://support.content.office.net/ja-jp/media/362bb9d8-2e78-4d7e-8ff0-2152c7fc5ba3.png)
注: 編集タイムラインから削除されたアセットは、ツール バーの [メディア] タブからは削除されません。
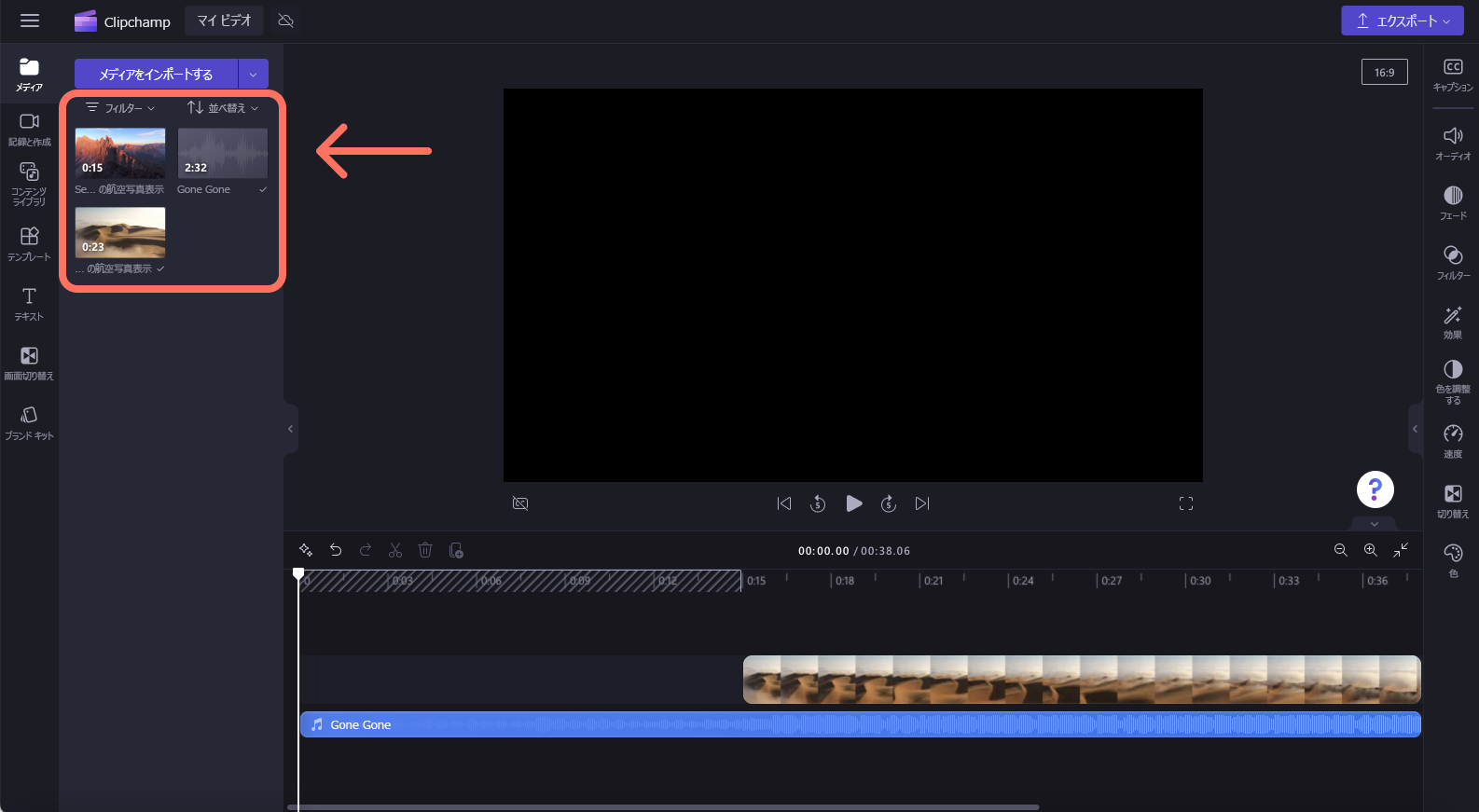
間違えた場合またはメディア アセットをタイムラインに再び追加したい場合は、メディア タブから同じアセットを再度タイムラインにドラッグ アンド ドロップするだけです。 タイムラインでクリップが使用されていた以前のインスタンスは再作成されません。 タイムラインの [やり直し] と [元に戻す] ボタンをクリックすることもできます。
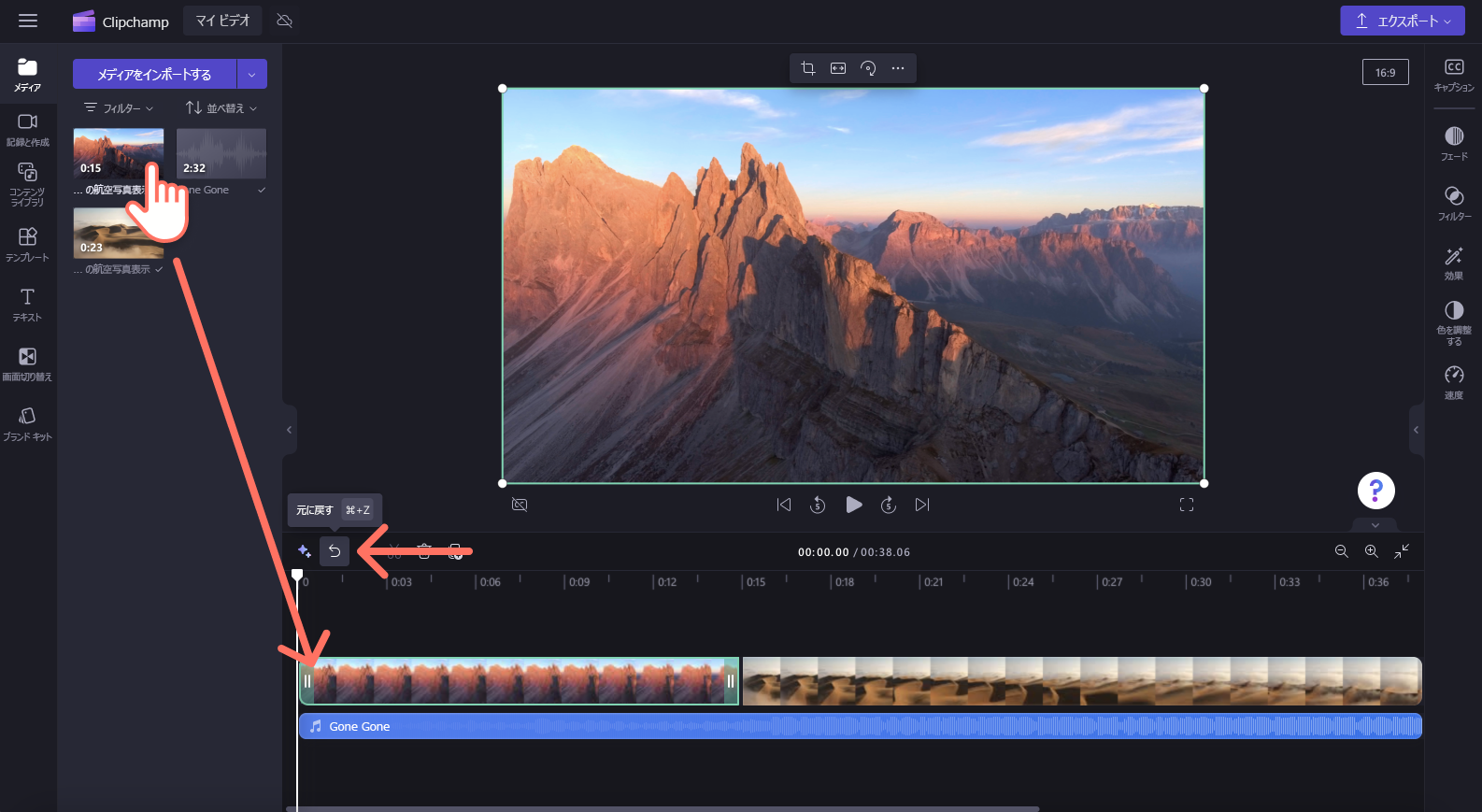
クリップの一部を削除する方法
タイムラインからクリップのセクションのみを削除する場合は、次のいずれかを行います:
-
トリミング ツールを使用する
-
スプリット ツールを使用し、不要な部分を選択して [削除] ボタンをクリックすることで、不要な部分を削除します。
[メディア] タブからアセットを削除する方法
メディア ファイルを完全に削除するには、[メディア] タブから削除します。 削除するアセットの [ごみ箱] アイコンをクリックします。
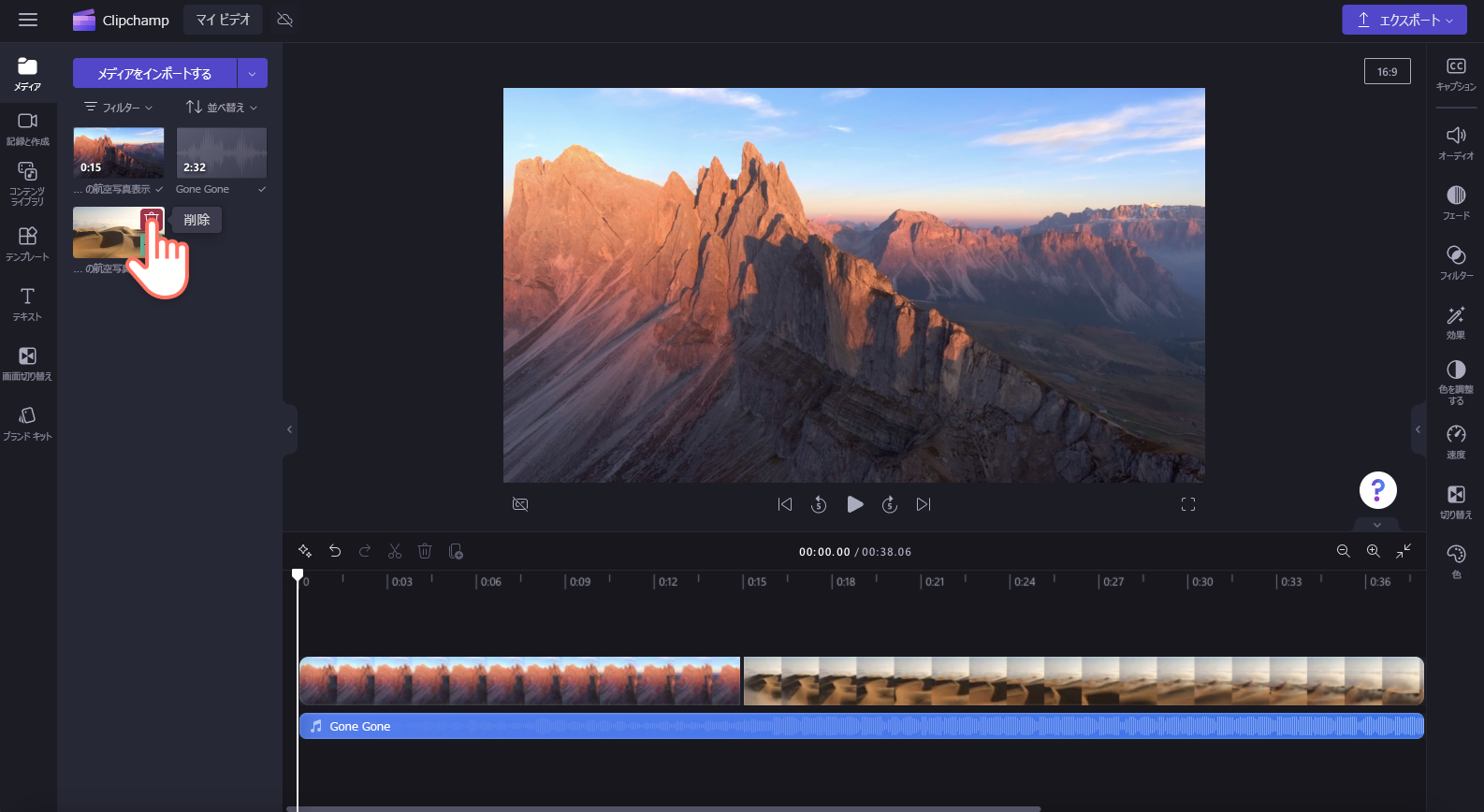
ポップアップ ウィンドウが警告と共に表示されます。 [はい、削除します] ボタンをクリックしてメディア アセットを削除するか、[キャンセル] ボタンをクリックしてエディターに戻ります。
注: メディア アセットが削除されると、接続されているすべての画面切り替え効果もタイムラインから削除されます。