使用中の PowerPoint のバージョンによっては、埋め込みビデオの挿入 (既定の動作) またはコンピューターに保存されているビデオ ファイルへのリンクが可能です。
-
埋め込みビデオの挿入は便利ですが、プレゼンテーションのサイズが大きくなります。
-
ビデオをリンクするとプレゼンテーションのサイズは小さいままですが、リンクが切れる可能性があります。 プレゼンテーションとリンクされているビデオは同じフォルダーに保存することをお勧めします。
![[ビデオの挿入] ダイアログ ボックスで、[挿入] (つまり "埋め込み") または [ファイルへのリンク] を選択します。](https://support.content.office.net/ja-jp/media/6991b947-855a-44e2-a004-3238169e8ae6.png)
サポートされているビデオ形式
H.264 ビデオ (別名) でエンコードされた .mp4 ファイルを使用することをお勧めします。 (H.264 ビデオは MPEG-4 AVC とも呼ばれます)
詳細については、「PowerPoint でサポートされているオーディオ ファイル形式およびビデオ ファイル形式」を参照してください。
ローカル PC に保存されているビデオを埋め込む
-
標準表示モードで、ビデオを追加するスライドをクリックします。
-
[ 挿入 ] タブで、[ ビデオ] の下にある矢印をクリックし、[ このデバイス ] (または [マイ PC のビデオ] ) を選択します。
-
[ビデオの挿入] ボックスで、目的のビデオを探してクリックし、[挿入] をクリックします。
ローカル PC にあるビデオへのリンクを設定する
リンクが切れるのを防ぐため、ビデオをプレゼンテーションと同じフォルダーにコピーし、そこからリンクすることをお勧めします。
-
標準表示モードで、ビデオへのリンクの追加先となるスライドをクリックします。
-
[ 挿入 ] タブで、[ ビデオ] の下にある矢印をクリックし、[ このデバイス ] (または [マイ PC のビデオ] ) を選択します。
-
[ビデオの挿入] ボックスで挿入する画像をクリックし、[挿入] ボタンの横にある下向き矢印をクリックし、[ファイルにリンク] をクリックします。
![PowerPoint の [ビデオの挿入] ダイアログ](https://support.content.office.net/ja-jp/media/01e56856-4f93-40fd-a16e-24e639879ec7.png)
PowerPoint の新しいバージョンでは、複数のオーディオ トラックを含むビデオの再生がサポートされています。 また、ビデオ ファイルに埋め込まれたクローズド キャプションや字幕もサポートしています。 詳細については、「アクセシビリティの高い PowerPoint プレゼンテーションを作成する」を参照してください。
リンクされたビデオの保存場所を見つける
スライドにビデオが既にあり、その保存場所を知りたい場合は、[ファイル]、[情報] の順に移動します。 [メディアの互換性の最適化] の下に、ファイルにリンクされているのか、埋め込まれているのかなど、プレゼンテーション内のすべてのメディア ファイルに関する情報が表示されます。 リンクされたビデオがある場合は、PowerPoint には [リンクの表示] ハイパーリンクが表示されます。 それをクリックすると、リンクされているファイルの保存場所を示すダイアログ ボックスが開きます。
YouTube ビデオ
YouTube のビデオを挿入する場合は、「YouTube 上のビデオを挿入する、またはリンクする」をご覧ください
ビデオをプレビューする
スライドでビデオを選択すると、進行状況バー、再生/一時停止ボタン、進行状況バー、進む/戻るボタン、タイマー、音量コントロールを備えたツール バーがビデオの下に表示されます。 そのツール バーの左側にある [再生] をクリックすると、ビデオがプレビューされます。

自動でビデオを再生する、またはクリック時にビデオを再生する
既定では、スライド ショーでのビデオはクリック シーケンスの一部として再生されます。 つまり、スライドのどこかをクリックして次のステップに進むと (または、Space キー、右方向キー、または次のステップに進む他のキーを押すと)、ビデオが再生されます。 この [開始] オプションの名前は [一連のクリック動作] です。
ただし、必要に応じて、ビデオが画面に表示されたときに自動的に開始するように、またはクリックされたら再生するように、指定することもできます。
-
ビデオ フレームを選択します。
-
リボンの [ 再生 ] タブで、[ スタート ] リストを開き、目的のオプションを選択します。
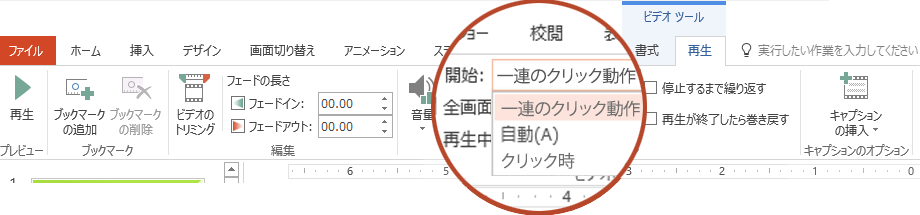
オプション
説明
一連のクリック動作
前述のように、これが既定の動作です。 スライドのどこかをクリックして次のステップに進むと、ビデオが再生されます。
自動
ビデオは自動的に開始します
(前にアニメーション ステップがある場合は、アニメーション ステップが最初に再生された後、ビデオの再生が自動的に始まります。 ビデオの前に他のアニメーション ステップがないスライドの場合は、ビデオの再生がすぐに始まります)。
クリック時
ビデオは、クリックされたときにのみ始まります。
スライド ショーでのビデオ再生オプションの詳細については、「プレゼンテーションでビデオの [再生] オプションを設定する」を参照してください。
サポートされているビデオ形式
PowerPoint 2013では、H.264 ビデオおよび AAC オーディオでエンコードされた .mp4 ファイルの使用をお勧めします。 (H.264 ビデオは MPEG-4 AVC とも呼ばれます)
詳細については、「PowerPoint でサポートされているオーディオ ファイル形式およびビデオ ファイル形式」を参照してください。
ローカル PC に保存されているビデオを埋め込む
-
標準表示モードで、ビデオを追加するスライドをクリックします。
-
[挿入] タブの [ビデオ] の下にある矢印をクリックし、[このコンピューター上のビデオ] をクリックします。
-
[ビデオの挿入] ボックスで、目的のビデオを探してクリックし、[挿入] をクリックします。
ローカル PC にあるビデオへのリンクを設定する
リンクが切れるのを防ぐため、ビデオをプレゼンテーションと同じフォルダーにコピーし、そこからリンクすることをお勧めします。
-
標準表示モードで、ビデオへのリンクの追加先となるスライドをクリックします。
-
[挿入] タブの [ビデオ] の下にある矢印をクリックし、[このコンピューター上のビデオ] をクリックします。
-
[ビデオの挿入] ボックスで挿入する画像をクリックし、[挿入] ボタンの横にある下向き矢印をクリックし、[ファイルにリンク] をクリックします。
![PowerPoint の [ビデオの挿入] ダイアログ](https://support.content.office.net/ja-jp/media/01e56856-4f93-40fd-a16e-24e639879ec7.png)
リンクされたビデオの保存場所を見つける
スライドにビデオが既にあり、その保存場所を知りたい場合は、[ファイル]、[情報] の順に移動します。 [メディアの互換性の最適化] の下に、ファイルにリンクされているのか、埋め込まれているのかなど、プレゼンテーション内のすべてのメディア ファイルに関する情報が表示されます。 リンクされたビデオがある場合は、PowerPoint には [リンクの表示] ハイパーリンクが表示されます。 それをクリックすると、リンクされているファイルの保存場所を示すダイアログ ボックスが開きます。
YouTube ビデオ
YouTube のビデオを挿入する場合は、「YouTube 上のビデオを挿入する、またはリンクする」をご覧ください
ビデオをプレビューする
スライドでビデオを選択すると、進行状況バー、再生/一時停止ボタン、進行状況バー、進む/戻るボタン、タイマー、音量コントロールを備えたツール バーがビデオの下に表示されます。 そのツール バーの左側にある [再生] をクリックすると、ビデオがプレビューされます。

自動でビデオを再生する、またはクリック時にビデオを再生する
既定では、スライド ショーでは、"クリック" したときにビデオが再生されます。 ただし、必要に応じて、ビデオが画面に表示されたときに自動的に開始するよう指定することもできます。
-
ビデオ フレームを選択します。
-
[ PowerPoint ] リボンの [ 再生 ] タブで、[ スタート ] リストを開き、[ 自動] を選択します。

スライド ショーでのビデオ再生オプションの詳細については、「プレゼンテーションでビデオの [再生] オプションを設定する」を参照してください。
H.264 ビデオ (別名) でエンコードされた .mp4 ファイルを使用することをお勧めします。 (H.264 ビデオは MPEG-4 AVC とも呼ばれます)
詳細については、「PowerPoint でサポートされているオーディオ ファイル形式およびビデオ ファイル形式」を参照してください。
正しい手順を取得するには、使用している PowerPoint のバージョンを選択します。
コンピューターに保存されているビデオを挿入する
-
[標準] ビューで、ビデオを追加するスライドを選択します。
-
[挿入] タブで [ビデオ] をクリックし、[ファイルからムービー] をクリックします。
-
[ムービーの選択] ダイアログ ボックスで、挿入するファイルを選びます。
-
スライドにビデオを埋め込む場合は、単に [挿入] をクリックします。
-
スライドにビデオへのリンクを挿入したい場合は、ダイアログ ボックスの左下隅にある [オプション] をクリックし、[ファイルにリンク] チェックボックスをオンにし、さらに [挿入] をクリックします。
-
プレゼンテーションにビデオを追加した後は、効果を追加したり、ビデオを自動的に再生するか、ビデオをクリックしたときに再生するかを選択したりすることができます。
ヒント: 複数のオーディオ トラックがあるビデオを再生できます。 また、ビデオ ファイルに埋め込まれたクローズド キャプションや字幕もサポートされます。 詳細については、「</c0>アクセシビリティの高い PowerPoint プレゼンテーションを作成する」をご覧ください。
コンピューターに保存されているビデオを挿入する
-
PowerPoint for the webで新しいプレゼンテーションまたは既存のプレゼンテーションを開きます。
-
[このデバイス > ビデオ > 挿入] を選択します。
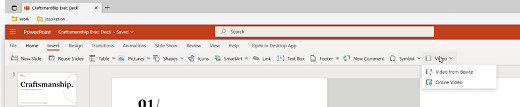
-
目的のビデオを選択し、[開く] を選択してスライドに挿入します。
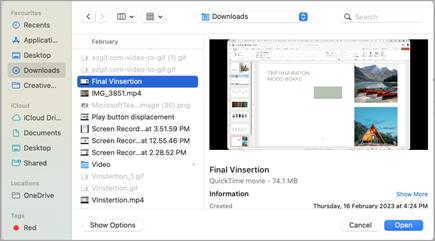
-
ビデオが挿入され、スライドに表示されたら、ビデオに図形効果を移動、サイズ変更、または適用できます。
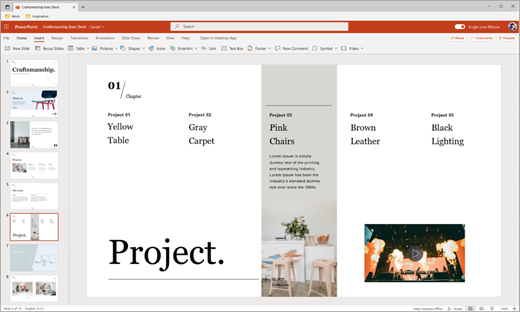
ヒント:
-
PowerPoint for the webでは、最大 256 MB のビデオ ファイルの挿入がサポートされます。
-
最適なプレゼンテーションの品質とエクスペリエンスを得るには、.mp4 ビデオ ファイル形式を使用することをお勧めします。 また、次のファイルの種類もサポートしています:.mov、.wmv、.avi、.m4v、.mkv、.asf、.ts。
-
コンピューターまたはノート PC からのビデオの挿入速度は、ネットワーク接続によって異なります。
代わりに、オンライン ビデオを挿入する場合
詳細については、YouTube ビデオの挿入に関するページをご覧ください。










