注: 最新のヘルプ コンテンツをできるだけ早く、お客様がお使いの言語で提供したいと考えております。このページは、自動翻訳によって翻訳されているため、文章校正のエラーや不正確な情報が含まれている可能性があります。私たちの目的は、このコンテンツがお客様の役に立つようにすることです。お客様にとって役立つ情報であったかどうかを、このページの下部でお知らせください。簡単に参照できるように、こちらに英語の記事があります。
選択した図形の方向と奥行きを変更するには、これらのオプションを使用します。
重要:
-
このダイアログ ボックスのオプションを変更すると、変更が図形にすぐに適用されるため、ダイアログ ボックスを閉じなくても SmartArt グラフィックまたは図形の変更の効果を簡単に確認できます。ただし、変更は直ちに適用されるため、このダイアログ ボックスで [キャンセル] をクリックすることはできません。変更内容を元に戻すには、元に戻すそれぞれの変更について、クイック アクセス ツールバーの

-
途中で別のダイアログ ボックス オプションに変更を加えない限り、1 つのダイアログ ボックス オプションに加えた複数の変更は同時に元に戻すことができます。
-
ダイアログ ボックスを移動して、図形とダイアログ ボックスを同時に参照することができます。
[プリセット]
組み込みの回転効果または奥行き効果を選択するには、[標準スタイル] をクリックし、目的のオプションをクリックします。
回転
図形が表示されるカメラ (ビュー) の方向 (回転) と位置は、X、Y、および Z 軸により定義されます。X は横軸、Y は縦軸、Z は 3 次元の奥行きです。これらの軸の値は加法的で、まず X 値に基づいて回転され、次に Y 値、Z 値の順番で回転されます。"微調整" ボタンを使用して X、Y、または X 値を変更すると、変更は常にカメラの現在の位置に対して相対的に加えられます。
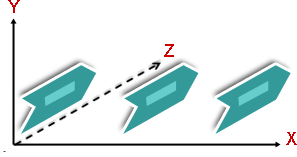
ヒント: 複数の SmartArt グラフィックまたはグラフで回転および奥行きの設定を同じにする場合、1 つの SmartArt グラフィックまたはグラフから別のグラフィックまたはグラフに設定をコピーできます。
[X] 横軸に対する位置を変更するには、ボックスに数値を入力します。矢印ボタンを使用すると、この位置を左右に微調整できます。
[左] 横軸の値を小さくして位置を変更するには、このボタンをクリックします。
[右] 横軸の値を大きくして位置を変更するには、このボタンをクリックします。
[Y] 縦軸に対する位置を変更するには、ボックスに数値を入力します。矢印ボタンを使用すると、この位置を上または下に微調整できます。
[上] 縦軸の値を大きくして位置を変更するには、このボタンをクリックします。
下 垂直軸の方向を小さくするには、このボタンをクリックします。
[Z] この次元では、図形の位置を他の図形より高くしたり、低くしたりすることができます。[Z] 軸の位置を変更するには、ボックスに数値を入力します。矢印ボタンを使用すると、この位置を時計回り、または反時計回りに微調整できます。
[時計回り] [Z] 軸の値を小さくして位置を変更するには、このボタンをクリックします。
[反時計回り] [Z] 軸の値を大きくして位置を変更するには、このボタンをクリックします。
[透視投影] 奥行き短縮 (奥行きに依存する拡大および縮小) を図形にどれくらい適用するかを指定します。奥行きの外観を変更するには、ボックスに数値を入力します。最小値 (0) は、平行カメラを使用する場合と同じです。最大値 (120) では奥行きが最も誇張され、広角カメラと同様になります。
注: このオプションが淡色表示になっている場合は、[標準スタイル] をクリックして奥行き効果を追加してから、ギャラリーで [標準スタイル] の下のオプションを選択してください。
[狭角] 奥行き短縮の量を減らすには、このボタンをクリックします。
[広角] 奥行き短縮の量を増やすには、このボタンをクリックします。
テキスト
テキストを平らに保つ 図形を回転したときに図形内のテキストが回転しないようにするには、[テキストを平面に保つ] チェックボックスをオンにします。このオプションを選択すると、テキストは常に図形の上部に表示されます。このオプションをオフにすると、図形の内側のテキストが回転するときに図形の正面の表面に配置されます。
オブジェクトの位置
[底面からの距離] 図形を 3-D 空間内の前方または後方に移動するには、ボックスに数値を入力します。
[リセット]
3-D の回転効果および奥行き効果を削除して既定の設定に戻すには、このボタンをクリックします。










