注: 最新のヘルプ コンテンツをできるだけ早く、お客様がお使いの言語で提供したいと考えております。 このページは、自動翻訳によって翻訳されているため、文章校正のエラーや不正確な情報が含まれている可能性があります。 私たちの目的は、このコンテンツがお客様の役に立つようにすることです。 お客様にとって役立つ情報であったかどうかを、このページの下部でお知らせください。 簡単に参照できるように、こちらに英語の記事があります。
注:
-
このダイアログ ボックスでオプションを変更すると、図形は、ダイアログ ボックスを閉じずに、図形またはその他のオブジェクトの変更の効果を表示するが簡単に変更は直ちに適用されます。 ただし、変更はすぐに適用されるので、このダイアログ ボックスでは [キャンセル] をクリックできません。 変更を削除するには、それぞれの変更を削除するのには、クイック アクセス ツールバーの[元に戻す

-
途中で別のダイアログ ボックス オプションを変更していない限り、1 つのダイアログ ボックス オプションに対して行った複数の変更を一度に元に戻すことができます。
-
ダイアログ ボックスを移動して、図形とダイアログ ボックスの両方を同時に表示できます。
線なし 透明または無色] 行を大きくには、このオプションをクリックします。
実線 線に色と透過性を追加するには、このオプションをクリックします。
線のグラデーション 線にグラデーション塗りつぶしを追加するには、このオプションをクリックします。
実線
色
線の色を選択するには、色 
透明度 図形を表示できますどの程度を指定するには、透明度] スライダーを移動するか、スライダーの横のボックスに数値を入力します。 0 から透明度の割合を変えることができます (不透明、既定値) 100% (完全に透明) にします。
線のグラデーション
グラデーションの塗りつぶしは、2 つ以上の色をなめらかに混ぜ合わせていく塗りつぶしです。
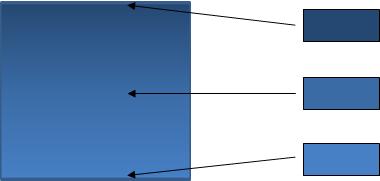
既定の色
線に組み込みのグラデーションの塗りつぶしを選択するには、 
型 グラデーションの塗りつぶしを描画するときに使用する方向を指定するには、一覧からオプションを選択します。 選択した型には、使用可能な方向が決まります。
[方向] 色や網掛けに別の方向を選択するには、[方向] をクリックし、希望のオプションをクリックします。 使用可能な手順は、選択したグラデーションの種類によって異なります。
角度 図形の回転グラデーションの塗りつぶしを角度を指定するには、一覧から必要な角度をクリックします。 このオプションは、種類として [線形] を選択する場合にのみ使用できます。
グラデーションの分岐点
グラデーションの分岐点は、グラデーションを構成する個々 の色を表しています。 赤から緑、青にフェードするグラデーションを作成する場合は、次の 3 つのグラデーションの分岐点必要があります: グラデーションの分岐点を赤、青 1 の場合は、緑色の 1 つです。 グラデーションの分岐点が 4 つのプロパティによって決定されます。位置、色、明るさ、および透明度。 各値は、グラデーションの分岐点自体には、塗りつぶし全体に適用されます。
グラデーションの分岐点のスライダー グラデーションの塗りつぶしで構成された複数のグラデーションの分岐点が、一度に 1 つだけのグラデーションの分岐点を変更することができます。 グラデーションの分岐点を編集する] をクリックし、色、位置、明るさ、および透明度のオプションがそのグラデーションの分岐点の現在の設定を反映します。

グラデーションの分岐点を追加します。
![[グラデーションの分岐点を追加します] ボタン](https://support.content.office.net/ja-jp/media/1565277d-9909-41ca-b15c-c3b5024335f7.jpg)
![[グラデーションの分岐点を追加します] ボタン](https://support.content.office.net/ja-jp/media/1565277d-9909-41ca-b15c-c3b5024335f7.jpg)
グラデーションの分岐点を削除します。
![[グラデーションの分岐点を削除します] ボタン](https://support.content.office.net/ja-jp/media/91343f64-d0dd-4416-bbed-1efd046db9fa.jpg)
![[グラデーションの分岐点を削除します] ボタン](https://support.content.office.net/ja-jp/media/91343f64-d0dd-4416-bbed-1efd046db9fa.jpg)
色
グラデーションの分岐点に使用する色を選択するには、色 
位置 グラデーションの分岐点の場所を設定するには、ボックスに数値を入力またはグラデーション スライダー上のグラデーションの分岐点を移動します。 分岐点の位置では、グラデーションの色が表示される場所を決定します。

明るさ [明るさ] スライダーを移動するか、スライダーの横のボックスに数値を入力します。
透明度 どの程度見ることが、指定した位置にあるを指定するには、透明度] スライダーを移動するか、スライダーの横のボックスに数値を入力します。 指定できる透明率の範囲は、0% (完全に不透明、既定の設定) から 100% (完全に透明) です。










