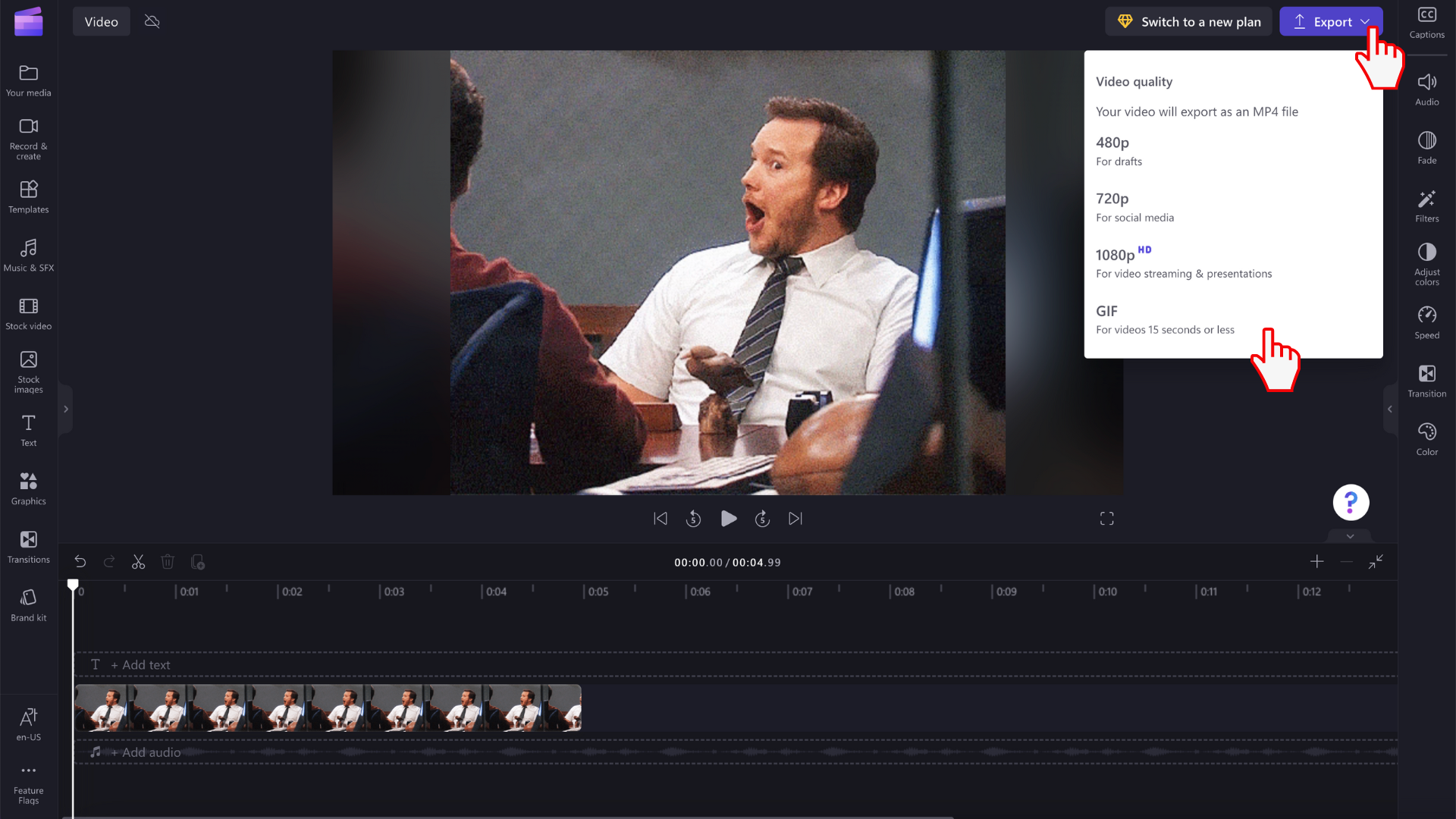注: この記事の情報は、個人アカウントの Clipchamp に適用されます。 独自の GIF ファイルを Clipchamp の作業バージョンでインポートすることもできますが、この記事で説明されているように Giphy の統合と GIF 形式でのエクスポートは、この段階では Clipchamp の個人用バージョンでのみ使用できます。
GIF ファイルは、次のいずれかの方法で Clipchamp プロジェクトに追加できます。
-
コンピューターから直接追加するか、
-
エディターの [グラフィックス] セクションの [GIPHY] タブから追加する
コンピューターから GIF を追加する方法
[ メディアのインポート] ボタン をクリックして、コンピューターから .gif ファイルをアップロードします。 下向き矢印をクリックして、Google ドライブなどのインポート統合を確認することもできます。 または、メディア バーを使用して gif メディア ファイルをドラッグ アンド ドロップします。
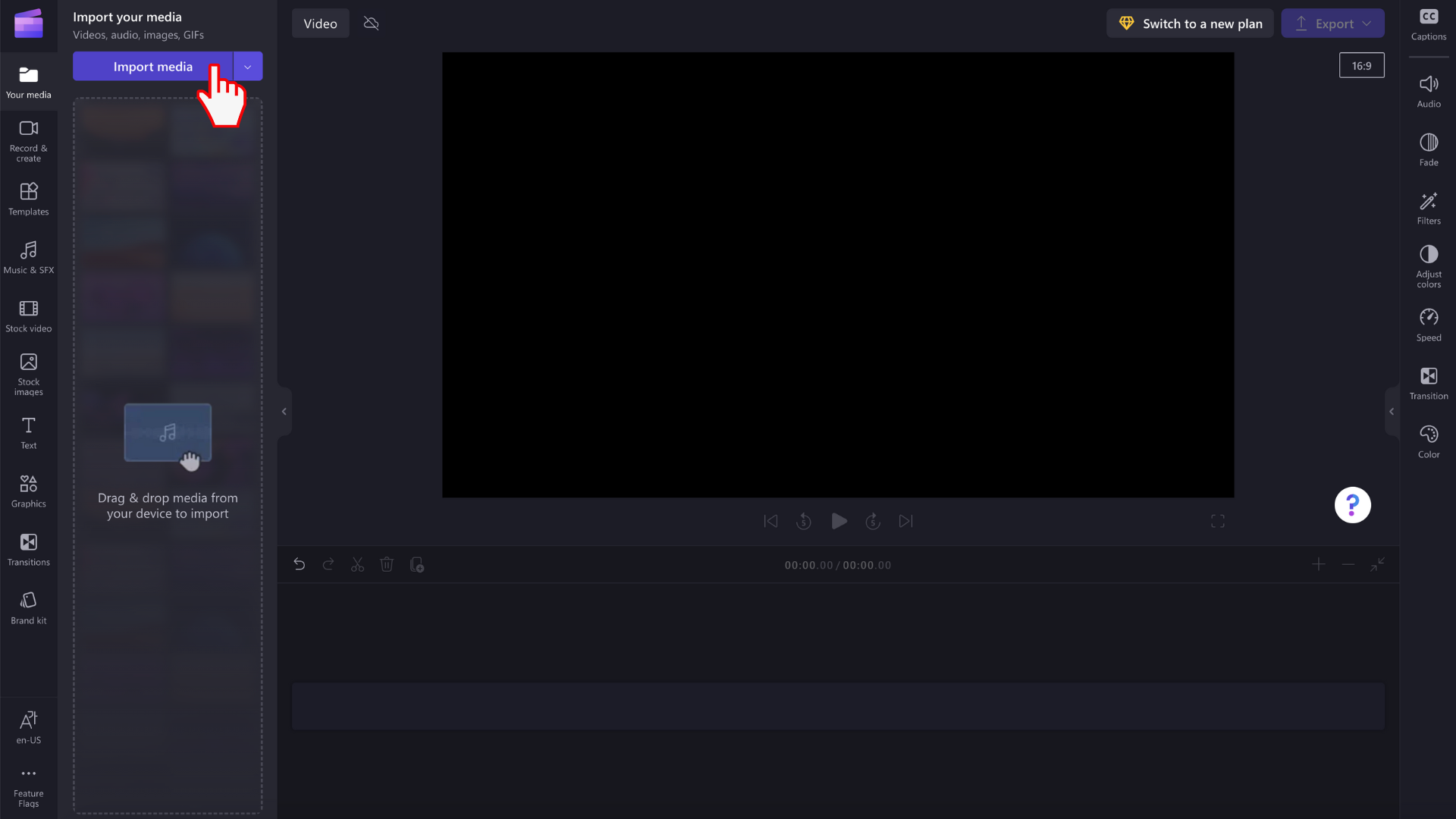
これで、GIF がメディア ライブラリに表示されます。 編集を開始するには、タイムラインにドラッグします。
ストック ライブラリから GIF を追加する方法
左側のツール バーの [グラフィックス] タブ をクリックします。
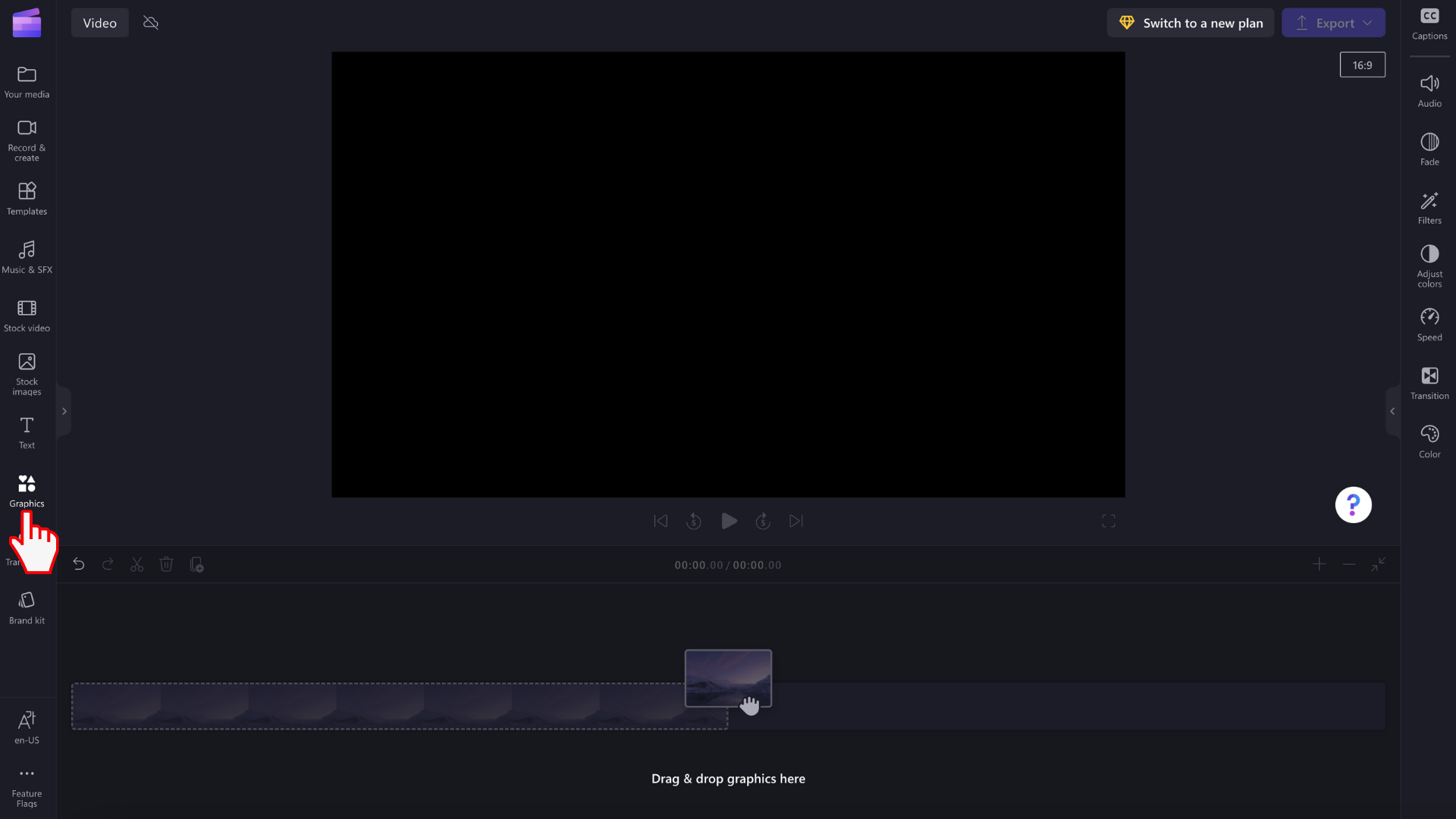
ステッカー、背景、フレームとオーバーレイ、図形、注釈、GIPHY および GIPHY ステッカーが表示されます。
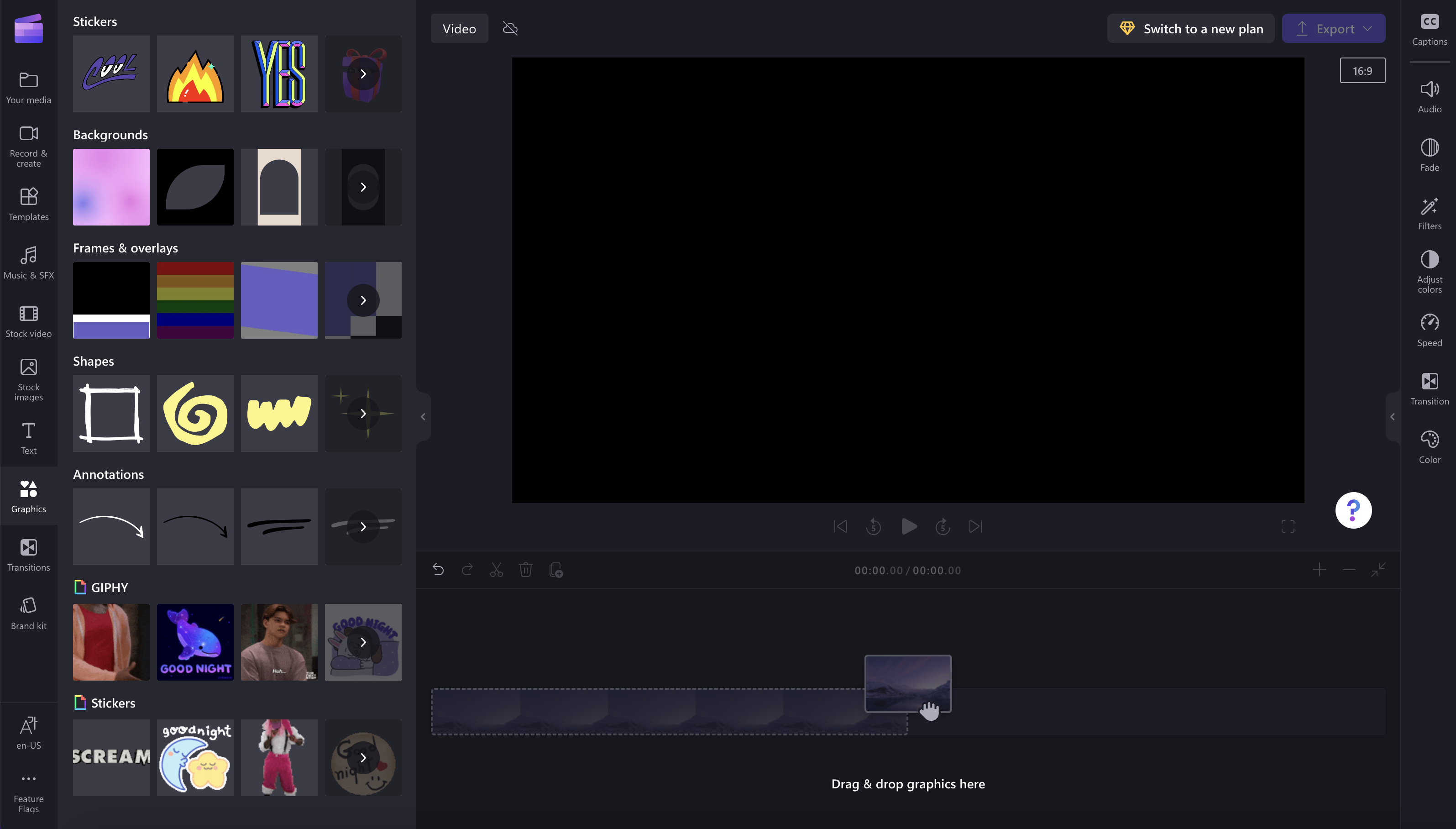
矢印をクリックすると、その他の GIF が表示されます。
![[その他の表示] ボタンをクリックしているユーザーの画像。](https://support.content.office.net/ja-jp/media/c0fc1da9-07cc-46a9-b01c-47394f08797d.png)
検索バーを使用して、特定のジャンルを検索するか、トレンド GIF をスクロールします。
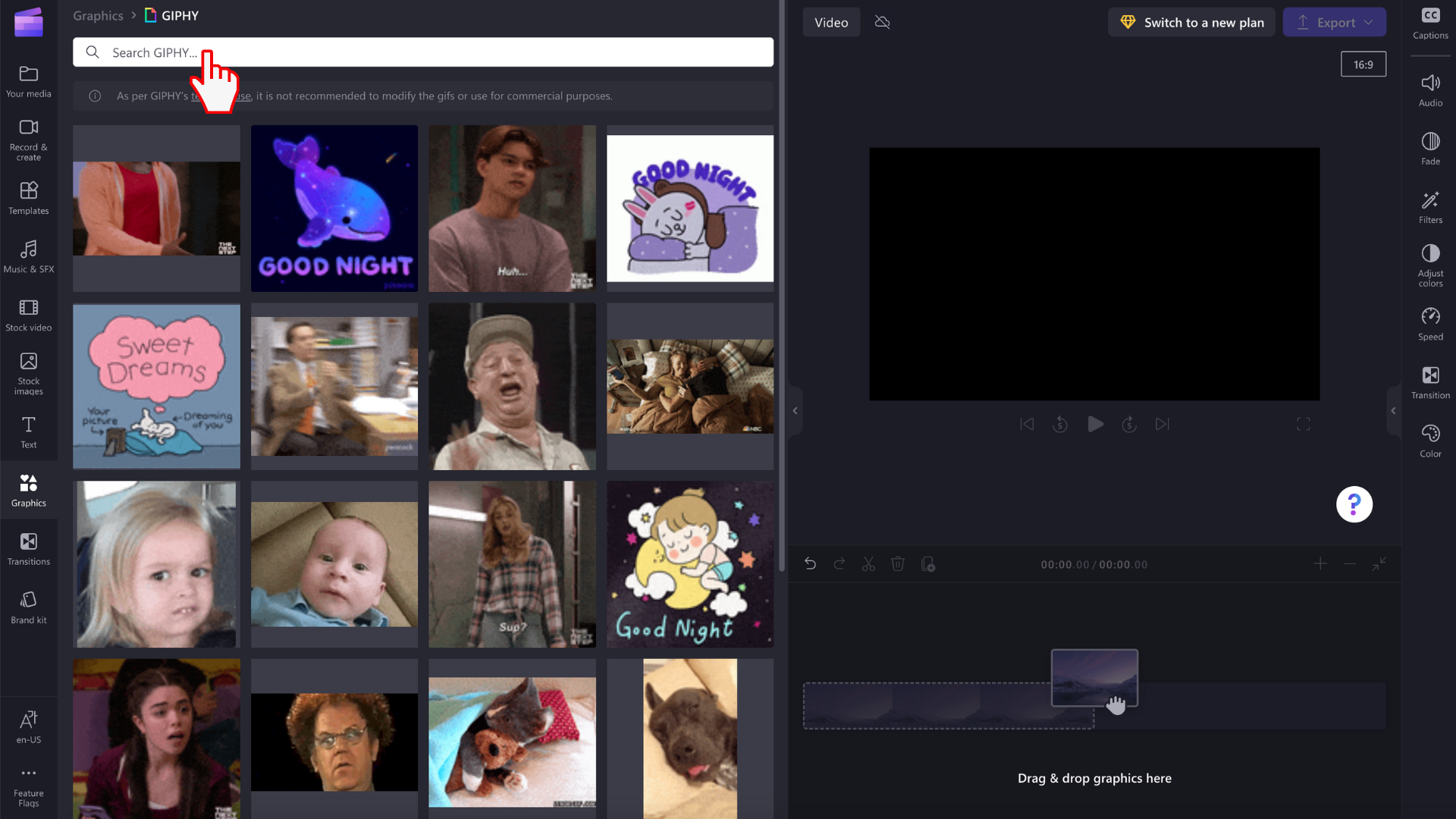
ビデオで GIF を編集する方法
GIF をタイムラインにドラッグ アンド ドロップします。
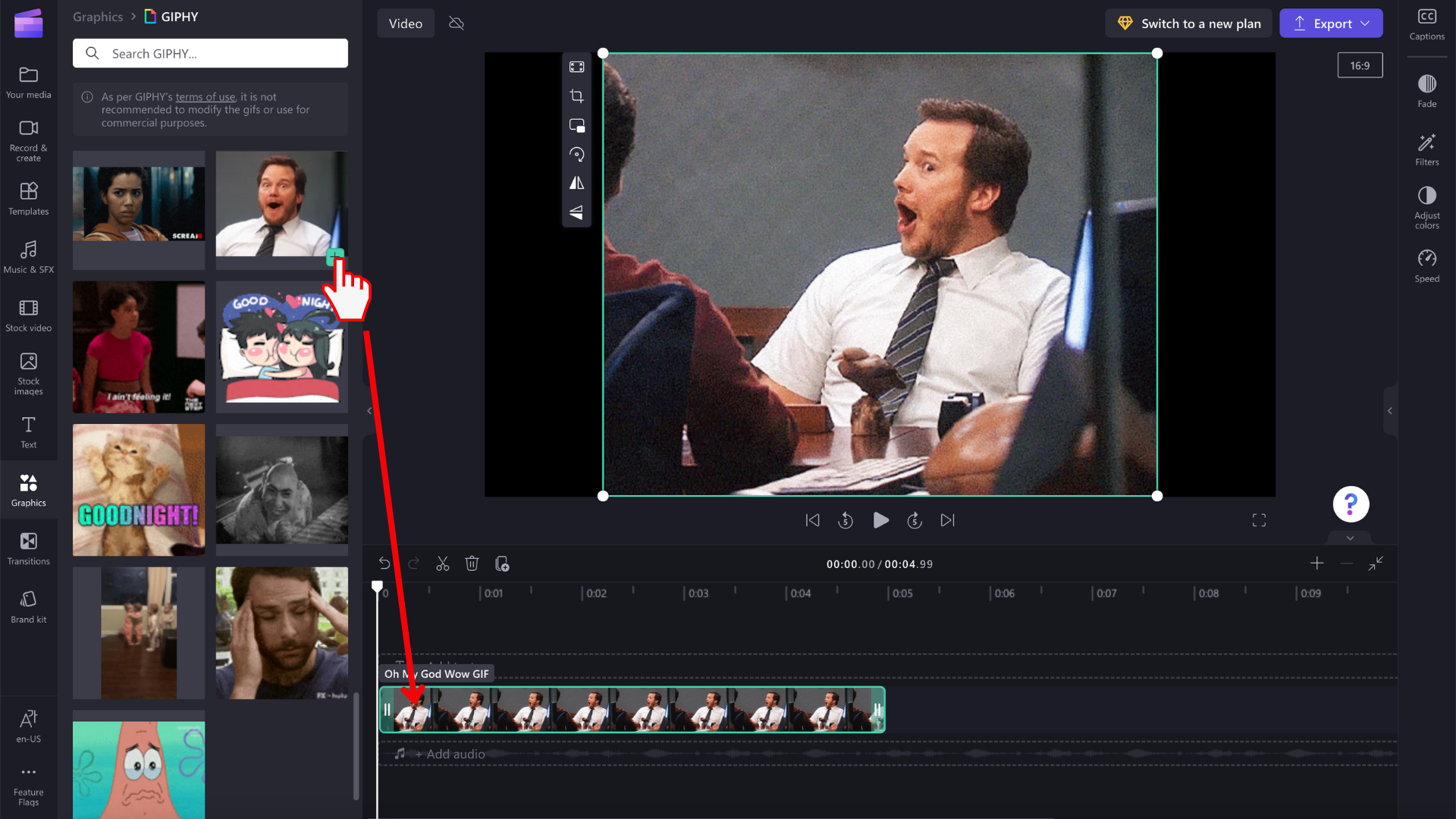
GIF 画像にはさまざまなサイズがあるため、ビデオの縦横比に合わない場合は、どちらの側でも黒いバーを削除する 2 つのオプションがあります。
オプション 1. フィット ボタンを使用する
タイムラインで GIF をクリックすると、緑色に強調表示されます。 次に、フローティング ツールバーの フィット ボタン をクリックします。
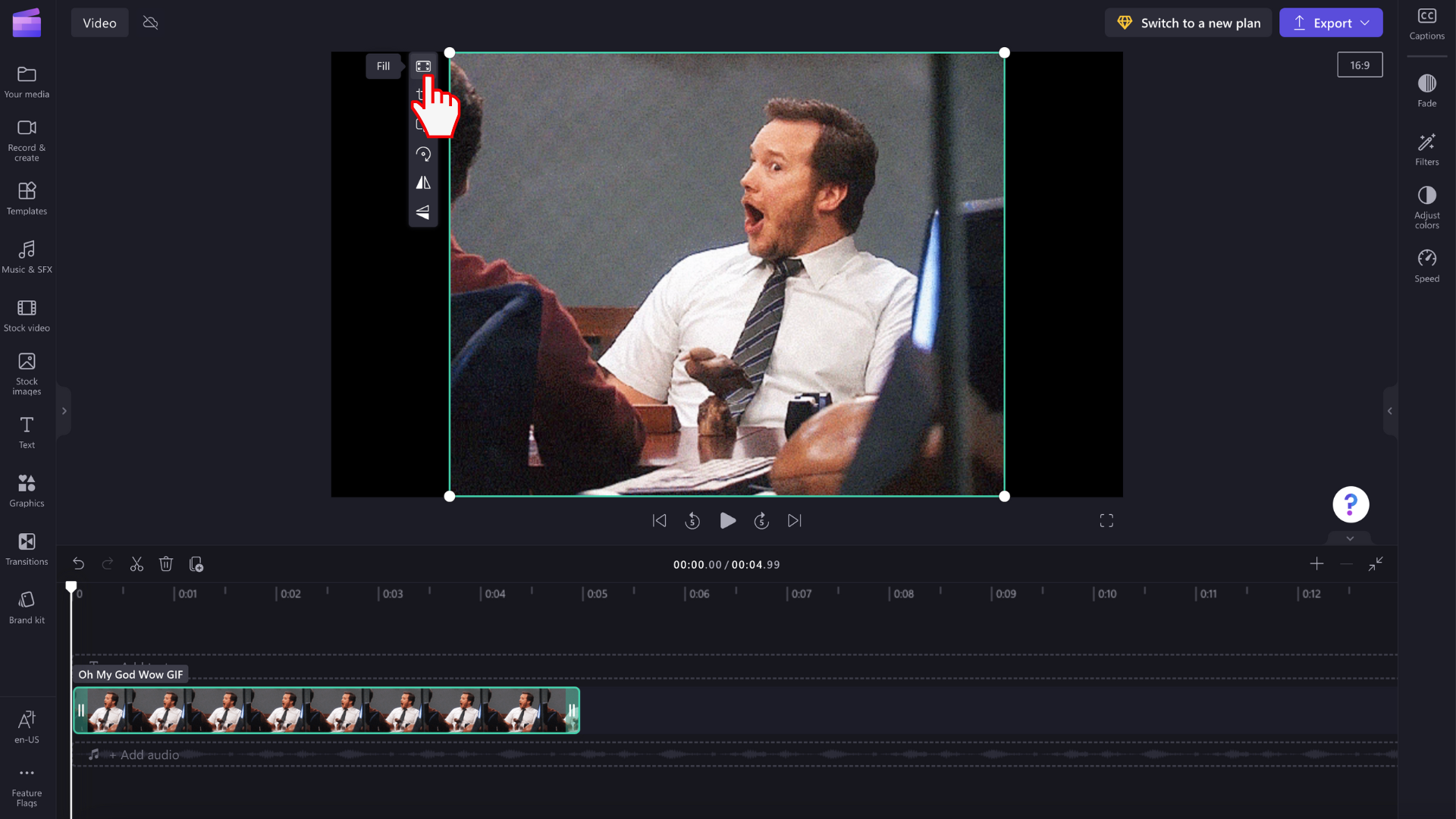
GIF がトリミングされ、ビデオの縦横比が埋められます。
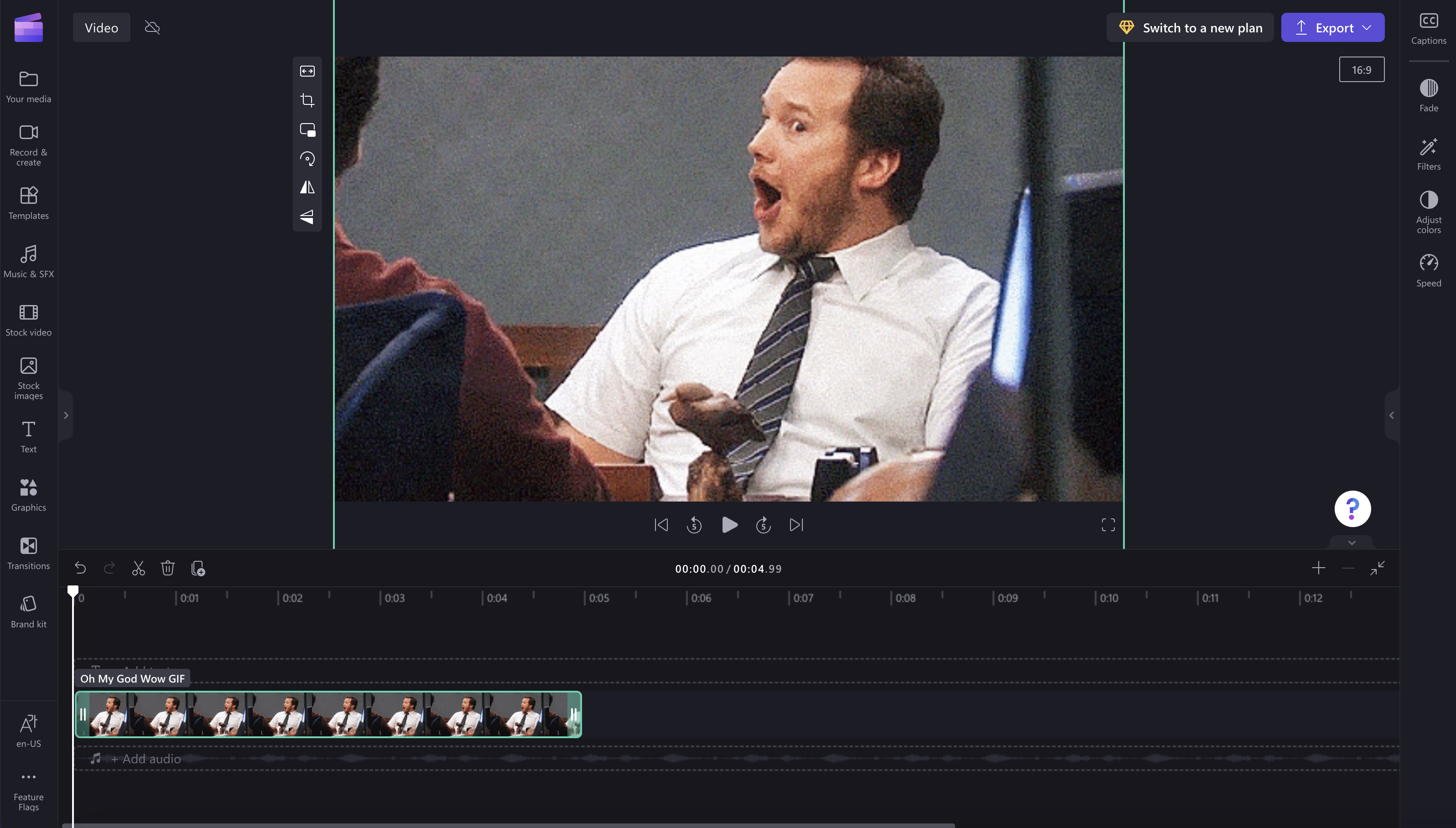
オプション 2. ぼかしフィルターの使用
プロパティ パネルの [フィルター] タブ をクリックします。 次に、 ぼかしフィルターをクリックします。 黒い罫線の効果がぼやけるようになりました。
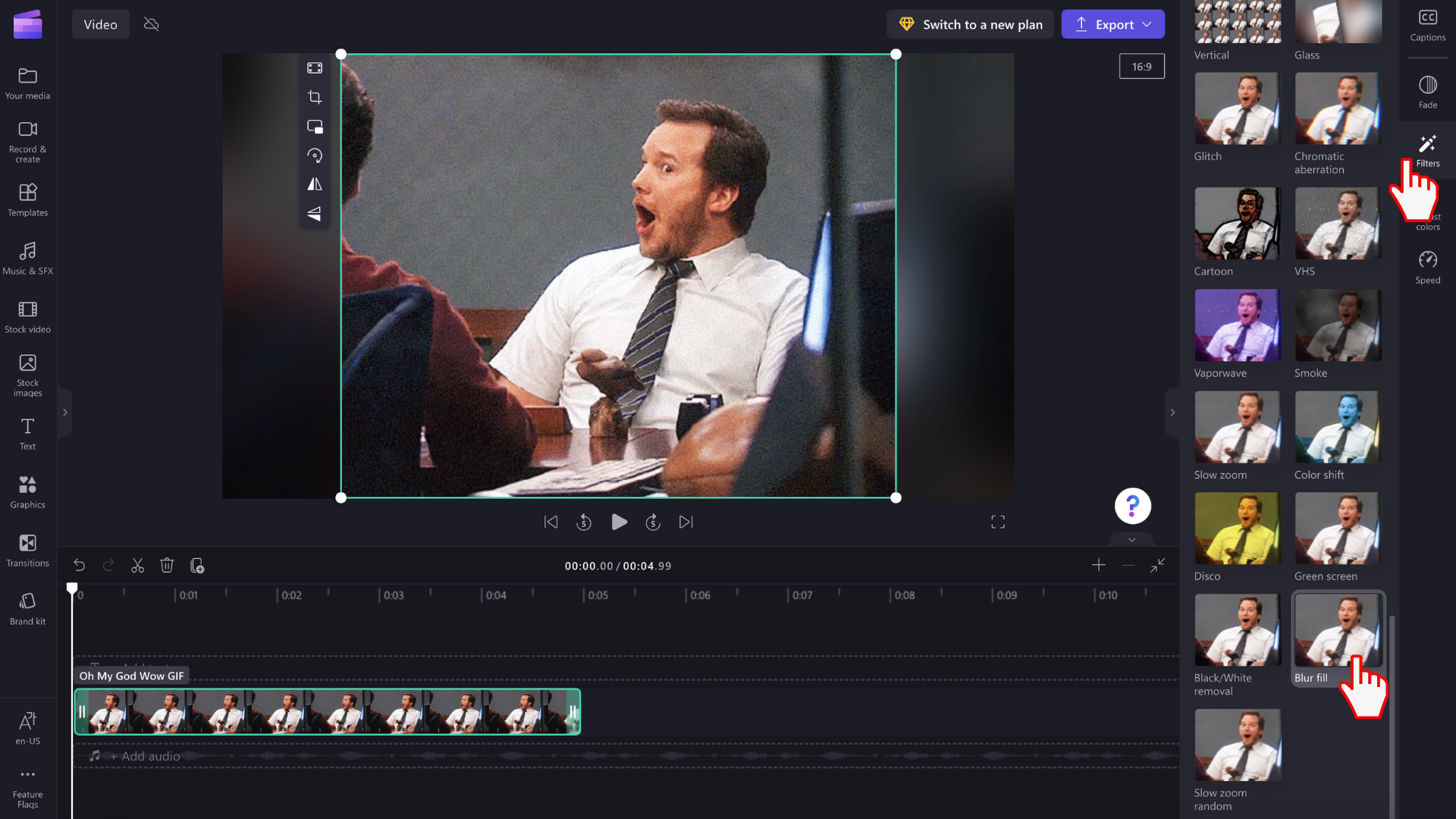
GIF ビデオを保存する
ビデオを保存する準備ができたら、[エクスポート] ボタンをクリックします。 ビデオ解像度を選択して続行します。 GIF を GIF、480p、720p、または 1080p として保存することを選択できます。