キャプション セグメントの期間を調整することは、Clipchamp iOS アプリでビデオを編集するタイミングを把握するのに便利なツールです。 シンプルな編集ツールは、高速で使いやすく、ビデオエディタにとって非常に有益です。
手順 1。 新しいビデオを作成
紫色の+ ボタンをタップして、まったく新しいビデオを作成します。
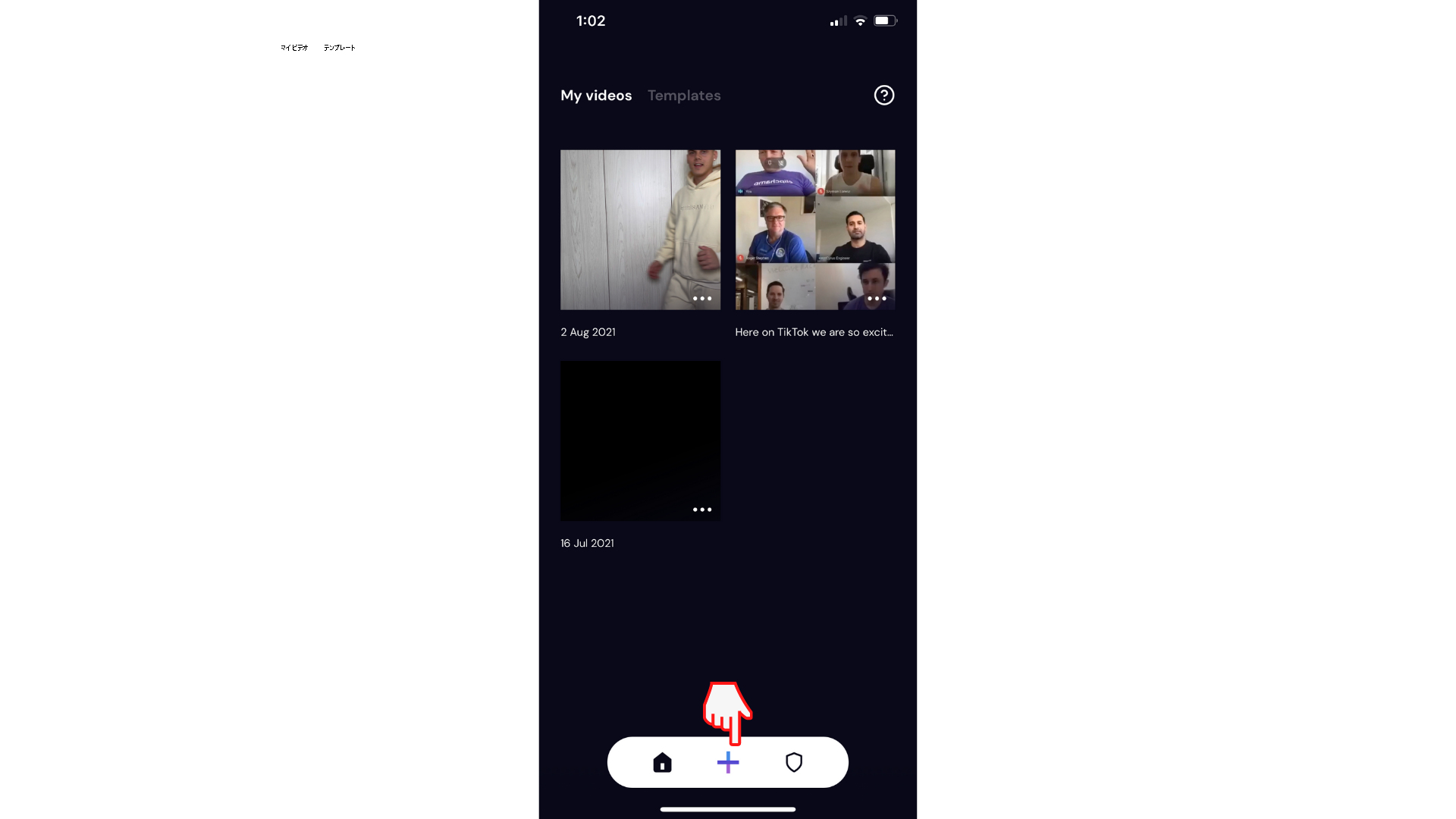
手順 2。 ビデオにキャプションを追加する
[+] ボタンをタップして編集オプションを開きます。 [キャプション] タブをタップします。
![タイムラインのプラス ボタンをタップし、[キャプション] タブをタップする](https://support.content.office.net/ja-jp/media/4b13e1f9-2a40-4e7f-8dfb-c7b7c4ab6b8d.png)
次に、[キャプションの 作成] ボタンをタップします。 アクセス ポップアップが表示されます。 [OK] をタップして、Clipchamp が音声認識にアクセスできるようにします。 キャプションの作成が自動的に開始されます。
![ユーザーが [キャプションの作成] ボタンをタップしてキャプションを生成する](https://support.content.office.net/ja-jp/media/6581292a-96b1-48d0-aa25-ba73f11e9232.png)
キャプションの生成が完了すると、ビデオは自動的に画面上のキャプションで再生を開始します。
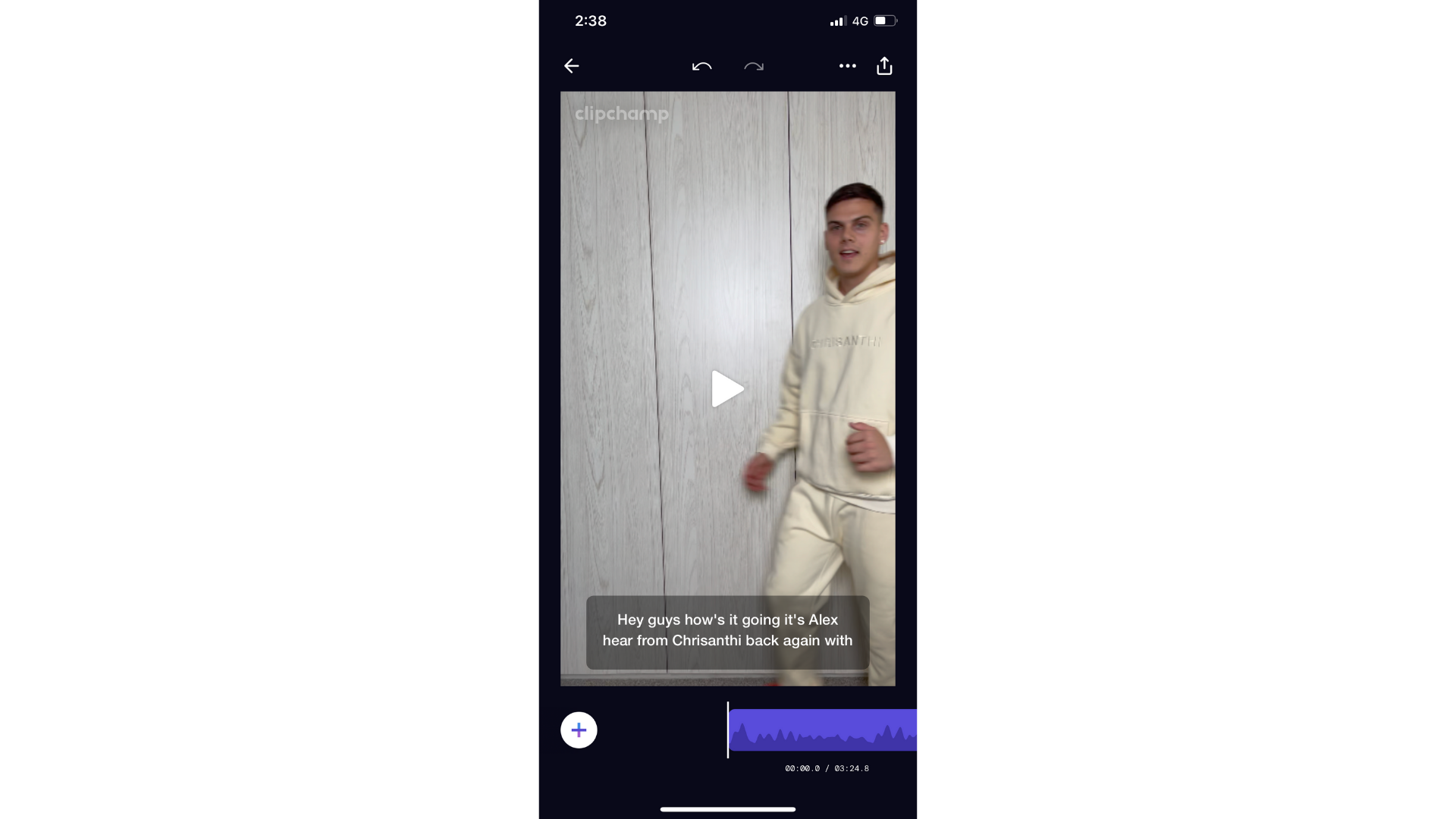
手順 3。 キャプションを編集する
キャプションの後、[ キャプション] ボタンをタップし、[時計] アイコンを選択 します。
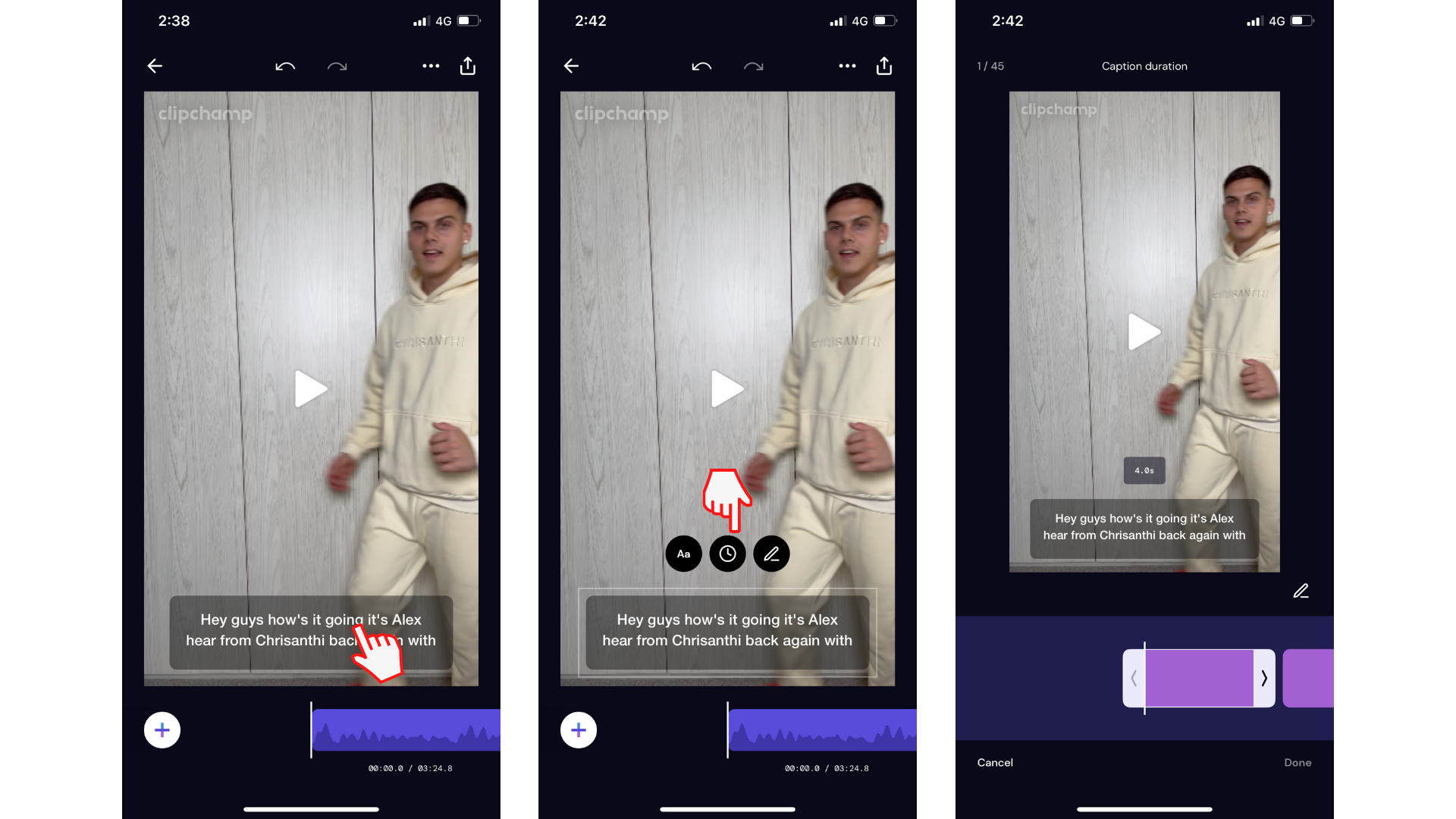
この機能は、キャプション セグメントの開始と終了を変更するのに役立ちます。 セグメントの開始時刻/終了時刻を調整すると、隣接するセグメントの開始時刻/終了時刻に影響することに注意してください
キャプション セグメントの期間を調整するには、白いサイドバーの矢印をタップし、画面上で指を前後にスライドさせます。 キャプション セグメントの期間が 4.0 秒から 2.1 秒に調整されていることがわかります。
キャプションの期間の調整が完了したら、[ 完了] をタップします。
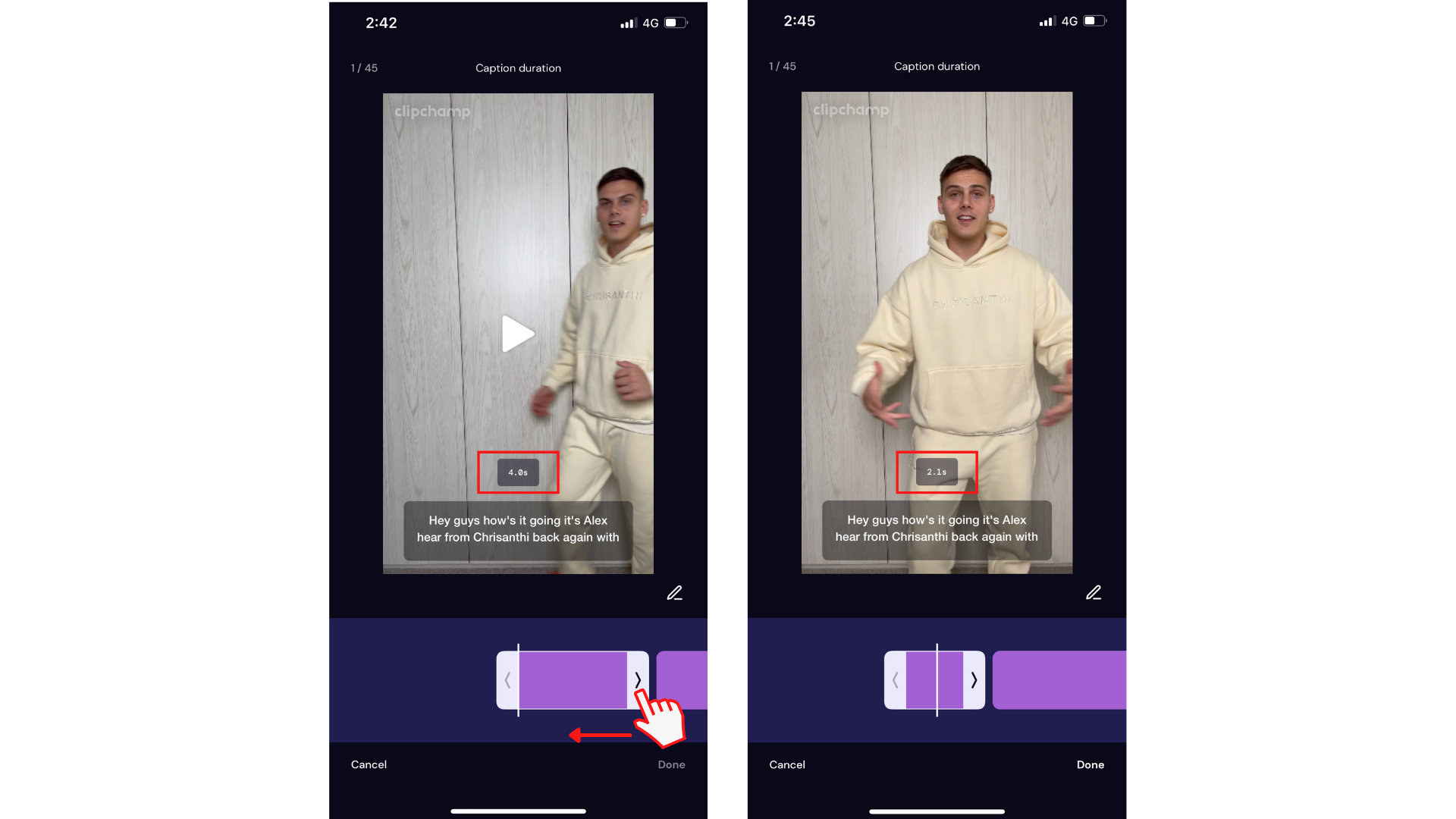
iOS アプリをお試しください。
開始するには、無料の Clipchamp iOS アプリをダウンロードしてください。










