Clipchamp の iOS アプリでテンプレート レイアウトの色を変更する方法について説明します。 この機能は、動画をブランド化に合わせたいユーザーに最適です。
手順 1。 新しいビデオを作成
ホーム画面で、[テンプレートの選択] タブをタップします。
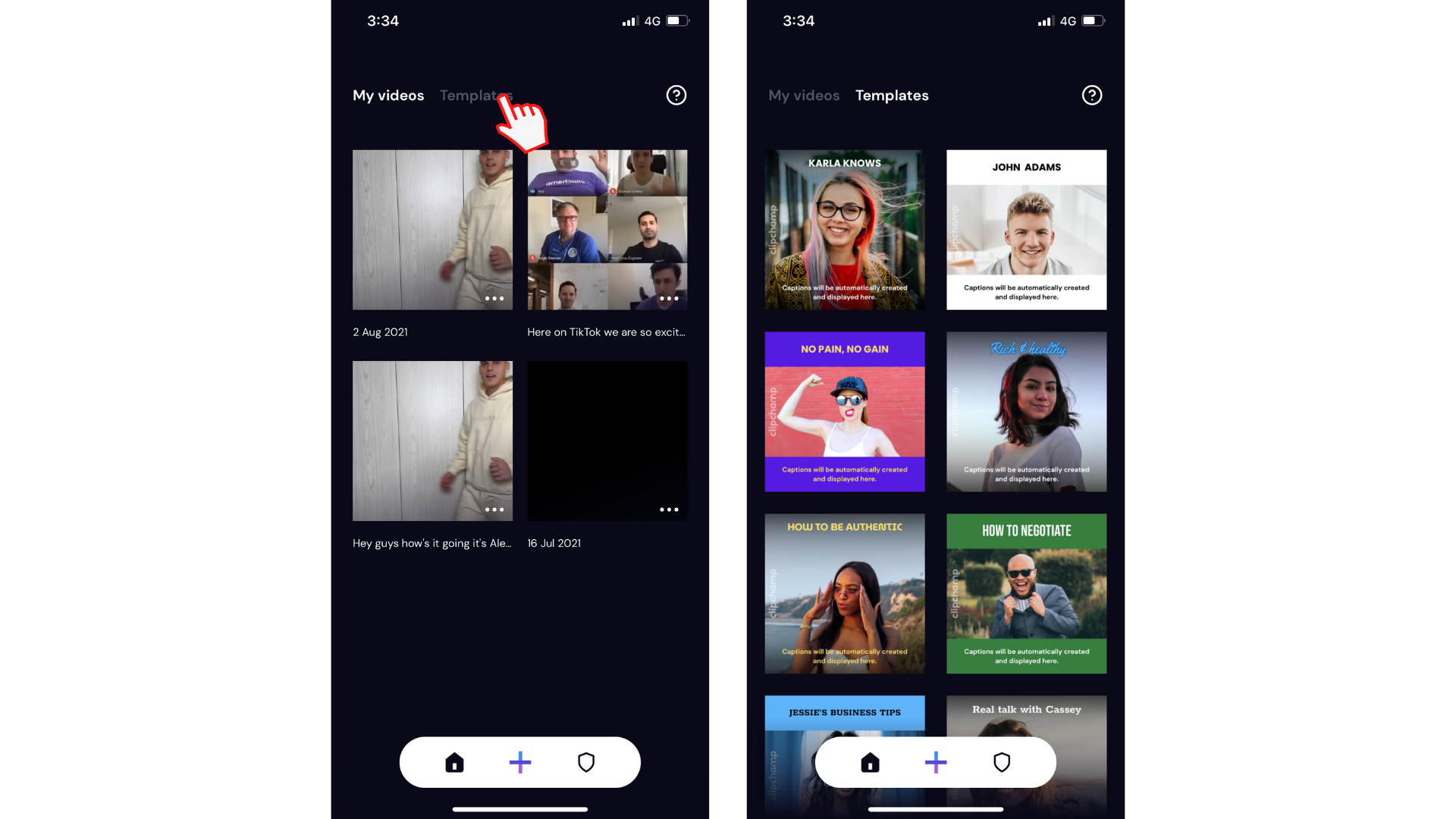
使用する テンプレート をタップします。 新しい見出しを入力して、ビデオの名前を変更します。 続行する準備ができたら、[ 続行] をタップします。
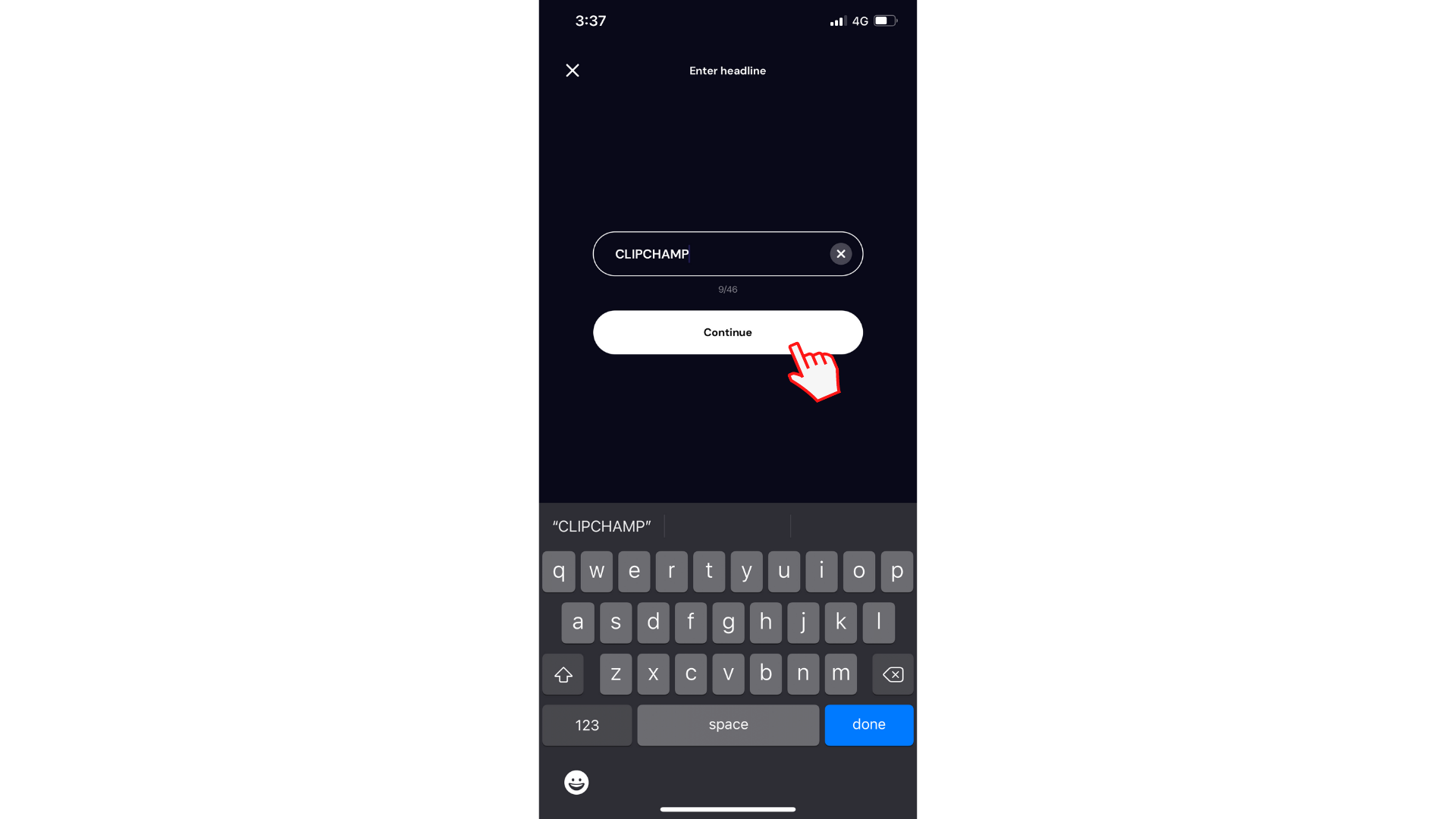
カメラ ロールからテンプレートに追加するビデオを選択するか、新しいビデオを記録します。 [ ビデオの選択 ] ボタンをタップし、使用する ビデオ をタップし、[ 次へ] をタップします。 キャプションが自動的に生成されます。 キャプションが作成されると、編集が自動的に開きます。
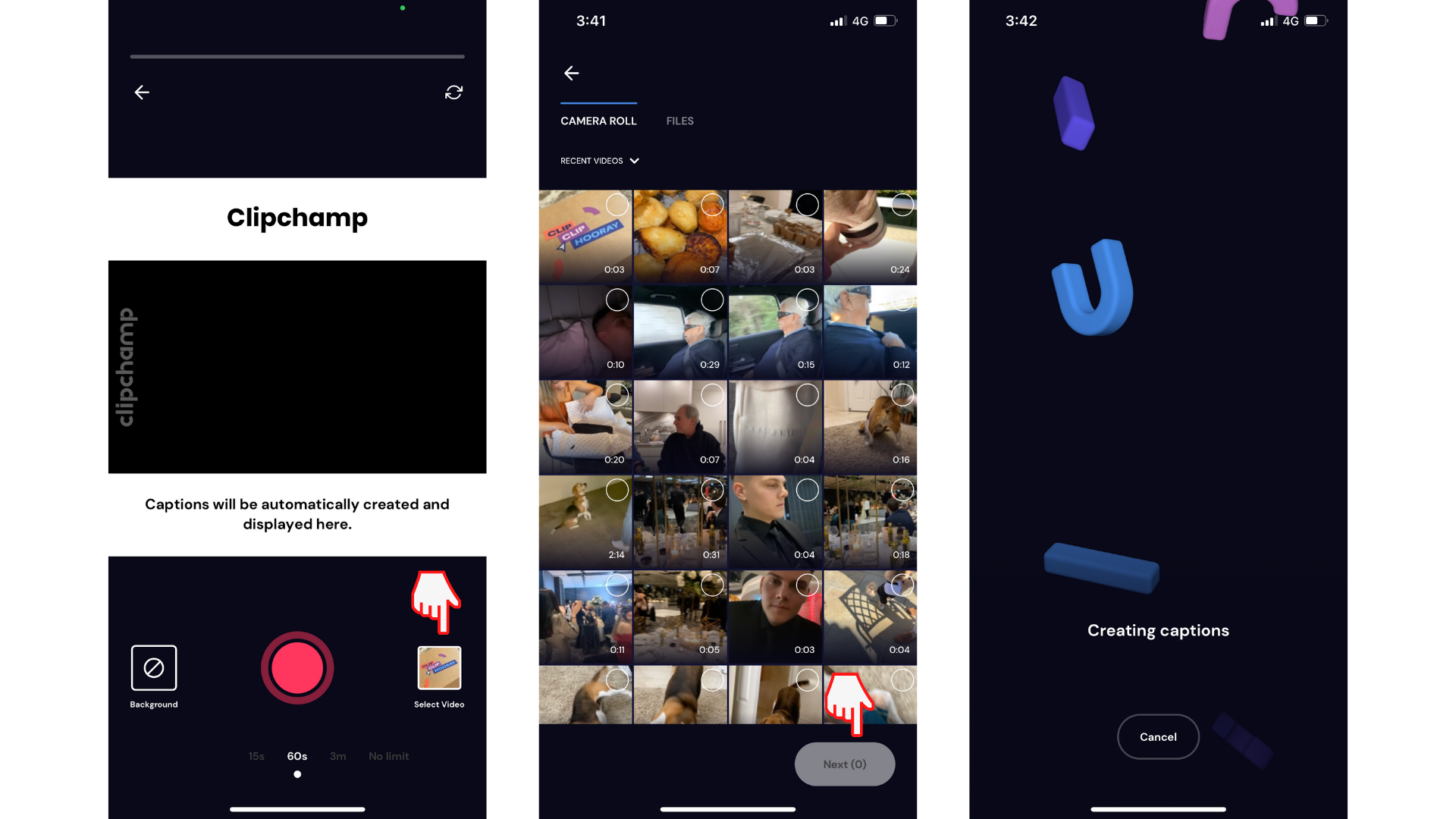
手順 2。 テンプレートの色を変更する
紫色のタイムラインをタップします。 5 つの異なる編集オプションが表示されます。 テンプレートの背景の色を変更するには、 円オプション をタップします。
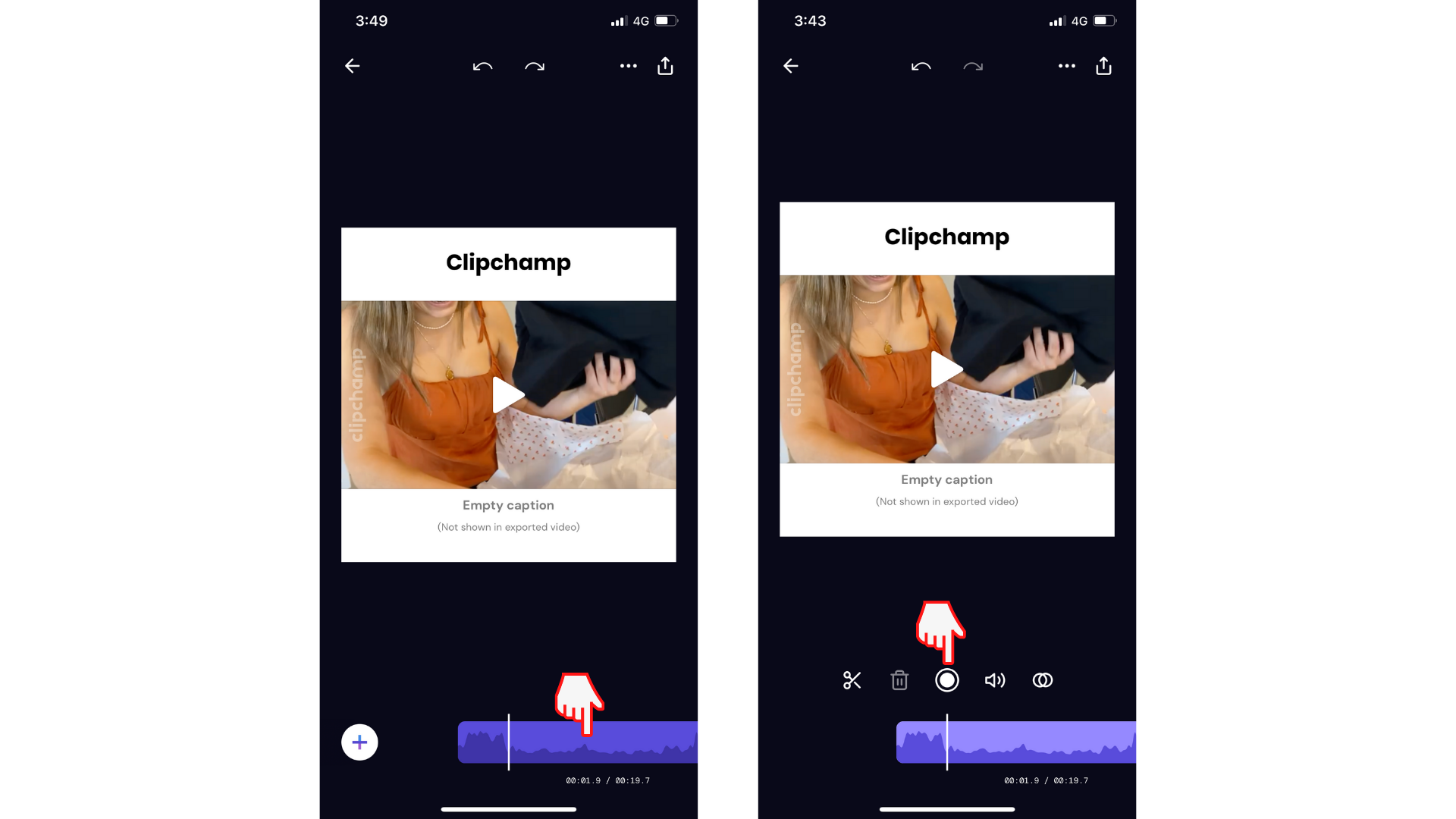
画面の下部にカラー オプション ツール バーが表示されます。 左右にスワイプして 、カラー ライブラリをスクロールします。 目的の色をタップし、[完了] をタップしてエディターに戻ります。
または、特定の 16 進コードをコピーして検索バーに貼り付けて、ブランド化に合わせて貼り付けることもできます。
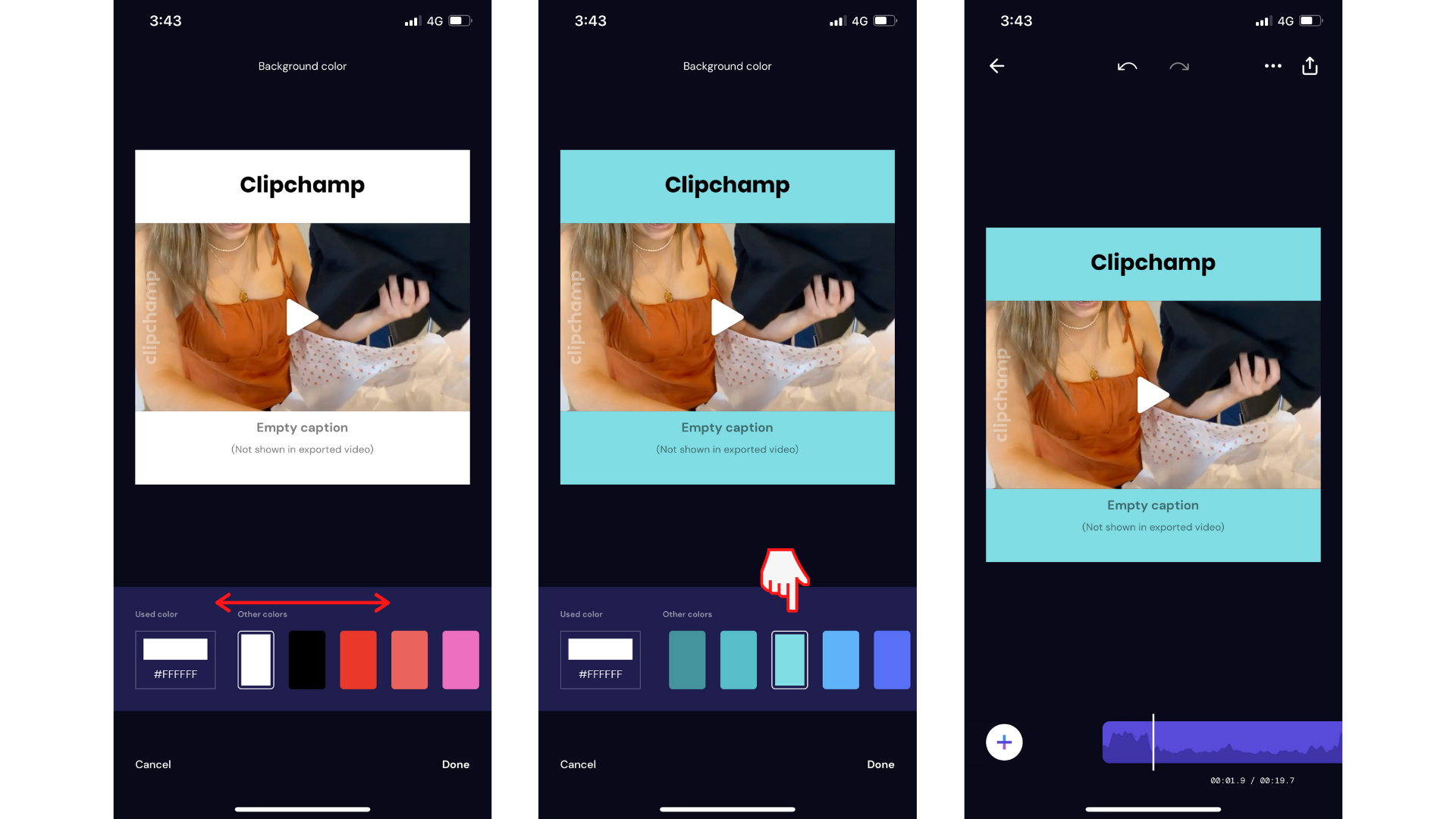
iOS アプリをお試しください。
開始するには、無料の Clipchamp iOS アプリをダウンロードしてください。










