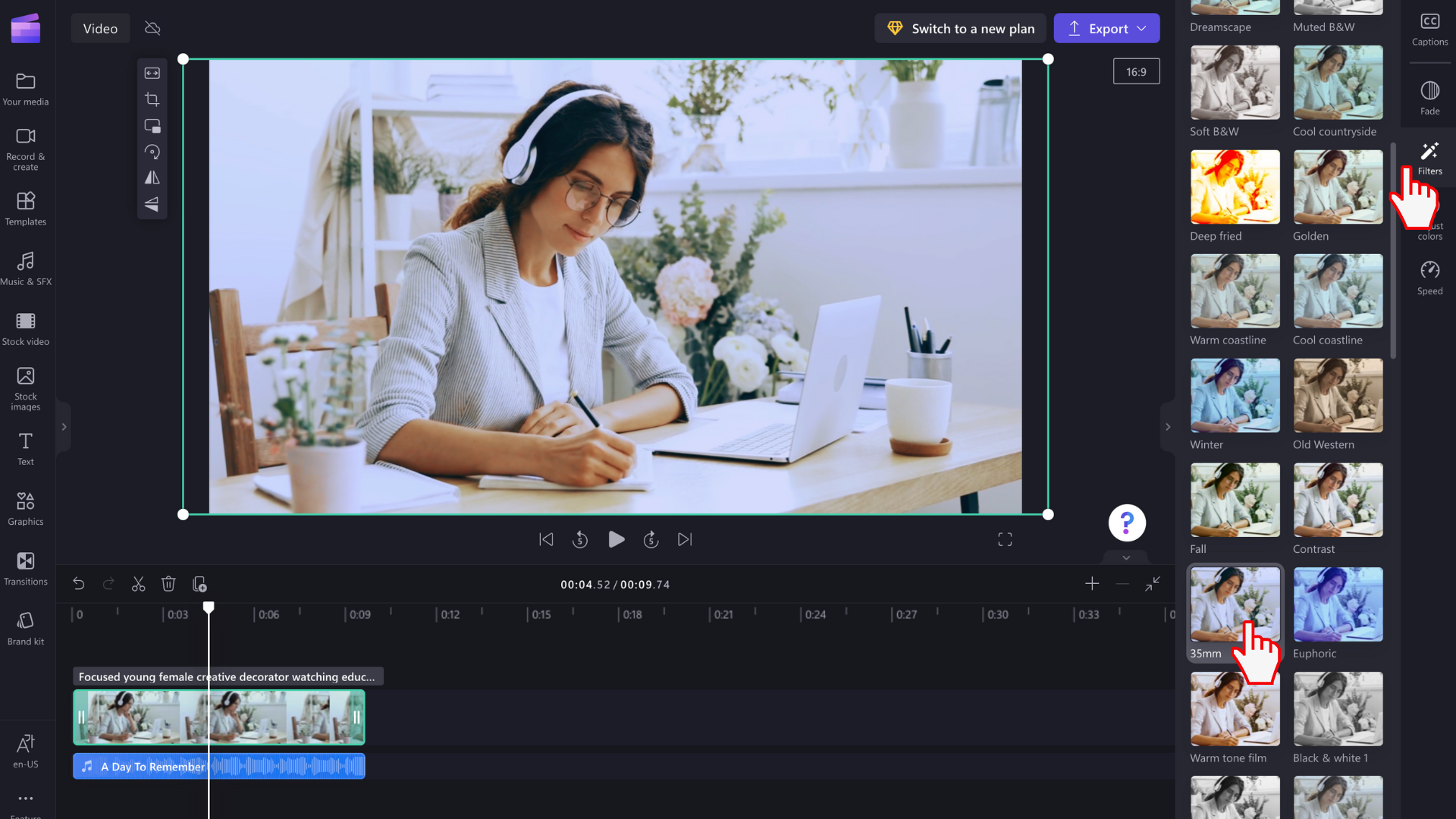注: この記事のスクリーンショットは、個人アカウント用の Clipchamp から取得したものです。 職場用の Clipchamp にも同じ原則が適用されます。
プロパティ パネルの [色の調整] タブ では、次のタスクを実行できます。
-
露出 (明るさと暗さ) を調整する
-
コントラスト (明るさと暗さ) を調整する
-
彩度を調整する (色の強度)
-
温度を調整する (暖かいとクールなトーン)
-
透明度を調整する (アセットをシースルーにする)
この記事では、[色の調整 ] タブを使用して手動で色を調整する手順について説明します。 または、簡単な調整のために、フィルターと効果を使用することもできます。
ビデオの色を変更する方法
ビデオの彩度と温度を調整すると、その外観を改善したり、編集している他のビデオと一致するようにしたりするのに役立ちます。 また、黒 & 白、セピアトーン、夜間効果を達成するのにも役立ちます。
手順 1。 [色の調整] タブをクリックします
タイムラインでビデオをクリックすると、緑色に強調表示されます。 次に、プロパティ パネルの [色の調整] タブ をクリックします。
![プロパティ パネルの [色の調整] タブをクリックしているユーザーの画像。](https://support.content.office.net/ja-jp/media/aa72802a-ade9-4741-ad3a-99ffacf282cd.png)
手順 2。 スライダーを使用して色の調整を行う
ここでは、露出、コントラスト、彩度、温度、透明度を編集し、ブレンド モードを追加できます。 ビデオの色を変更するには、露出、コントラスト、彩度、温度を使用することをお勧めします。 対応するスライダーを左右にドラッグして値を変更します。
たとえば、ビデオの色を濃くするには、彩度スライダーを右にドラッグします。 アセットをカラフルにしたい場合は、飽和スライダーを左にドラッグします。
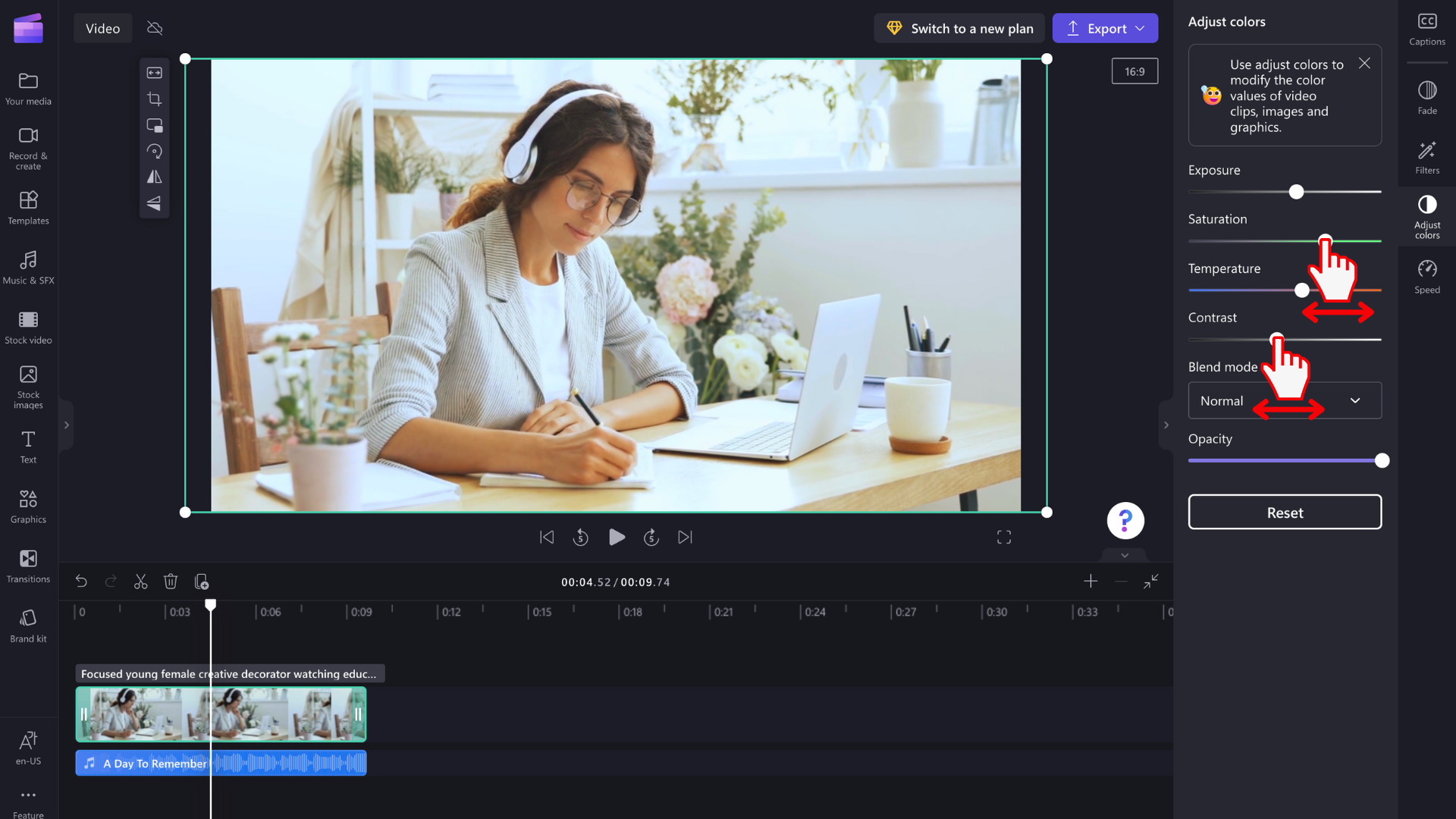
ビデオの色の変更を元に戻す方法
変更に不満がある場合は、[色の調整] タブの [リセット] ボタンをクリックします。 これにより、ビデオが元の状態にリセットされます。 タイムラインの [元に戻す] ボタンと [やり直し] ボタンを使用することもできます。
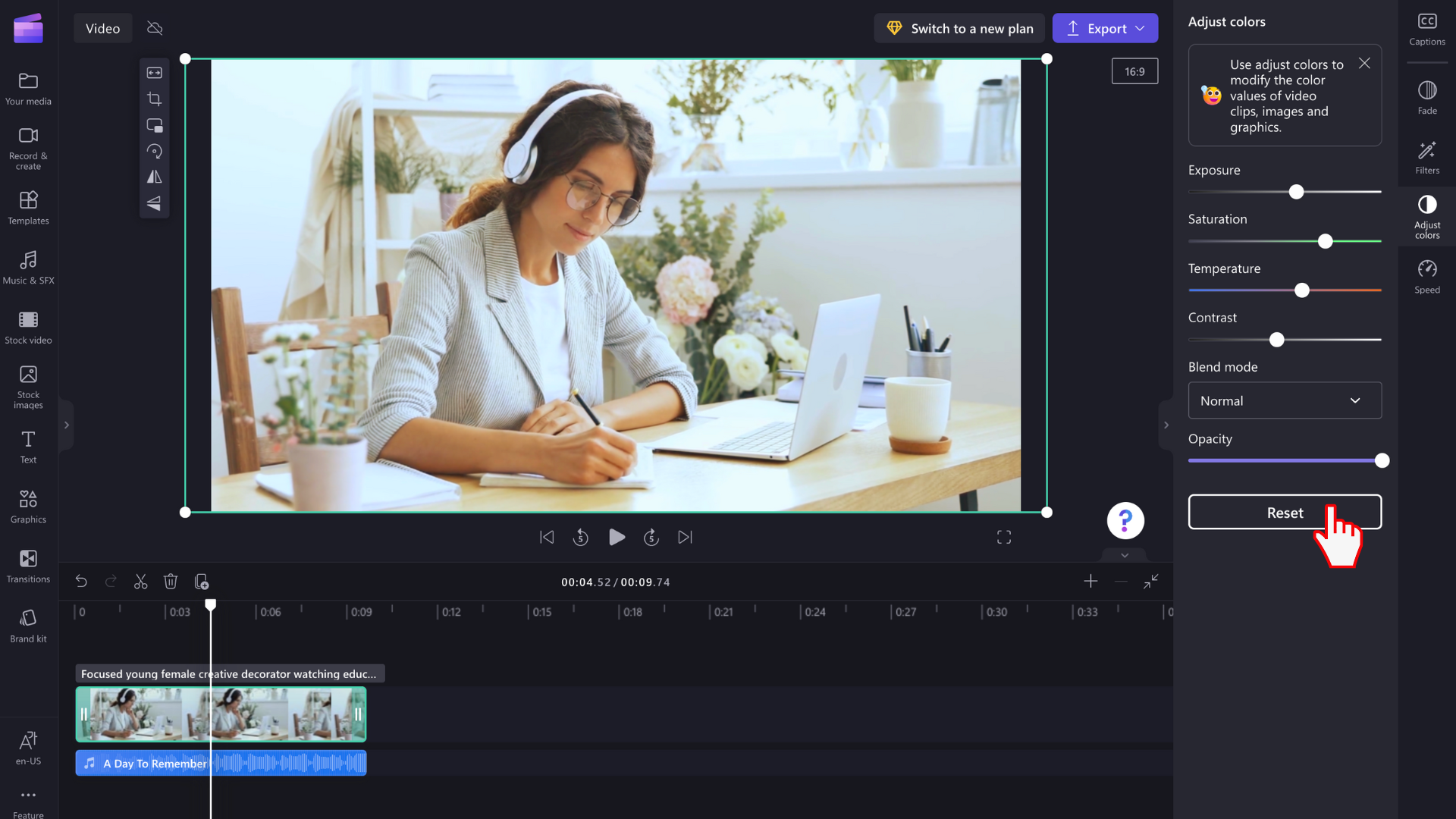
フィルターを使用してビデオの色を調整する
ビデオの色を手動で調整しない場合は、プロパティ パネルの [フィルター] タブで使用できるフィルター プリセットのいずれかを選択します。 フィルターは、ビデオの外観をすばやく改善するための便利な方法です。 詳細については、「フィルターの追加」を参照してください。