スピードを上げたり、遅くしたり、クリップをスローモーションに変えたりしたいですか? 数回の簡単なタップで、ビデオの速度を変更するか、1つのクリップだけを変更します。
ビデオの速度を変更する方法については、以下の手順に従ってください。
手順 1。 速度アイコンをタップします。
エディターのホームページから、車の速度計のように見える 速度アイコン をタップします。
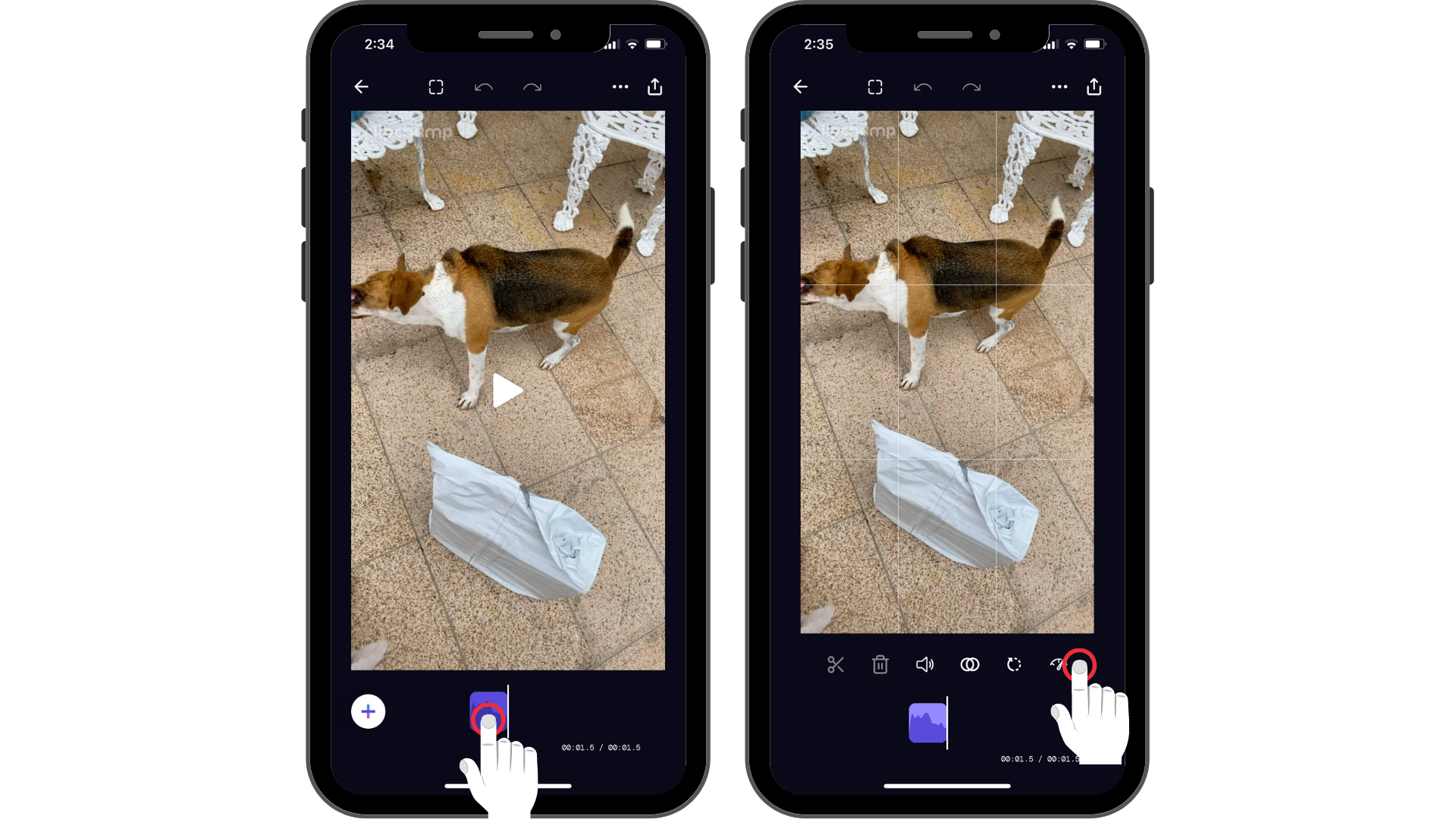
手順 2。 円を前後にドラッグしてスライダーを調整します。
再生ボタンをタップすると、ビデオ クリップの新しい速度をプレビューできます。 完了したら 、[Done ] をクリックします。
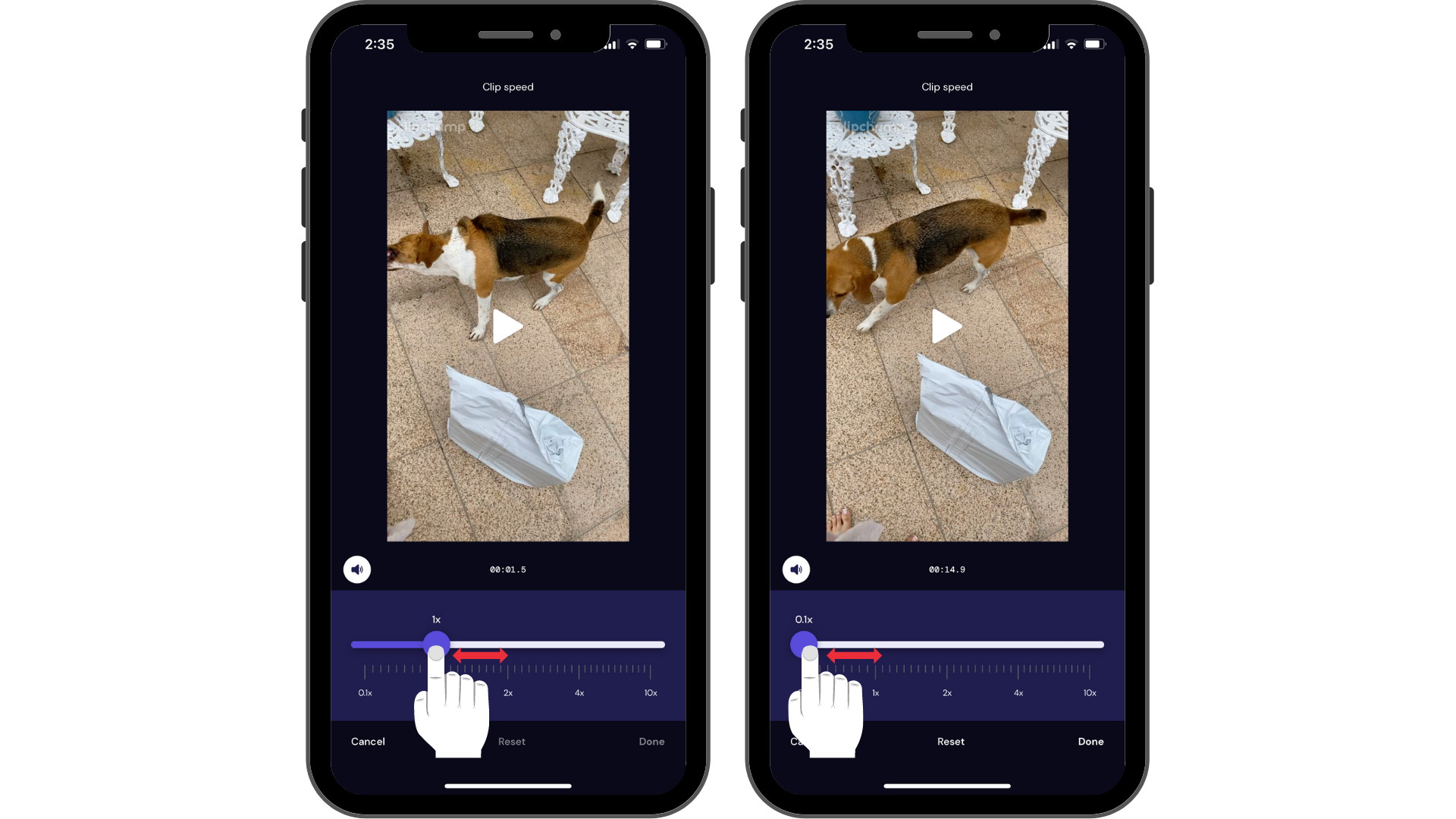
スライドの代わりにラベルの増分をタップすることで、迅速な調整を行うこともできます。 完了したら、[ 完了] をクリックします 。
![スライドの代わりにラベルの増分をタップすることで、迅速な調整を行うこともできます。 完了したら、[完了] をクリックします。](https://support.content.office.net/ja-jp/media/89aeba42-301a-40b7-8d6f-4d354b723d52.png)
クリップの特定の瞬間の速度を変更するには、 スライス ツール (ハサミ アイコン) を使用してクリップを最初に切り取り、新しいクリップに速度を調整します。
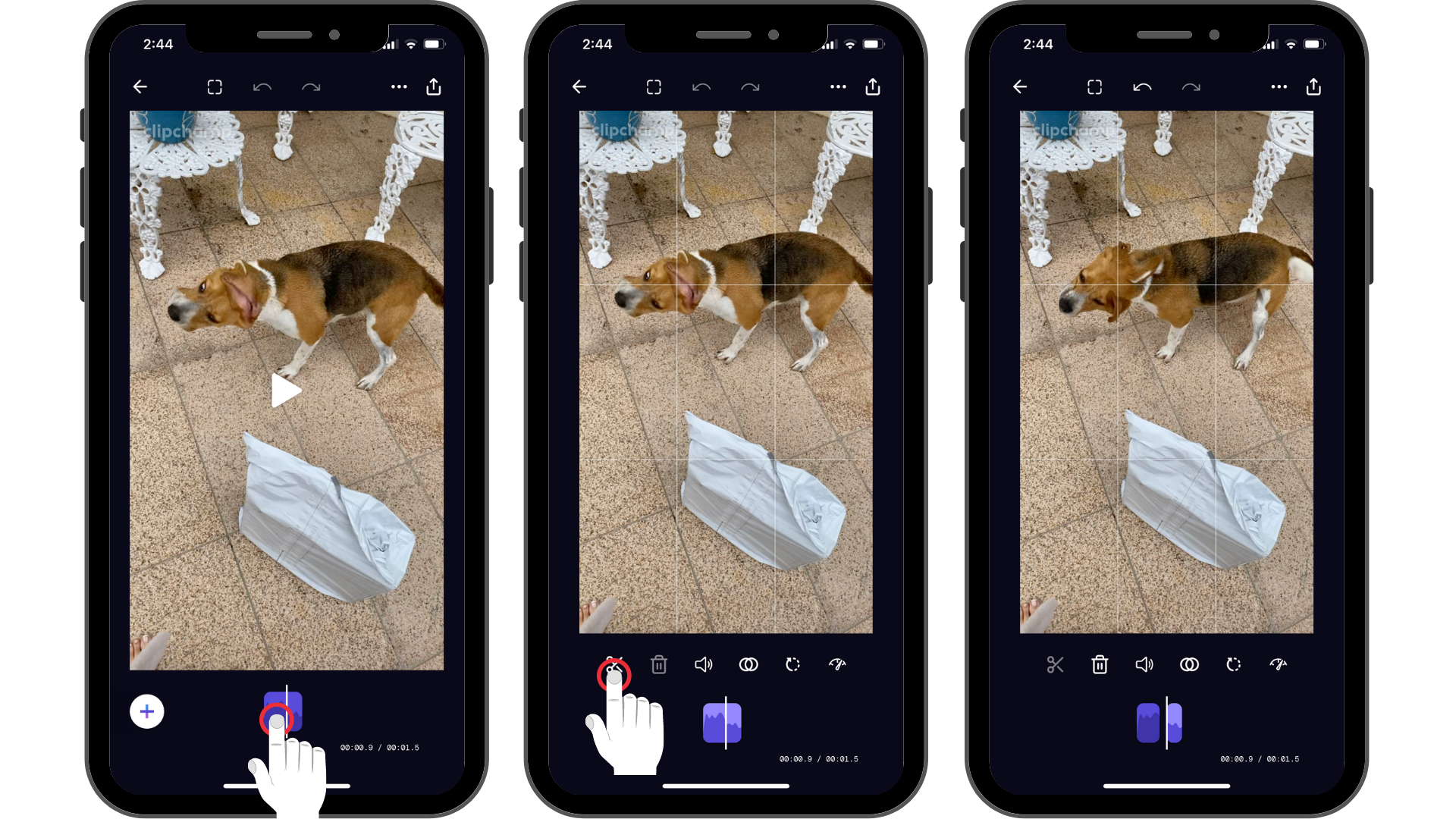
速度を調整すると、奇妙なことが鳴る可能性があります。 高音の切りくず処理や低ピッチの巨大な音声を避けるためにピッチを自動調整しますが、音が奇数に聞こえる場合があります。 ミュートクリップオプションを使用すると、簡単にサウンドをオフにすることができます。 速度を編集するときに 音量ミュートボタン をタップします。
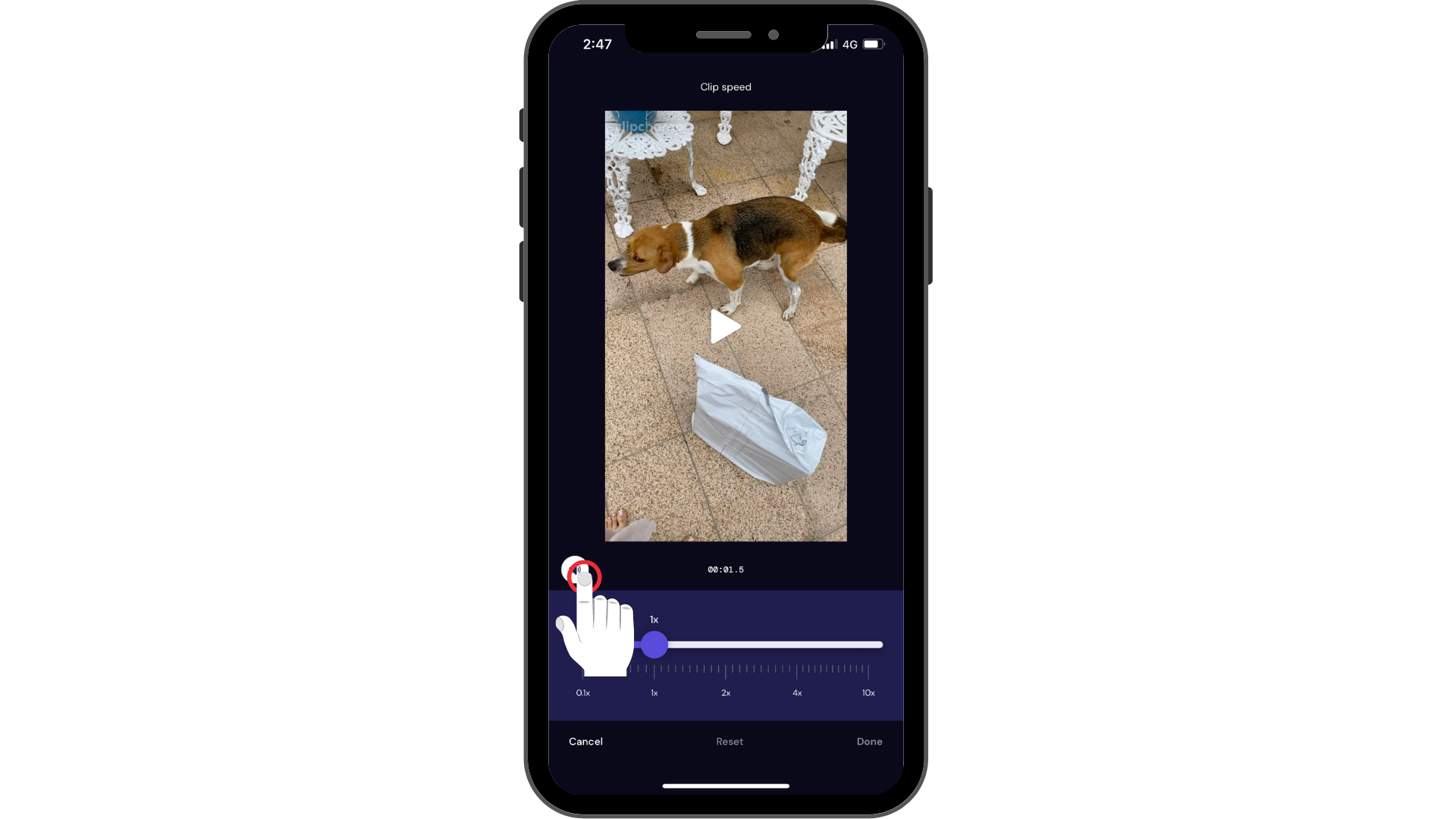
ヒント: 音楽を追加すると、ビデオ全体で一貫性のあるオーディオを維持するのに役立つ場合があります。
iOS アプリをお試しください。
開始するには、無料の Clipchamp iOS アプリをダウンロードしてください。










