編集が完了し、ビデオを保存する準備ができたら、ファイルを保存する解像度を判断するのが難しい場合があります。 ビデオのニーズと公開プラットフォームに最適な解像度を決定するのに役立つヒントを次に示します。
どの解像度を選択する必要がありますか?
これは、ビデオを公開する場所、どの程度明確にしたいか、ファイル サイズの制約があるかどうかによって異なります。
ビデオを保存する場合は、480p、720p、1080p、4K の 4 つのオプションがあります。
480p で保存する場合
480p ビデオ解像度は、選択できる最小の解像度であり、デモビデオに最適です。 これは、承認のためにビデオを迅速に送信する必要がある場合や、最初の下書きを送信する必要がある中小企業やクリエイターにとって最適なオプションです。 480pのような小さいけれども明確なビデオ解像度を持つことは、ダウンロードに多くのインターネット帯域幅を使用しないので、クライアントと視聴者はビデオをより速くwatchできることを意味します。
720p で保存する場合
720p ビデオ解像度は、インスタグラムやTikTokビデオ投稿やストーリーズなどのすべてのソーシャルメディアビデオに最適な品質になります。 720pは、あなたが選択できる最高の品質ではありませんが、それはまだ非常に明確であり、ユーザーに小さなファイルサイズを提供します。 ビデオ ファイルが小さいほど、アップロード速度は速くなります。
1080p で保存する場合
1080p は私たちが提供する最大の無料解像度であり、YouTubeやVimeoなどのビデオストリーミングサイトに最適です。 最高の解像度と優れた品質のために1080pを使用してください。 1080pに保存されたビデオは、ぼやけたりグリッチと見なされたりすることなく、大画面(テレビやプロジェクター)で見ることができます。
4K で保存する場合
4K(UHD)は、私たちが提供する最大のビデオ解像度であり、1080pビデオ解像度の4倍のサイズです。 4K でエクスポートすることで、4K メディアを最大限に活用します。
ビデオ解像度を選択する方法
注: このセクションのスクリーンショットは、Clipchampの個人用バージョンからのスクリーンショットです。 職場アカウントの Clipchamp にも同じ原則が適用されます。
手順 1。 ビデオをエクスポートする
エディターの隅にある紫色の エクスポート ボタン をクリックして、解像度オプションを表示します。

手順 2。 目的の解像度を選択する
480p、720p、1080p、4K、GIF から選択します。 保存する解像度をクリックします。
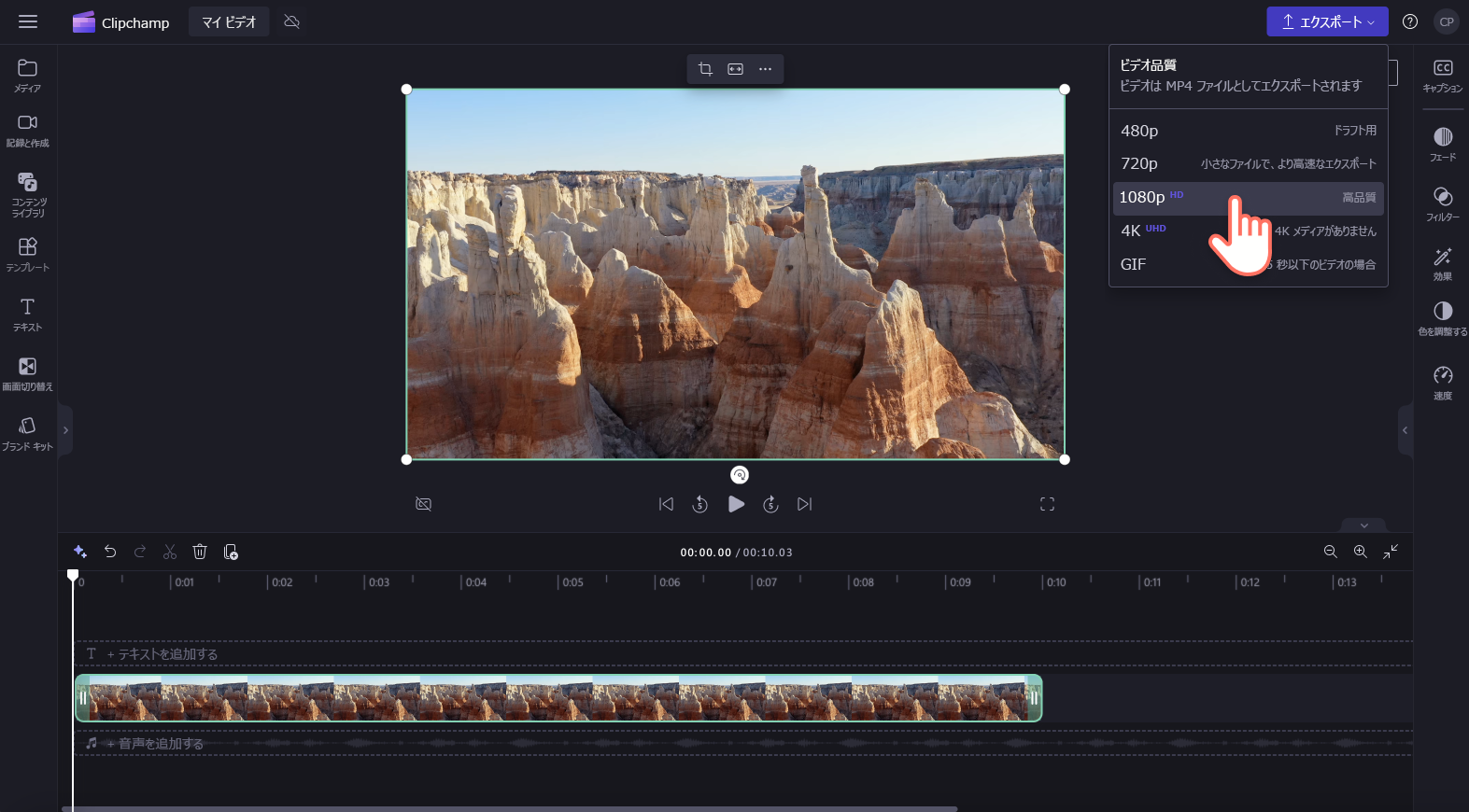
ここから、ビデオは自動的にデバイスへのエクスポートを開始するため、後ろに座って完了するまで待つ必要があります。 OneDrive、Google Drive、YouTube、TikTok、Dropbox、LinkedIn などの共有統合のいずれかにビデオを保存することもできます。

うまくいけば、あなたは今、私たちの解像度の違いとそれらを使用する方法を理解しています! 解像度に関するヘルプが必要な場合は、ビデオの解像度を説明するClipchampブログをチェックしてください。










