トリミングは、ビデオまたは画像フレームの表示部分を選択できるビデオ編集手法です。 ビデオの端にある不要な要素や線を切り取ったり、画像を別の縦横比に合わせたりすることができます。
黒いバー ("レターボックス" とも呼ばれます) を削除する場合など、ビデオや画像をトリミングする方法については、こちらをご覧ください。 トリミングに加えて、Clipchamp を使用すると、ビデオの縦横比をトリミング、ズーム、または変更することもできます。
注: この記事のスクリーンショットは、Clipchamp の個人用バージョンから取得したものです。 職場アカウントの Clipchamp にも同じ原則が適用されます。
開始するには、タイムラインにメディアアセットを追加します
トリミングするビデオまたは画像を、ビデオ編集プロジェクトの メディア ライブラリ からタイムラインにドラッグ アンド ドロップします。 次に、どちらかを選択して強調表示します。
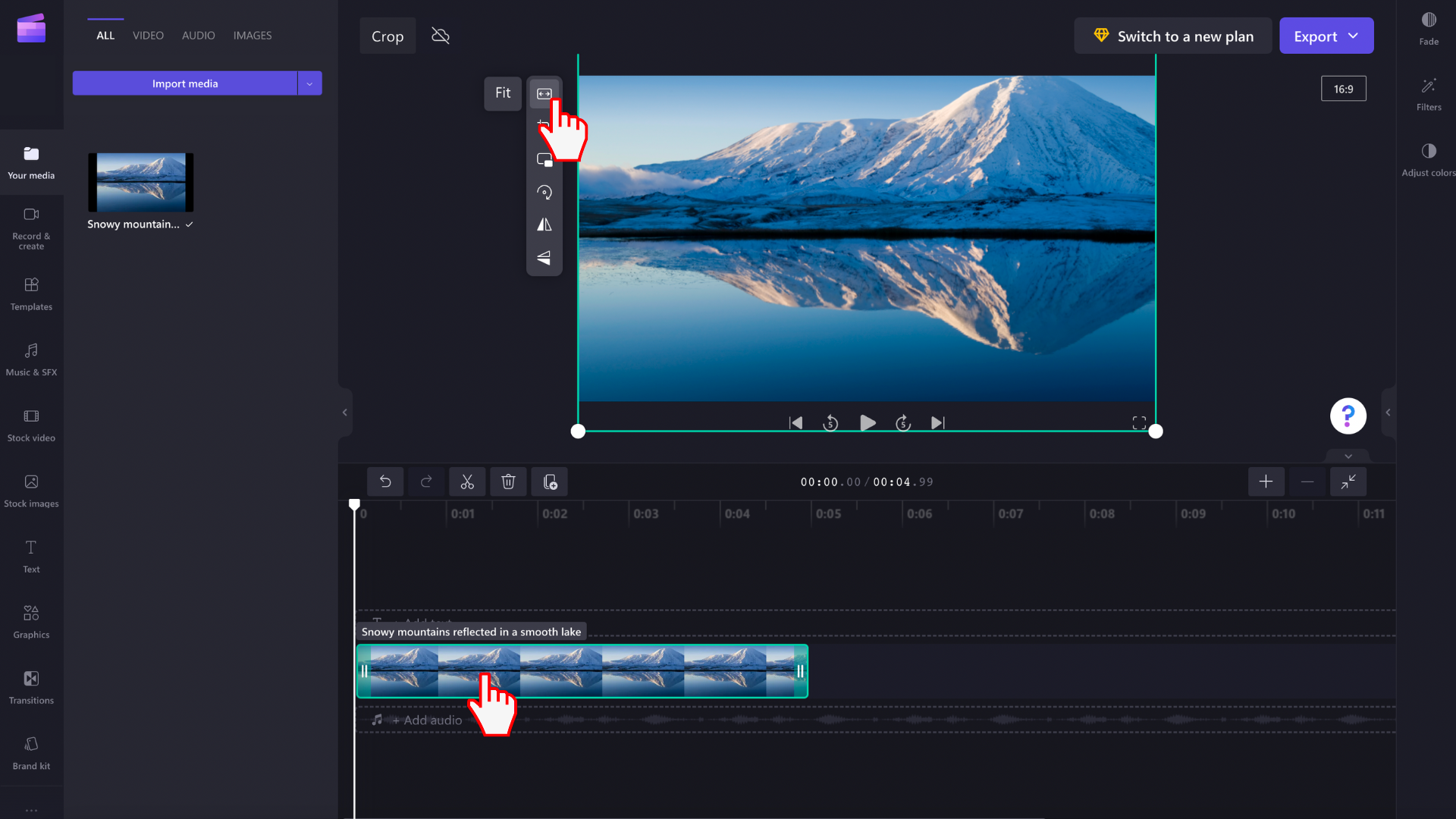
フレームに合わせるかフリーハンドトリミングを選択する
メディア ファイルをトリミングするには、2 つの方法があります。
オプション 1
プレビュー ウィンドウの横にあるツール メニューに表示される [フィット ] オプション (上のスクリーンショットを参照) を選択して、クリップをトリミングします。 これにより、プロジェクトのフレーム全体が満杯になり、メディア ファイルの左または右に、下の上に表示されている可能性がある黒いバーを削除するのに適したオプションです。
通常、これらの種類の黒いバーは、メディア アセットのサイズと編集プロジェクトの 縦横比 が一致しない場合にビデオに表示されます。
[フィット] ツール は、メディア項目を拡大して表示領域を埋め、黒いバーを削除します。 メディアの位置を変更して別の部分を表示する場合は、プレビュー ウィンドウで上下左右に自由に移動します。
オプション 2
フリーハンドトリミングツールを使用すると、メディアアイテムの不要な領域を自由にトリミングできます。 また、オーバーレイなどのアイテムをトリミングして、基になる編集レイヤーを表示する優れた方法でもあります。 プレビュー ウィンドウの横にある [トリミング ] ボタンをクリックして、フリーハンドトリミング ツールを使用します。
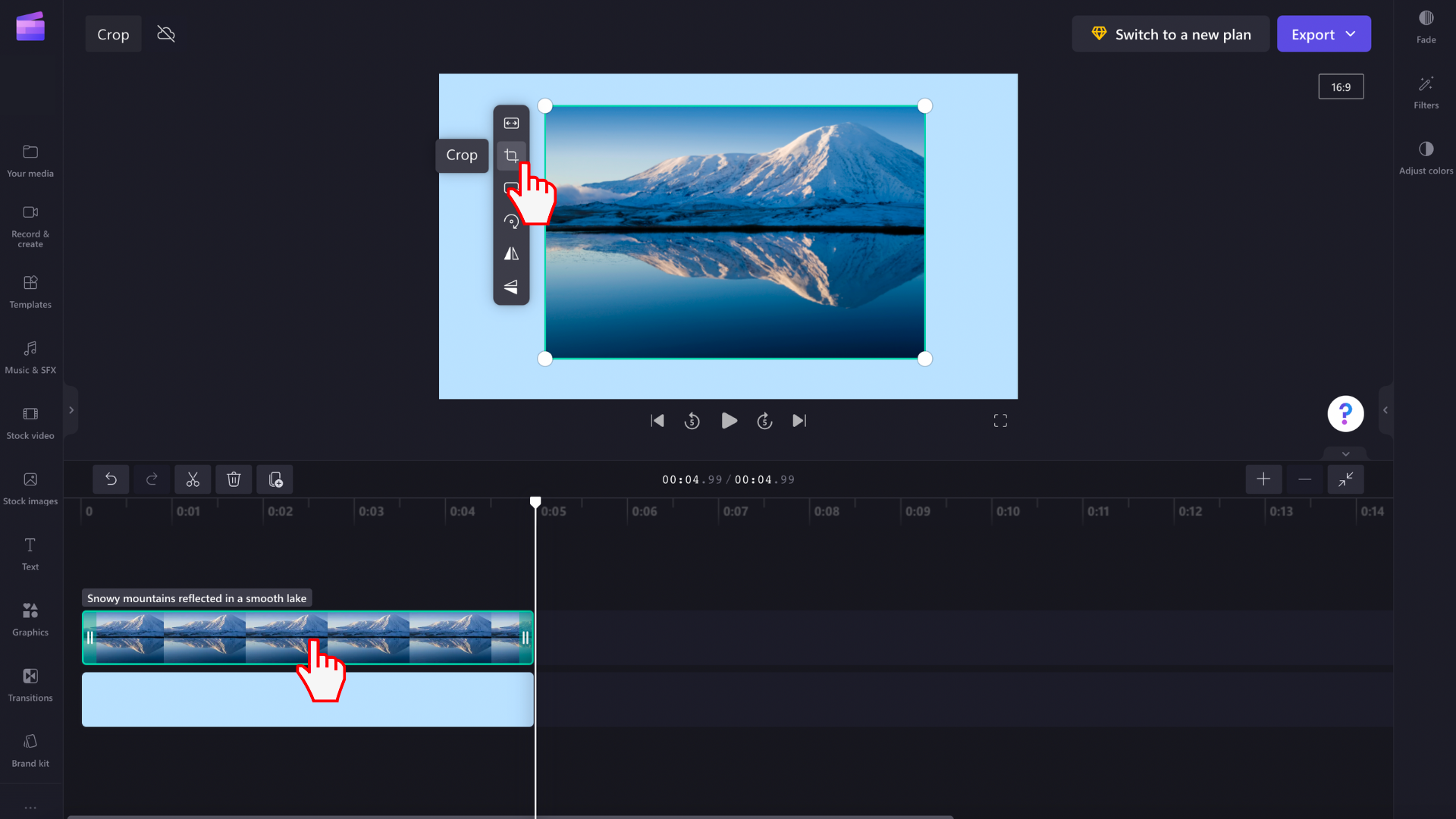
ハンドルは、プレビュー ウィンドウでクリップの側面、上部、下部に表示されます。 これらのハンドルを左右または斜めにドラッグして、アセットをトリミングします。
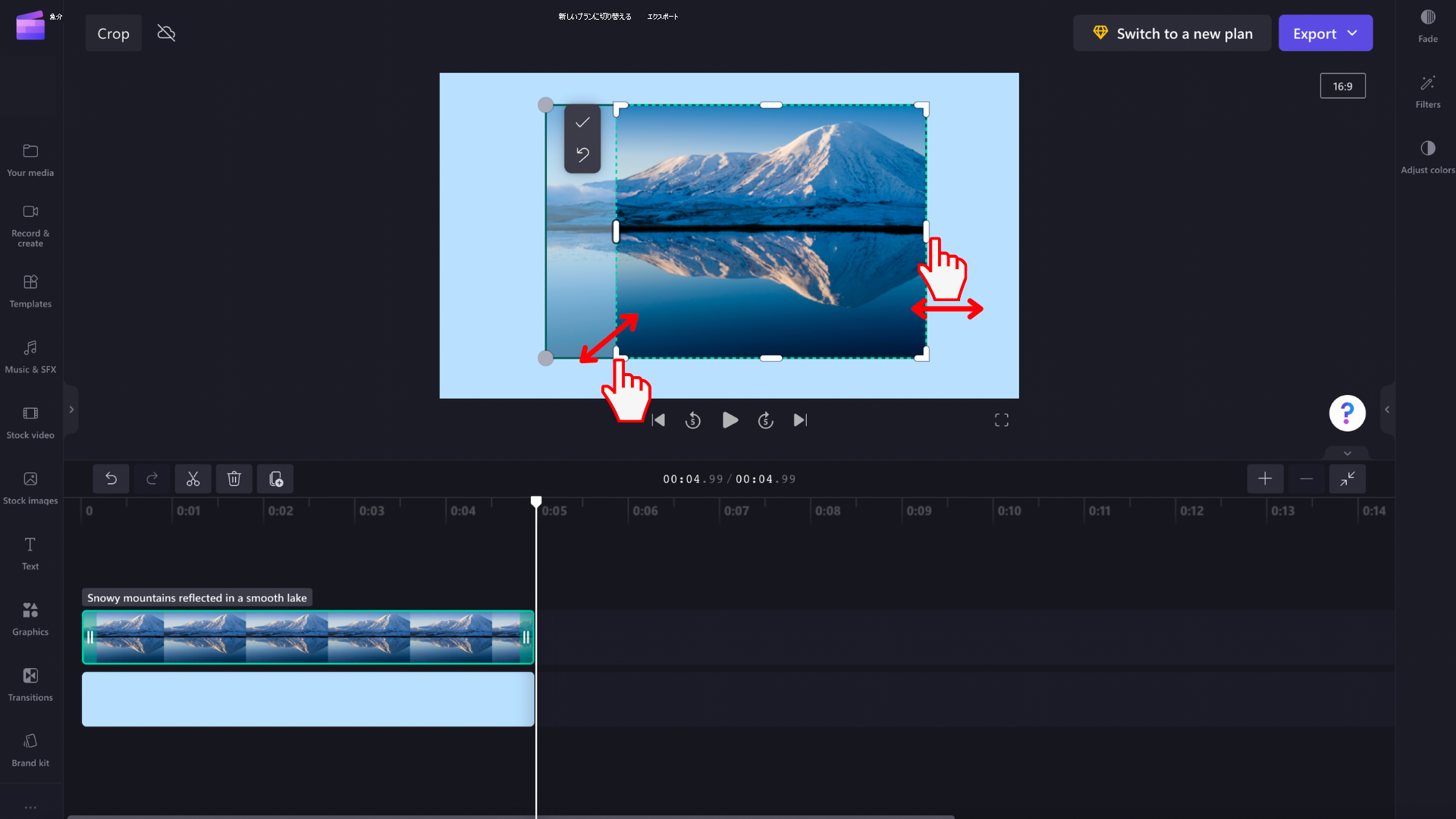
また、メディア項目をプレビュー ウィンドウの周囲に移動して中央に移動したり、再配置したりすることもできます。
トリミングの選択に問題がなければ、[ 完了 ] ボタンをクリックして編集内容を保存します。
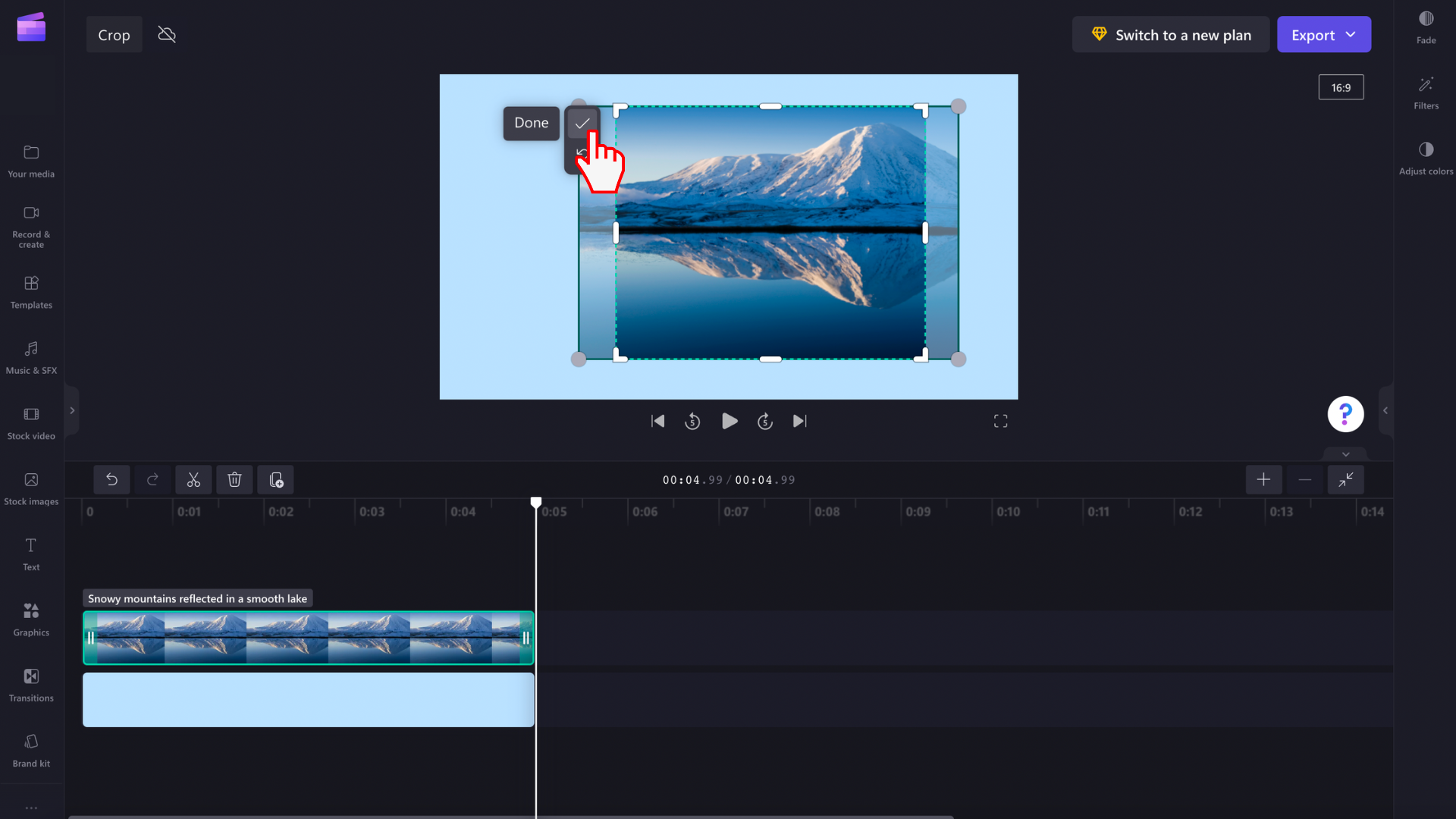
保存する前に変更を元に戻すには、[ 元に戻す ] ボタンをクリックします。
完成したビデオを保存する
編集が完了し、ビデオをコンピューターに保存する場合は、ユーザー インターフェイスの右上にある [エクスポート ] を選択し、プロンプトに従います。










