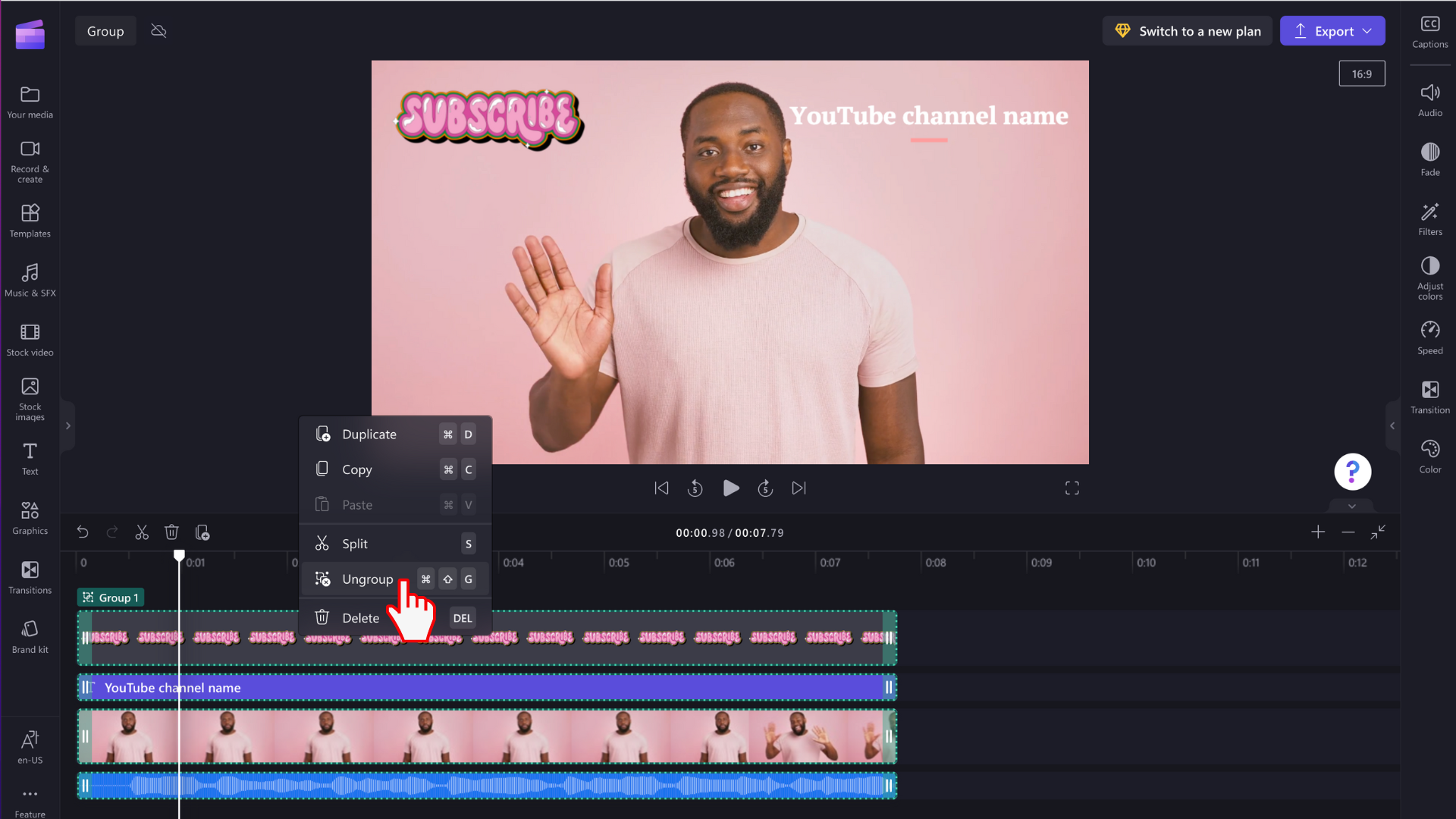注: この記事のスクリーンショットは、Clipchamp の個人用バージョンから取得したものです。 職場アカウントの Clipchamp にも同じ原則が適用されます。
編集タイムラインで複数の項目を選択してグループに変換すると、グループ内のすべてのアイテムを同時に編集できます。
グループは、複数の項目を個別に選択し続ける必要なく、タイムラインの周りを移動できます。 また、グループ全体を簡単にコピー、貼り付け、または分割できるため、これらの操作をより効率的に行うことができます。
項目をグループ化する方法
手順 1。 グループ内の必要な項目を選択する
キーボードの Shift キーを押しながら、グループ化するタイムライン上の複数の項目を選択します。
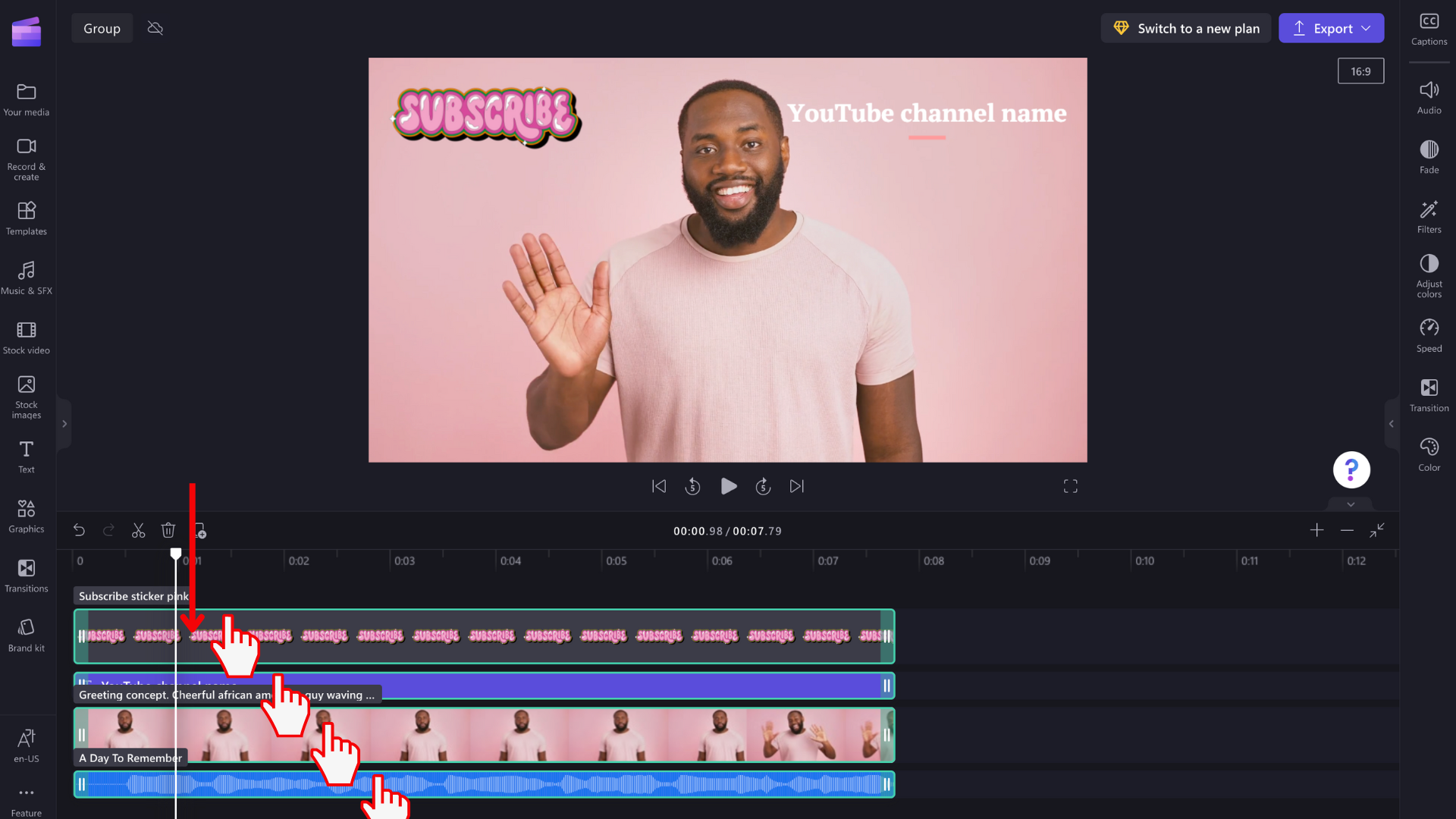
手順 2。 項目をグループ化する
すべての項目を選択した後、グループを右クリックすると、メニューが表示され、 複製、 コピー、 貼り付け、 分割、 グループ 化、削除などのオプションが表示 されます。 一覧から [グループ ] を選択します。
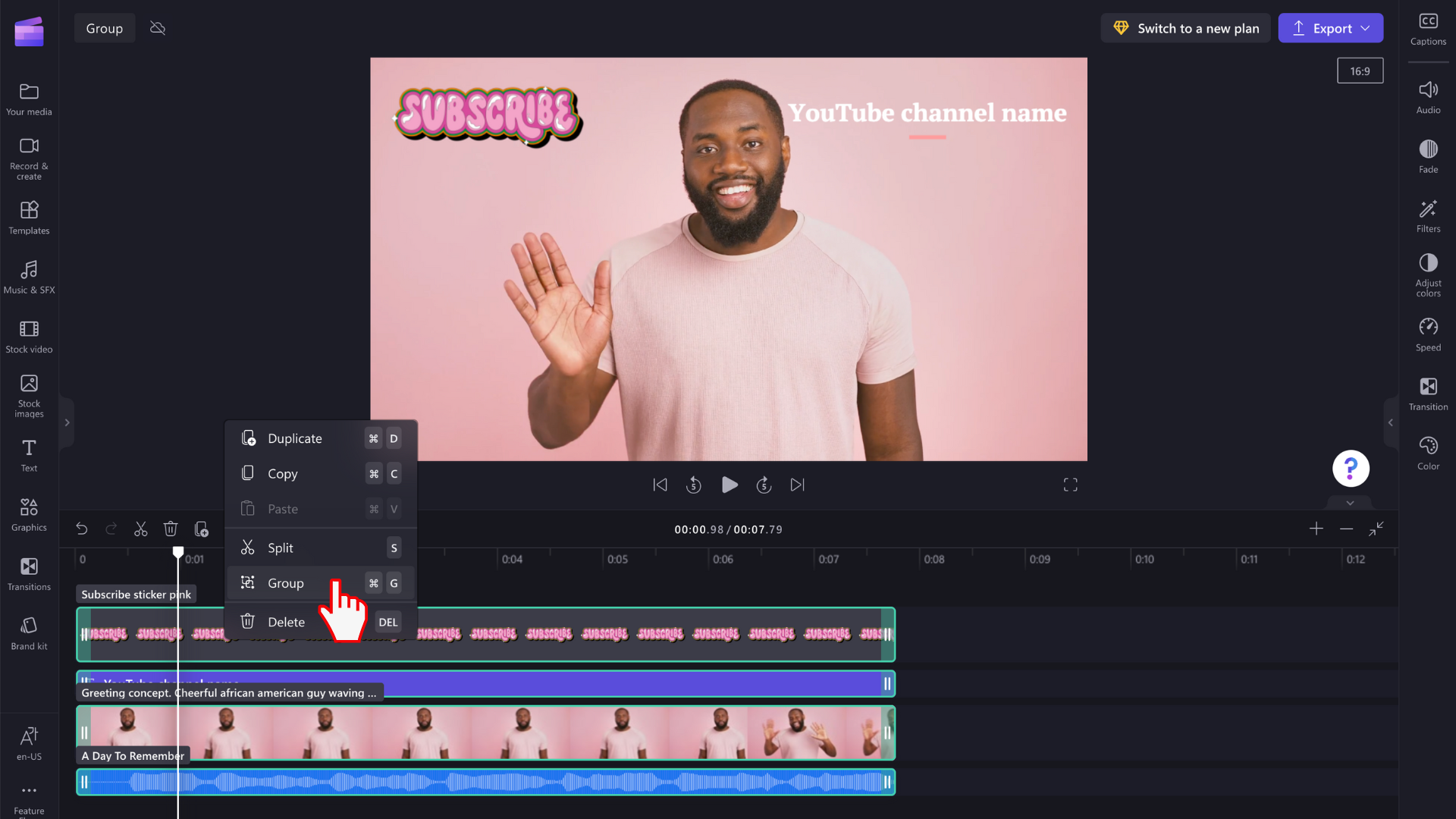
これで、メディアがグループ化され、次のように表示されます。 グループ化されたメディアには、 グループ 1 という名前が付けられます。
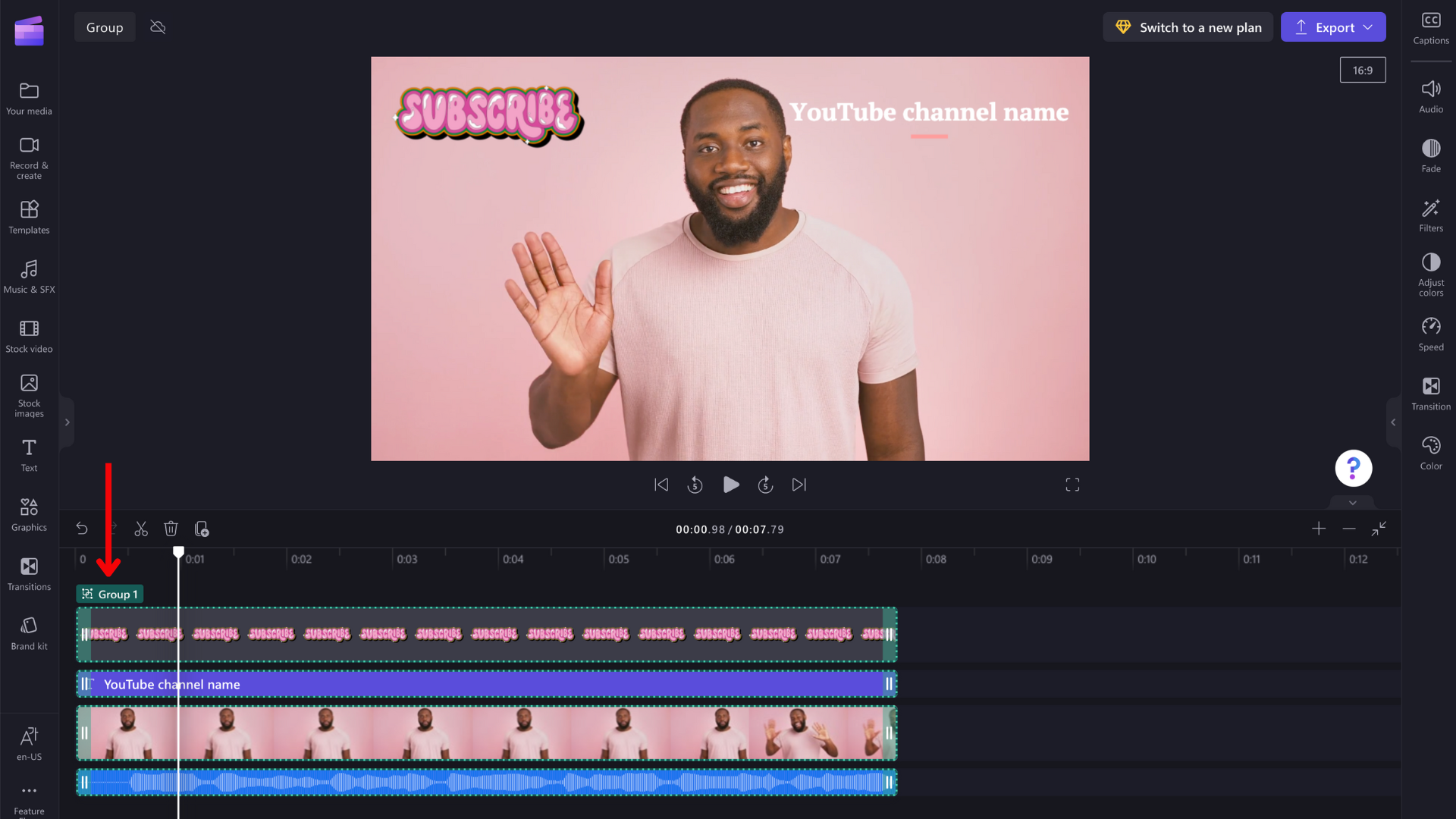
グループ内の個々のアイテムを編集する
グループ化しても、アイテムは個別に編集できます。 ビデオ プレビューの項目をダブルクリックするだけで、個別に変更を加えます。 アセットは、ビデオ プレビューで選択した後、タイムラインで強調表示されます。
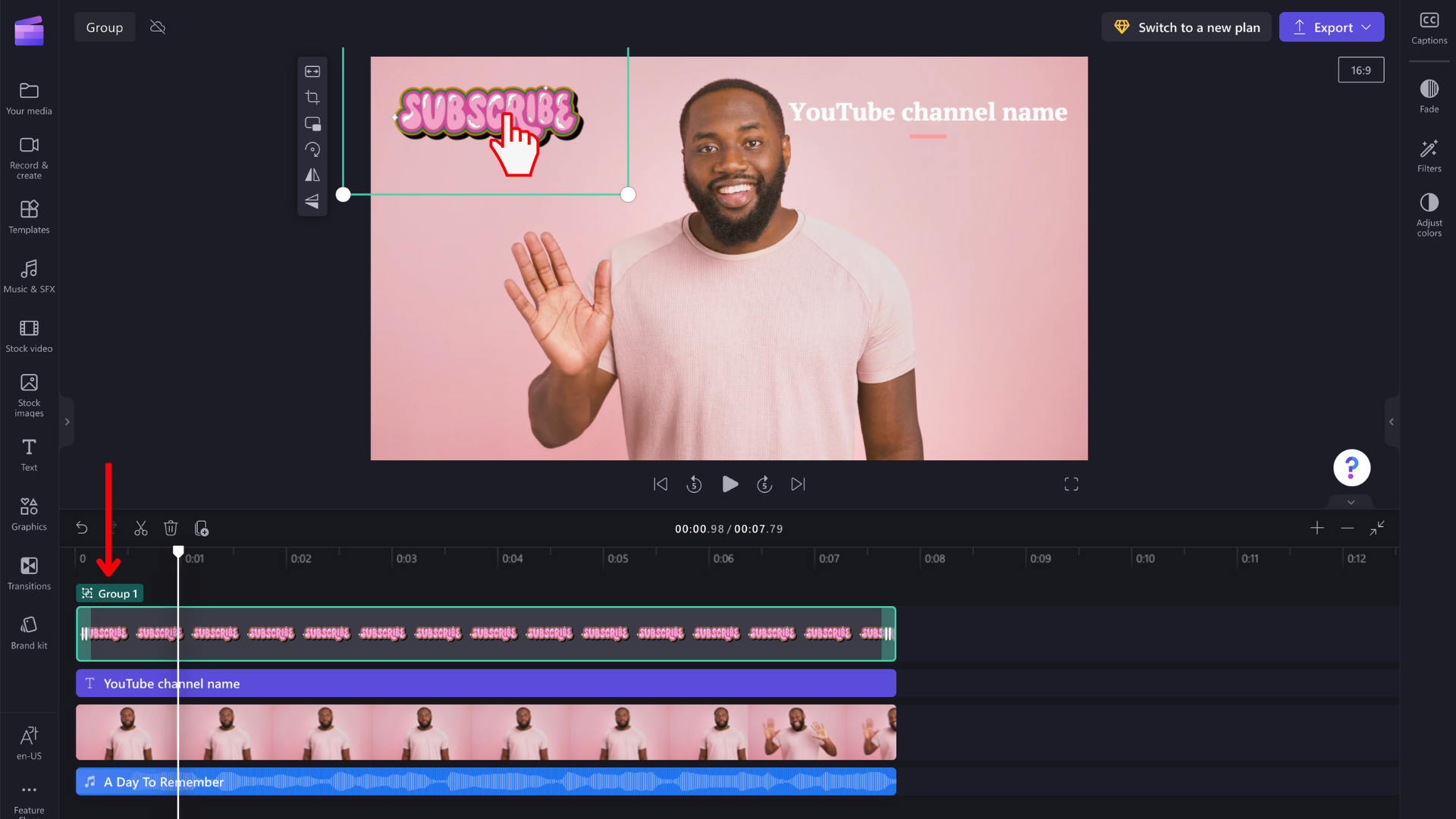
アイテムのグループ化を解除する
アイテムをグループ化しない場合は、グループ化を解除できます。 タイムラインでグループを右クリックし、表示されるオプションの一覧から [グループ解除] を選択します。