Clipchamp の Dropbox と Google Drive の統合を使用すると、個人用ビデオ クリップを iOS 編集アプリに簡単にインポートできます。 簡単な手順で、外出先でビデオ クリップを短時間で編集できます。
手順 1。 新しいビデオを作成
Clipchamp iOS アプリにログインしたら、 紫色の +ボタン をタップして新しいビデオを作成します。
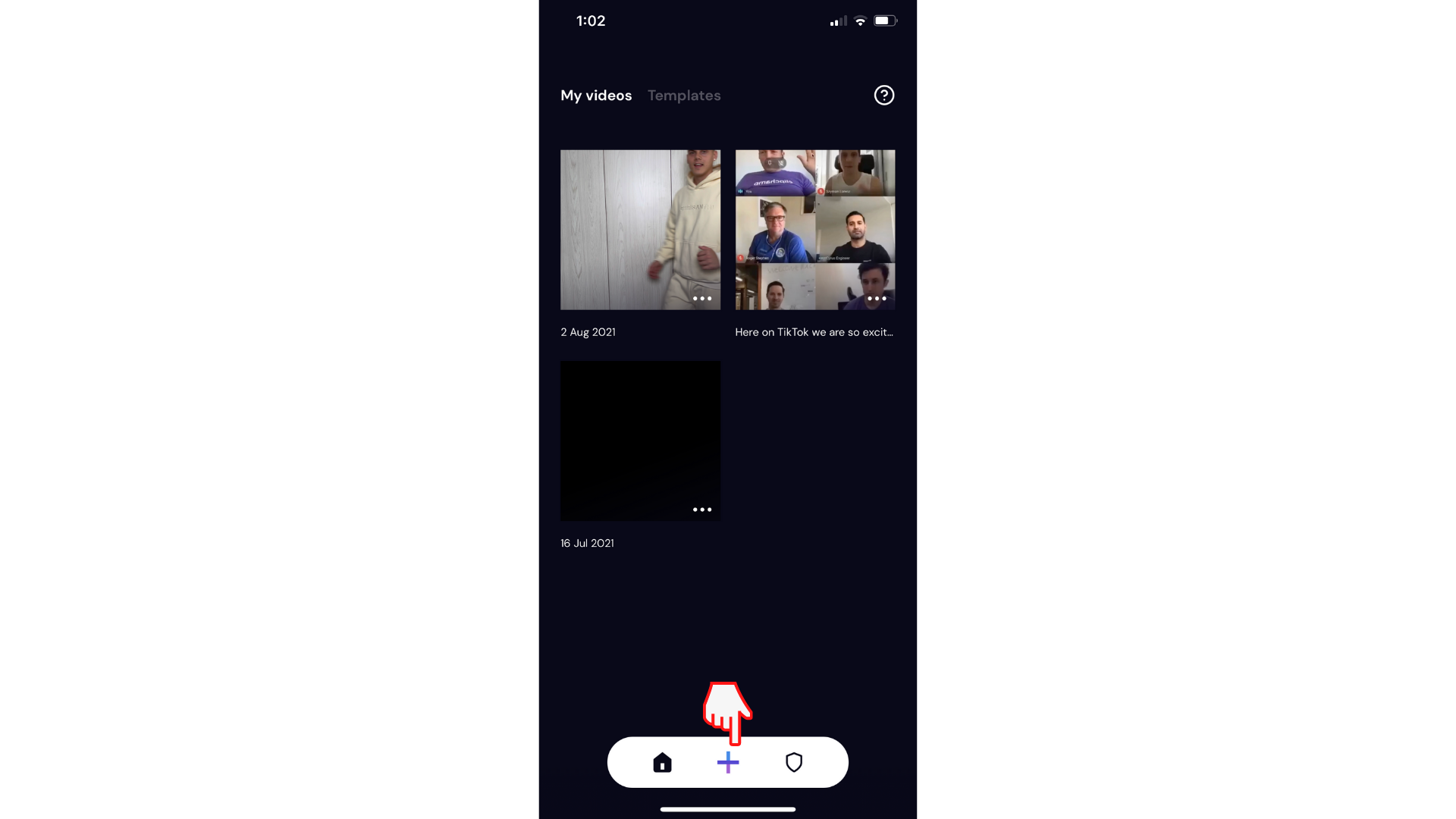
手順 2。 Google ドライブと Dropbox からビデオ クリップをインポートする
新しいビデオを録画する代わりに、[ビデオの選択] をタップします。
![ユーザーが [ビデオの選択] オプションをタップする](https://support.content.office.net/ja-jp/media/d3d2d9bd-49a5-4def-90aa-4435fe8d8025.png)
上部のタブで、[カメラ ロール] オプションの横にある [ファイルの選択 ] をタップします。
![ユーザーが [ファイル] タブをタップする](https://support.content.office.net/ja-jp/media/116262f2-51c0-4326-9e34-ac73bc3f416a.png)
iCloud ファイルが自動的に開きます。 必要に応じて、iCloud ファイルから映像をインポートできます。
[最近使った情報] の横にある [ 参照 ] タブをタップ します。 次に、左上隅にある [参照] ボタン をタップします。
![ユーザーが [参照] をタップする](https://support.content.office.net/ja-jp/media/70931f94-ddd5-4ca0-91e8-e3270c46c863.png)
右上隅にある [3 ドット] ボタン をタップします。 ドロップダウン タブが表示されます。 [編集] をタップします。 [On My iPhone] の場所に Google ドライブと Dropbox が表示されます。
Dropbox と Google ドライブが自動的に表示されない場合は、アプリ ストアから Dropbox と Google Drive をダウンロードしてログインしていることを確認してください。
![ユーザーが [参照] メニュー オプションをタップしてアクセスを許可する](https://support.content.office.net/ja-jp/media/9c4f16e4-235d-455c-a414-4e0af19c61bd.png)
右側の白い円をスライドして、Google ドライブと Dropbox へのアクセスを有効にします。 OneDrive と Box へのアクセスを許可することもできます。
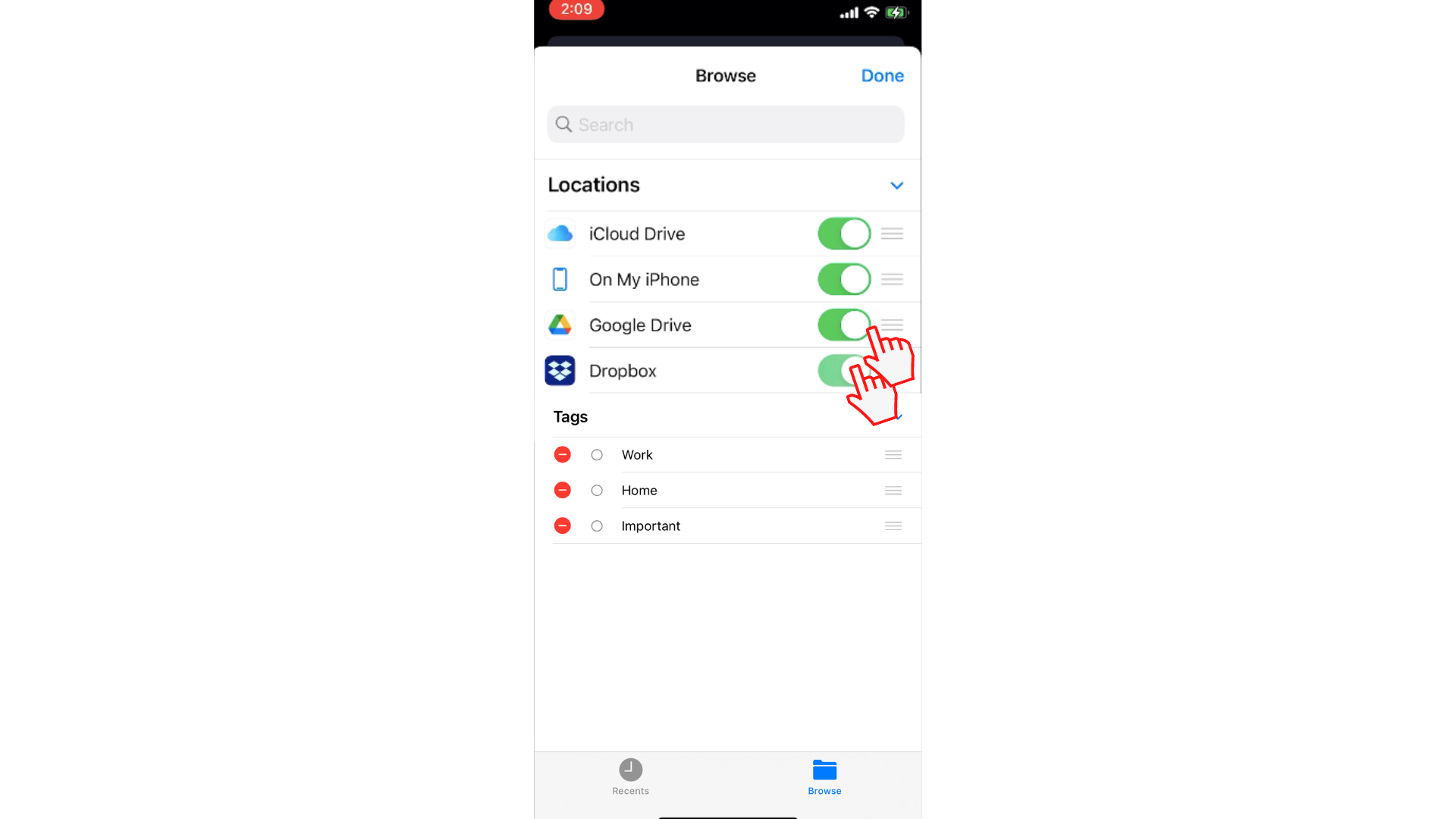
Google ドライブまたは Dropbox から ビデオ クリップ をタップし、Clipchamp のモバイル エディターに追加できるようになりました。
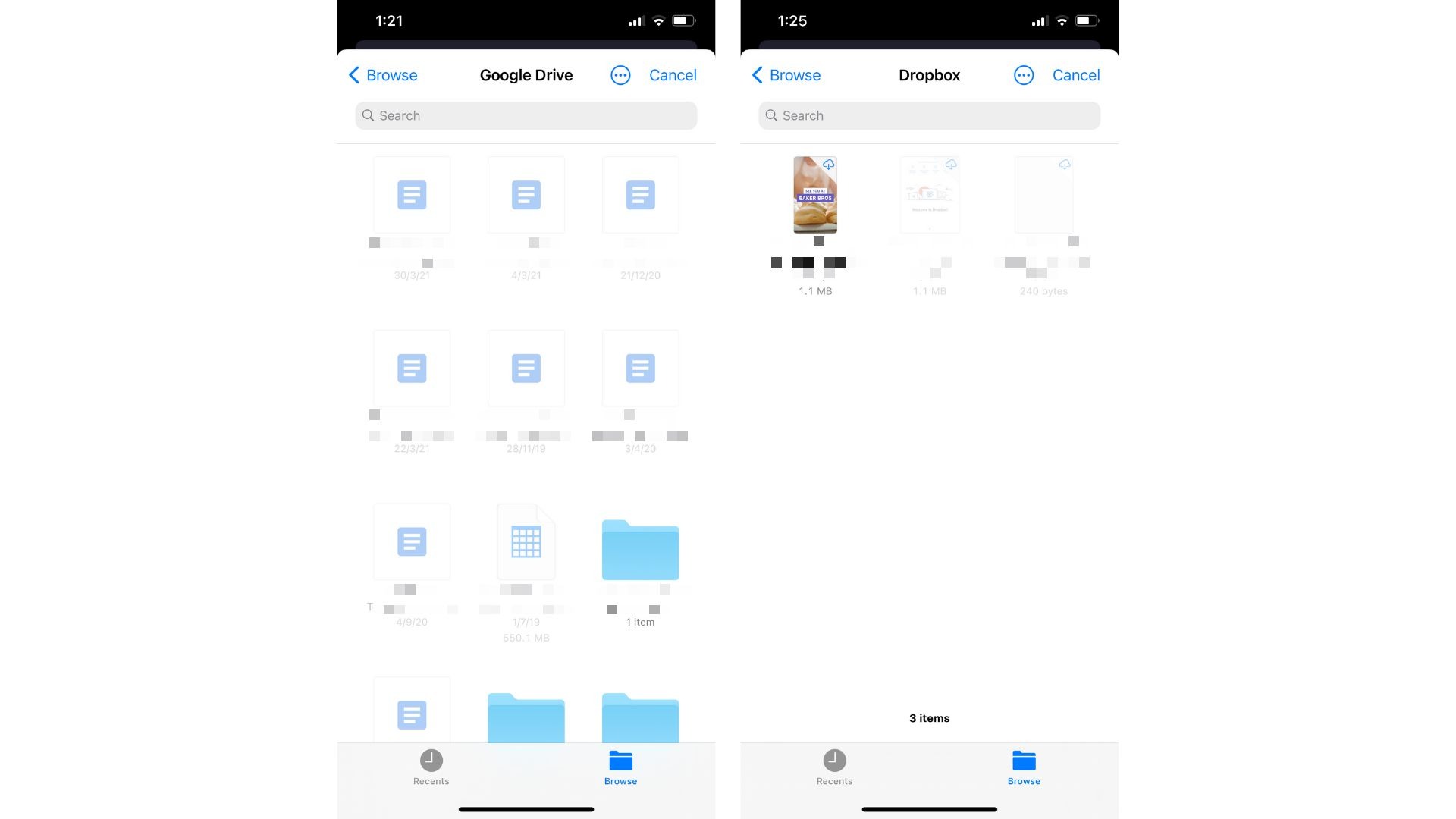
編集するビデオ クリップを選択すると、ビデオのプレビューが画面に表示されます。 [ 追加] をタップし、[ 次へ ] をタップしてモバイル エディターを使用して編集を開始します。
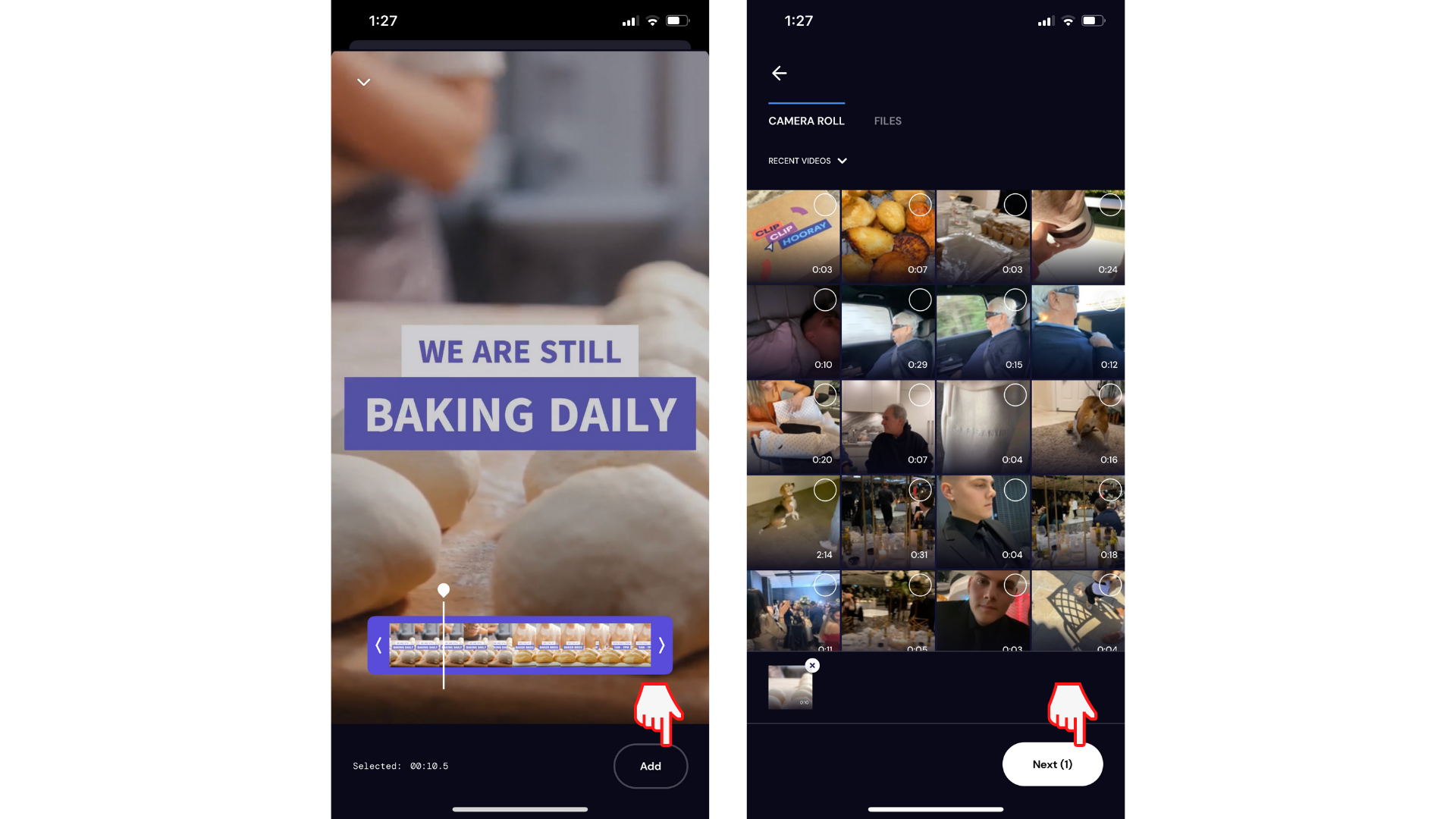
iOS アプリをお試しください。
開始するには、無料の Clipchamp iOS アプリをダウンロードしてください。










