注: この記事のスクリーンショットは、Clipchamp の個人用バージョンから取得したものです。 職場アカウントの Clipchamp にも同じ原則が適用されます。
Clipchamp のプレビュー ウィンドウのサイズを大きくして、編集中に大きなバージョンのビデオをwatchできます。 これは、全画面表示ボタンを使用するか、タイムライン、プロパティ パネル、コンテンツ サイドバーを折りたたむことで機能します。
オプション 1 - 全画面表示モードに切り替える
プレビュー ウィンドウの右下には、四角形の 全画面表示 アイコンがあります。 ビデオを画面のフルサイズに展開し、全画面表示モードでビデオをwatchするために表示される再生ボタンを使用するには、それを選択します。
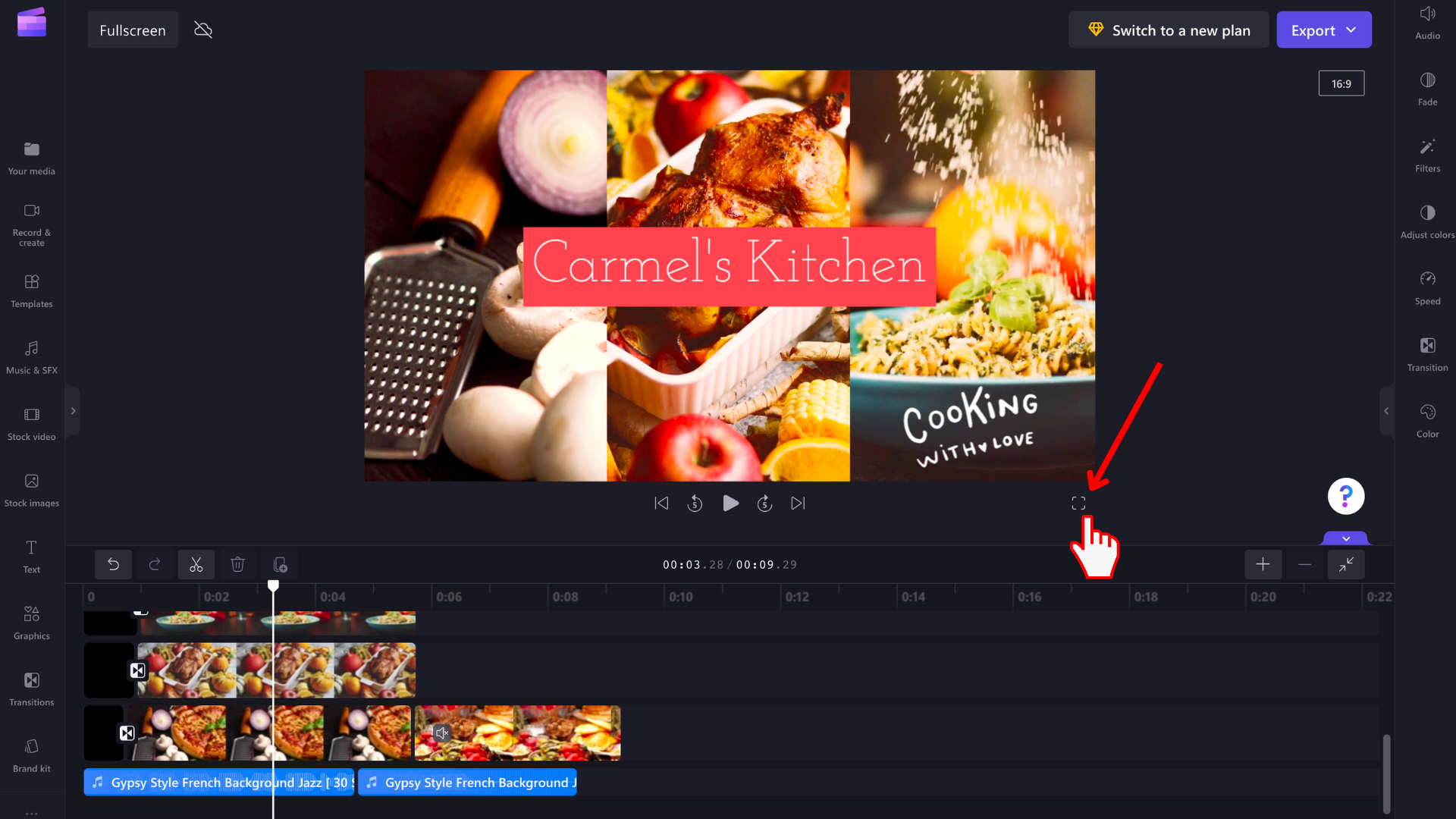
キーボードの Esc キーを押すか、画面の右下隅にある全画面表示モード ボタンをもう一度選択して、エディターに戻ります。
オプション 2 - タイムライン パネルとサイド パネルを最小化する
全画面表示モードに切り替えずにエディターのプレビュー ウィンドウのサイズを大きくするには、タイムライン、コンテンツ サイドバー、プロパティ パネルを折りたたんでプレビュー用の領域を増やすこともできます。
各 3 つのモジュールには 、折りたたみ/展開 ボタンがあります。 プロパティ パネルの 1 つを次に示します。
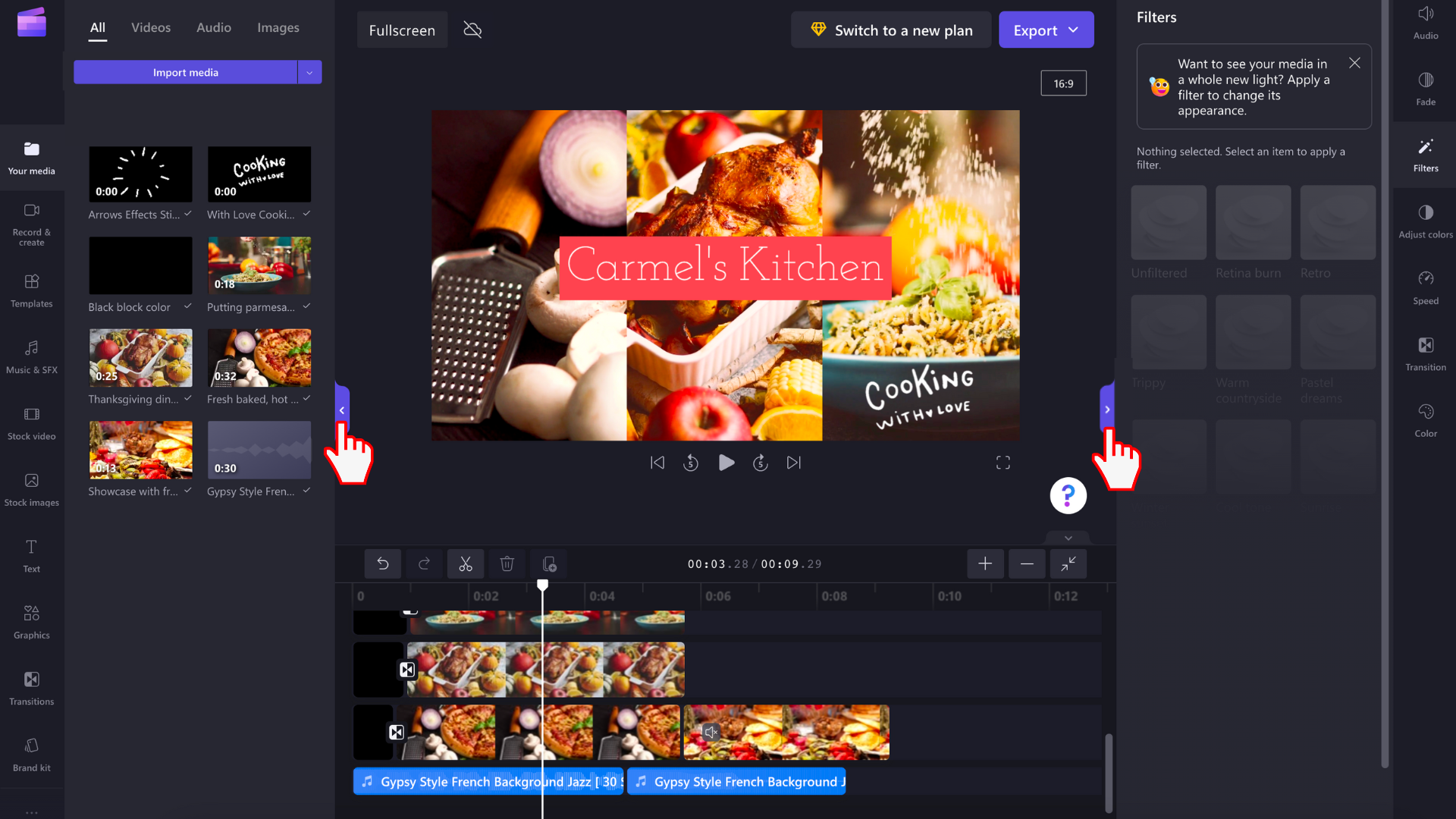
タイムラインの折りたたみ/展開ボタンは、右側の編集インターフェイスの同じ領域にあります。
タイムラインと両方のサイド パネルを最小化すると、エディターは次のようになります。
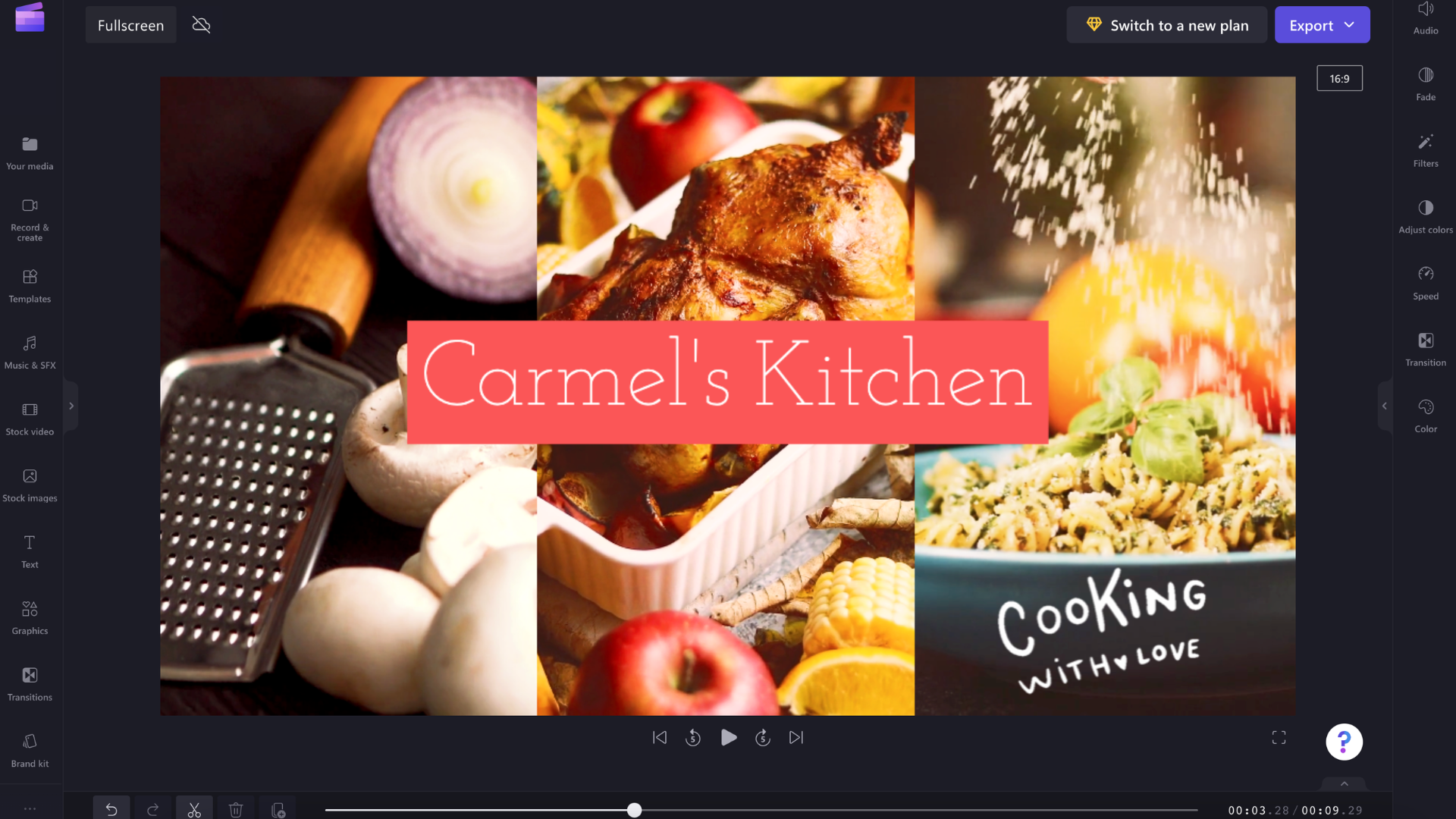
同じ 折りたたみ/展開 ボタンをもう一度選択して、3 つのモジュールを以前のサイズに展開します。










