注:
-
この記事の情報は、 個人アカウントの Clipchamp に適用されます。
-
Clipchamp の作業バージョンのプラン & 価格を含む情報については、こちらを参照してください。
Clipchamp は、コア編集機能と統合機能を備えた無料レベルを提供し、最大 1080p のエクスポートを可能にします。
Microsoft 365 個人または家族のサブスクライバーは、いくつかの追加の Premium 機能にアクセスできます。
4Kエクスポート、ブランドキット、コンテンツバックアップ、プレミアムストックメディアを含むすべての有料機能にアクセスするには、ユーザーは Clipchamp Premium プランにアップグレードできます。
読んで調べる:
Premium プランにアップグレードする方法
Clipchamp の価格ページでチェックアウトを開始するには、プラン比較テーブルの Premium プラン列で [アップグレード] を選択します。
既に Clipchamp にいる場合は、アカウントが Free レベルにあるときに表示される [アップグレード ] ボタンのいずれかを選択できます。 次の手順は、購入を完了する手順を示しています。
[アップグレード] ボタンを選択する
編集プロジェクトでプレミアム機能を使用している場合は、完成したビデオをエクスポートするにはアップグレードする必要があります。 アップグレードしない場合は、ビデオからプレミアム コンテンツを削除して無料でエクスポートできます。
![[アップグレード] ボタンを選択してチェックアウトを開始する](https://support.content.office.net/ja-jp/media/82121bba-5d49-421e-93c4-1b2e817826be.png)
表示されたモーダルで、[今すぐアップグレード] を選択する
プランの選択表が開きます。
比較では、(i) アイコンをポイントすると、各機能に関する詳細情報が表示されます。 請求期間を月次と年次から選択することもできます。
![Premium プランを選択し、[アップグレード] をクリックする](https://support.content.office.net/ja-jp/media/87ce676b-ab71-4d99-9b14-bc49ebb0da73.png)
価格はそれに応じて調整され、表示される通貨と価格はお住まいの地域のものです。
続行するには、[Clipchamp Premium] 列の [アップグレード] ボタンを選択します。
Microsoft アカウントを接続する
Clipchamp アカウントが個人用またはファミリの Microsoft アカウントにまだ接続されていない場合は、購入を進めるために接続するように求められます。 [Microsoft でサインイン] を選択し、画面の指示に従って続行します。
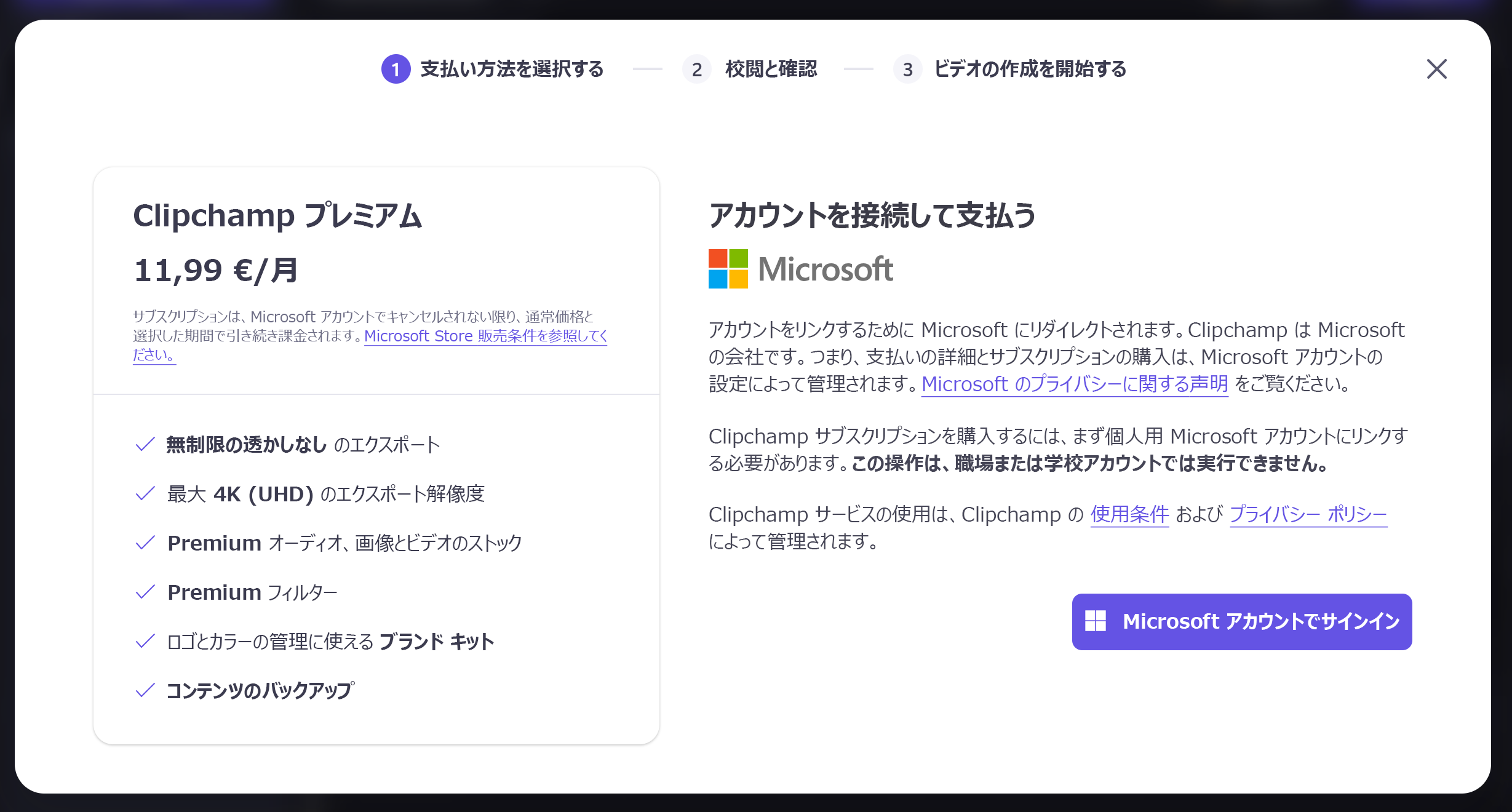
Microsoft アカウントにログインすると、 Microsoft アカウントが正常にリンクされたことを示す通知が画面の左下に表示されます。
課金情報を追加し、支払方法を選択する
Microsoft アカウントにログインすると、Clipchamp に戻ります。 すべての必須フィールドを入力し、[Next] を選択します。
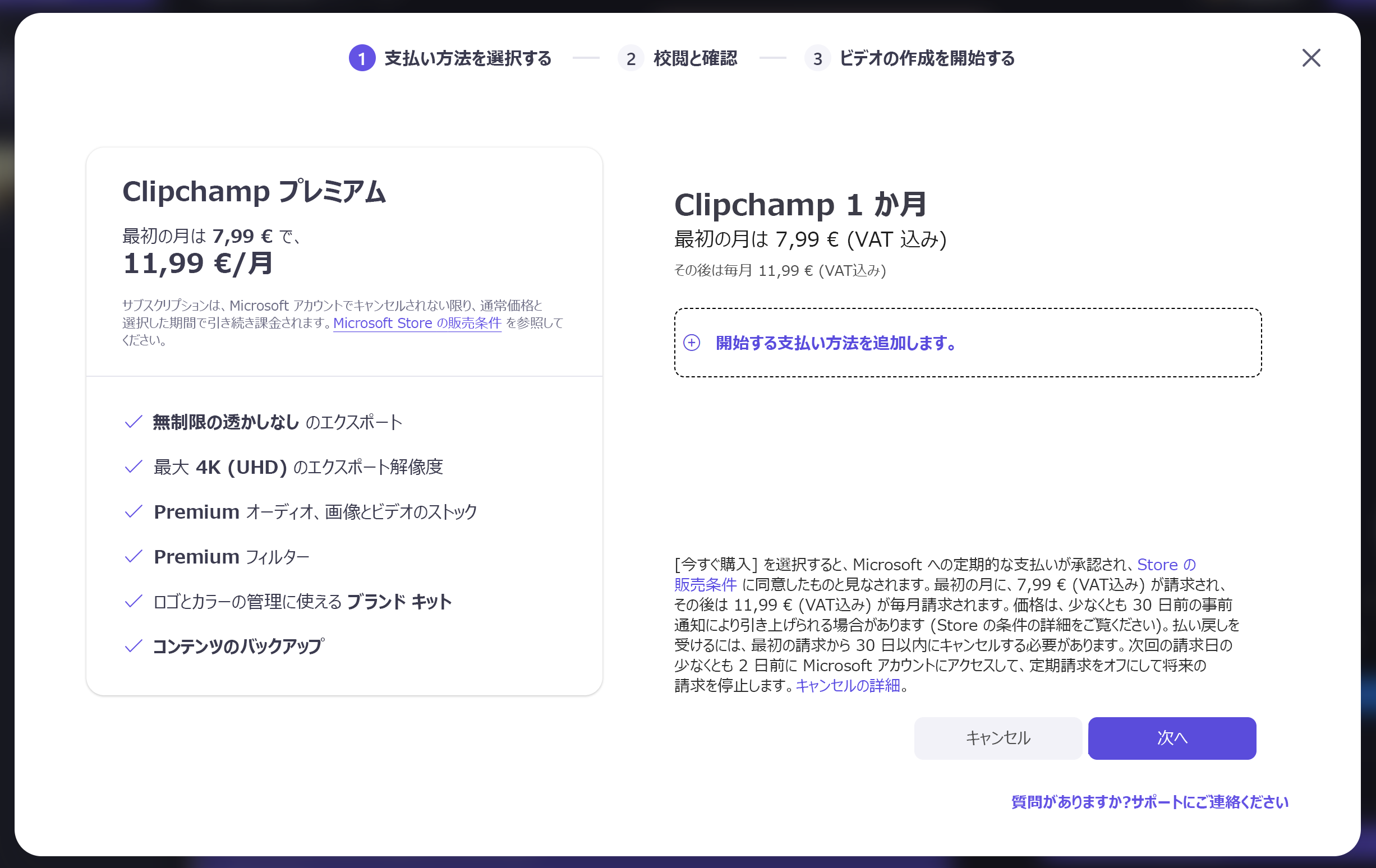
その後、支払方法を選択します。 使用できるオプションは、Microsoft アカウントの地域によって異なります。 スクリーンショットの例では、ドイツのオプションが表示されています。
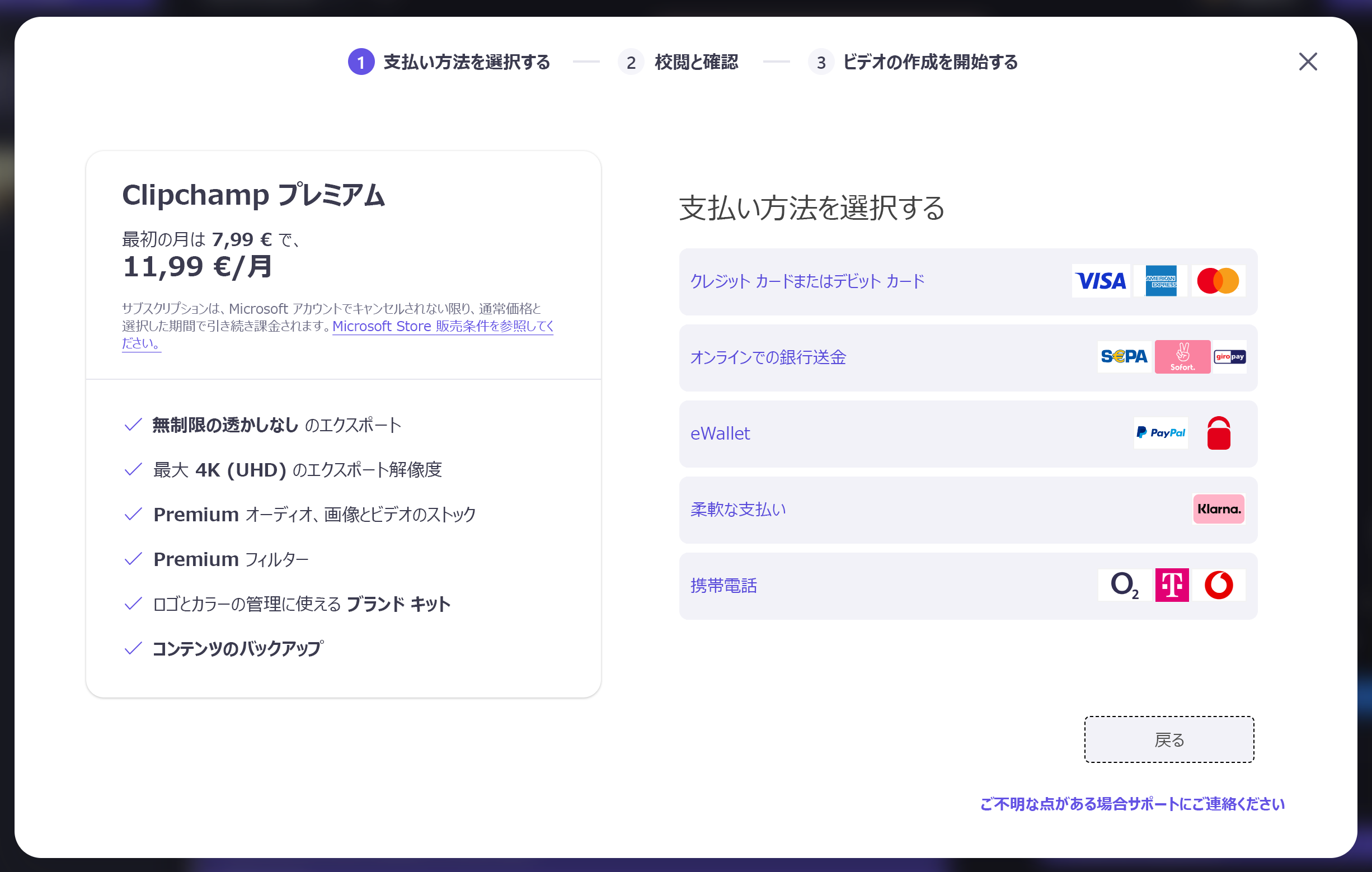
精算を完了する
アカウントと支払い情報を追加したら、[ 今すぐ購入] ボタンを選択します。
![[今すぐ購入] を選択して購入を完了します](https://support.content.office.net/ja-jp/media/332ed662-2e6e-46a9-97be-dfd1c08986c3.png)
成功通知が表示され、アカウントが Premium プランになりました。
ダウングレードした場合
サブスクリプションをキャンセルすると、既定では、現在の請求期間の終了時に停止します。
請求期間が終了した後も既存のすべてのプロジェクトにアクセスできますが、プレミアム ストック アセットが含まれている場合、それらをエクスポートできなくなります。 また、コンテンツのバックアップ機能も利用できなくなります。
注: Clipchamp サブスクリプションは、https://account.microsoft.com/services の Microsoft アカウントで管理できます。 複数の Microsoft 個人用アカウントまたはファミリ アカウントをお持ちの場合は、Clipchamp に接続されている正しいアカウントにログインしてください。 それ以外の場合、Clipchamp サブスクリプションは [サービスとサブスクリプション] に表示されません。
購入中の問題を解決する方法
チェックアウト中に問題が発生した場合は、解決を試みることができるいくつかの手順があります。
Windows デスクトップ アプリの代わりにブラウザーで Clipchamp を開く
Clipchamp Windows アプリを使用していて、Premium プランの購入中にエラーが発生した場合は、代わりにブラウザー ウィンドウ (Edge または Chrome) で Clipchamp を開いてみてください。
app.clipchamp.com に移動し、Microsoft ログイン情報を使用してログインします。 次に、[アップグレード] ボタンのいずれかを選択し、購入手順をもう一度実行して、成功したかどうかを確認します。
Microsoft アカウントでログインする
Microsoft 個人または家族アカウントを Clipchamp アカウントにまだ接続していない場合は、Clipchamp 設定ページで接続します。
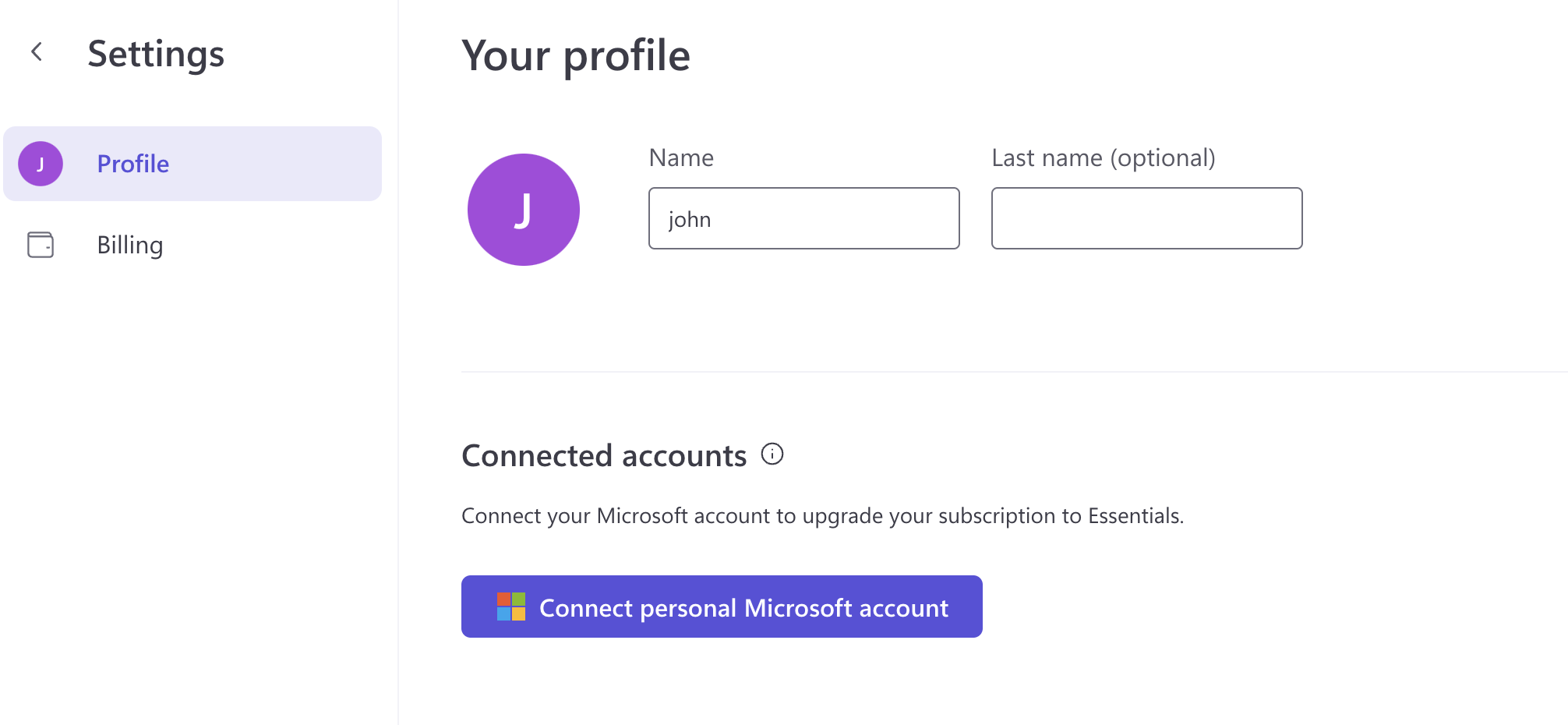
個人用 Microsoft アカウントを接続した後、現在アクティブなすべての Clipchamp セッションからログアウトし、app.clipchamp.com/login の [Microsoft で続行] ボタンを使用して再度ログインします。
次に、チェックアウトをもう一度試します。
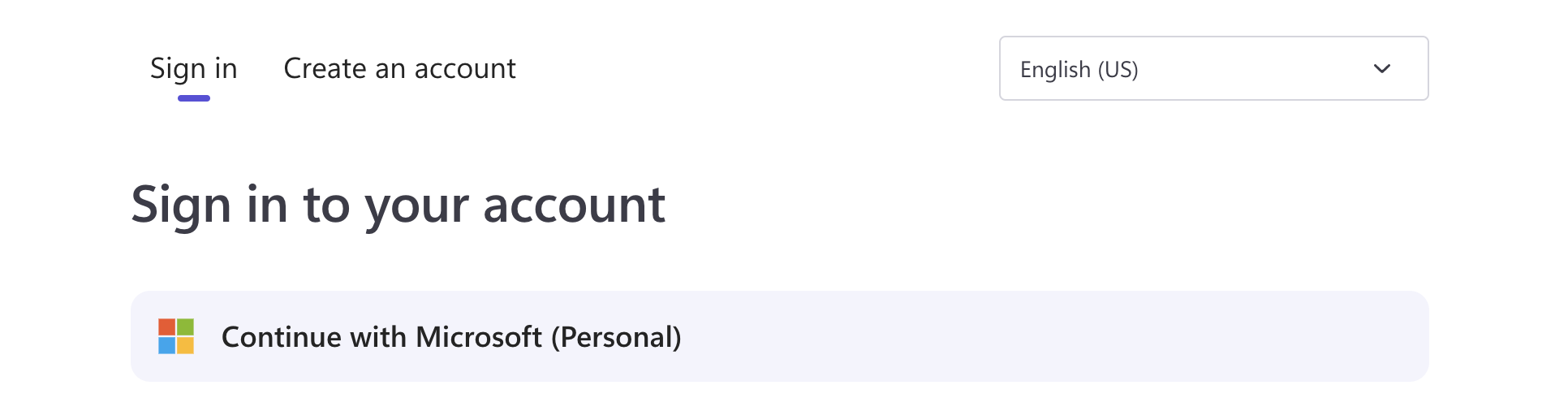
Microsoft Store から直接購入する
上記のどちらの提案も機能しない場合は、 このリンクで Microsoft Store から直接サブスクリプションを購入してみてください。
これにより、必要に応じて別の購入リージョンを選択することもできます。
重要: Microsoft Store から購入するときに、Clipchamp アカウントに接続されている個人の Microsoft アカウントでサインインしていることを確認します。
Microsoft Store を使用した購入のトラブルシューティング
上記の提案に従った後も問題が解決せず、Microsoft Store を通じて購入しようとしたが成功しなかった場合は、「Microsoft Store での購入に関する問題のトラブルシューティング」を参照してください。
追加のヘルプについては、Clipchamp サポート チームにお問い合わせください。
別のリージョンにいる場合に Premium プランを購入する方法
Clipchamp でサブスクリプションを購入する場合、現在配置されているリージョンからのみ購入できます。 たとえば、米国に拠点を置いている場合は、米国のストアから USD でのみサブスクリプションを購入できます。
別の国のクレジット カードを使用する場合など、別のストア リージョンから Clipchamp を購入する場合は、 このリンクを使用して Microsoft ストアから直接購入する必要があります。
Microsoft ストアから、ページの下部にあるリンクからリージョンを変更できます。
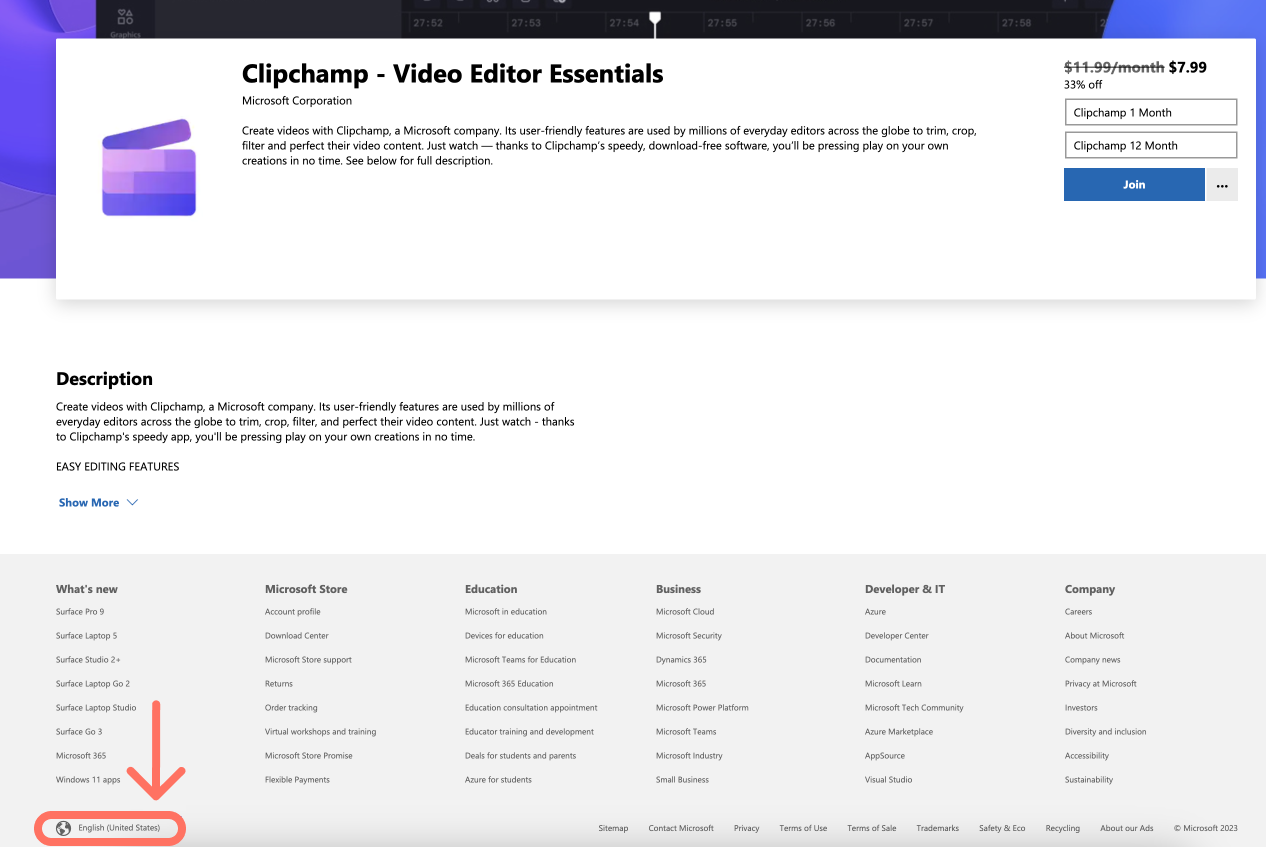
仮想プライベート ネットワーク (VPN) の使用
Clipchamp で VPN を使用している場合、アプリ内購入時に使用される既定のリージョンに影響することに注意してください。 VPN の使用中にリージョンが原因でアプリ内からサブスクリプションを購入する際に問題が発生した場合は、VPN を無効にして購入してみてください。
領収書の入手方法
最初の購入が成功すると、Microsoft アカウントに接続されているメール アドレスに確認メッセージが表示されます。
Clipchamp Premium プランまたは Microsoft 365 サブスクリプションに含まれているプランの過去および現在の請求期間の領収書 (請求書、明細書) にアクセスするには、Microsoft アカウントのサービス & サブスクリプション ページに移動します。
上記のリンクから直接アクセスすることも、Clipchamp アカウントの課金ページ からアクセスすることもできます。このボタンは次のとおりです。
![[Clipchamp 課金] ページでこのボタンをクリックして、Microsoft アカウントの設定にアクセスします](https://support.content.office.net/ja-jp/media/a08e0906-0824-4123-86c7-a54a2979bae3.png)
選択すると、新しいブラウザー タブで Microsoft アカウントが開きます。 Clipchamp サブスクリプションは、他の Microsoft サブスクリプションと一緒にリストされます。
Clipchamp エントリの右側にある [管理] を選択し、[課金履歴] を選択します。 または、上部のメニューで [ 支払い & 請求 ] を選択し、[ 注文履歴] を選択します。
重要: 有料サブスクリプションで Clipchamp アカウントに接続されている個人または家族の Microsoft アカウントでサインインしていることを確認します。そうしないと、Clipchamp サブスクリプションは表示されません。
課金情報を追加、変更、または削除する方法
Clipchamp Premium プランの名前、メール、住所、または Microsoft 365 サブスクリプションに含まれるプランなどの課金情報を更新するには、Microsoft アカウントのサービス & サブスクリプション ページに移動します。
上記のリンクから直接アクセスすることも、Clipchamp アカウントの課金ページ からアクセスすることもできます。このボタンは次のとおりです。
![[Clipchamp 課金] ページでこのボタンをクリックして、Microsoft アカウントの設定にアクセスします](https://support.content.office.net/ja-jp/media/a08e0906-0824-4123-86c7-a54a2979bae3.png)
選択すると、新しいブラウザー タブで Microsoft アカウントが開き、支払い方法の更新、請求先住所の更新、請求書のダウンロードなどの設定を調整できます。
詳細については、 Microsoft サブスクリプションの管理に関するこちらの記事を参照してください。
重要: 有料サブスクリプションで Clipchamp アカウントに接続されている個人または家族の Microsoft アカウントでサインインしていることを確認します。そうしないと、Clipchamp サブスクリプションは表示されません。
ログインしているアカウントで有料の Clipchamp サブスクリプションを利用していない場合は、[ サブスクリプションの管理 ] ボタンが Clipchamp アカウントの課金ページに表示されず、代わりに無料アカウントレベルに関する情報が表示されます。
サブスクリプション期間を更新する方法
毎月の Clipchamp Premium サブスクリプションを開始し、それを年間プランに変更する場合、またはその逆の場合は、 Microsoft アカウント ページでサブスクリプション期間を変更できます。
まず、Microsoft Clipchamp サブスクリプションの購入に使用した個人または家族の Microsoft アカウントにサインインします。
次に、[ サービス & サブスクリプション ] ページで、[Microsoft Clipchamp サブスクリプション] タブの [ 管理 ] ボタンを選択します。
![[管理] ボタンをクリックしているユーザーの画像。](https://support.content.office.net/ja-jp/media/2e504f77-5cbf-477d-aa09-5ad4bc2bfd2d.png)
ここから、現在の充電量の横にある [プランの切り替え ] を選択することで、別の請求期間に変更できます。
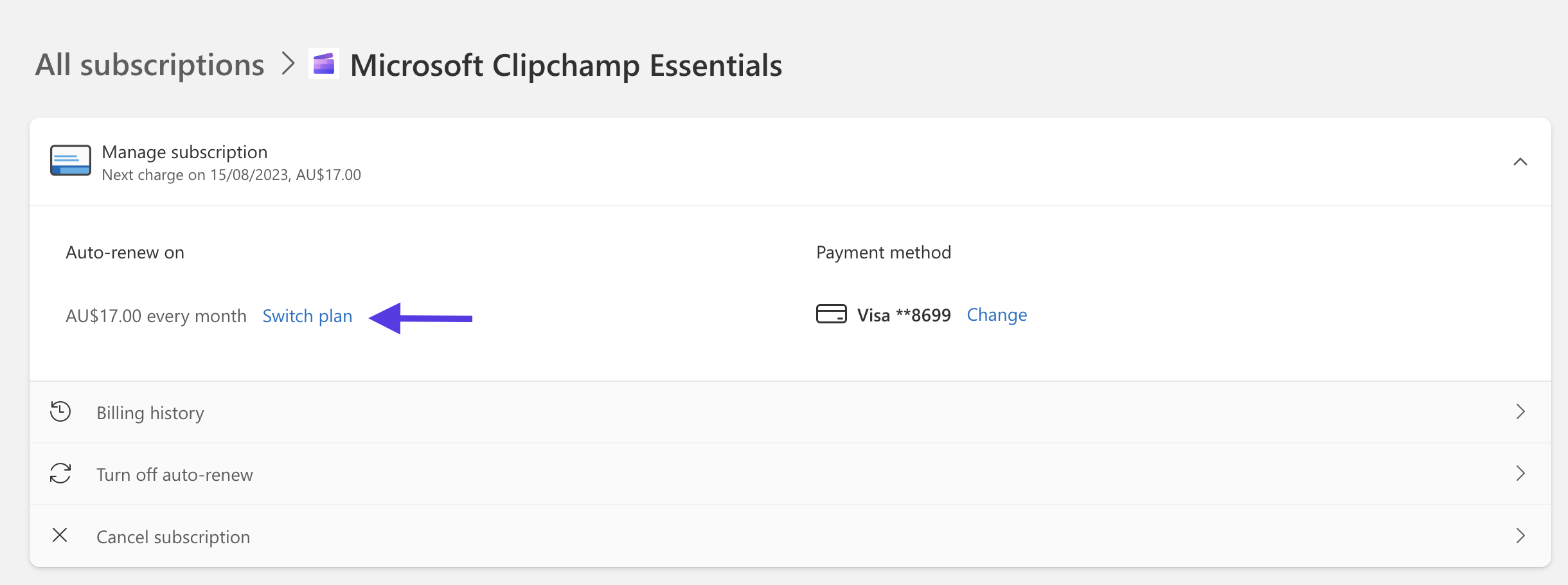
次の画面で、目的のサブスクリプション期間を選択します。
上記の手順を使用して、Clipchamp Premium サブスクリプションを年次から月次、または月単位から年次に変更できます。
サブスクリプションをキャンセルする方法
「Clipchamp 有料サブスクリプションを取り消す方法」を参照してください。










