新しいビデオに多数のクリップを追加した場合は、完璧な順序でない場合はストレスを加えないでください。 Clipchamp iOS アプリでクリップを再配置するのは簡単です。 長押ししてからドラッグアンドドロップするだけです。
手順 1。 新しいビデオを作成
紫色の+ ボタンをタップして、まったく新しいビデオを作成します。
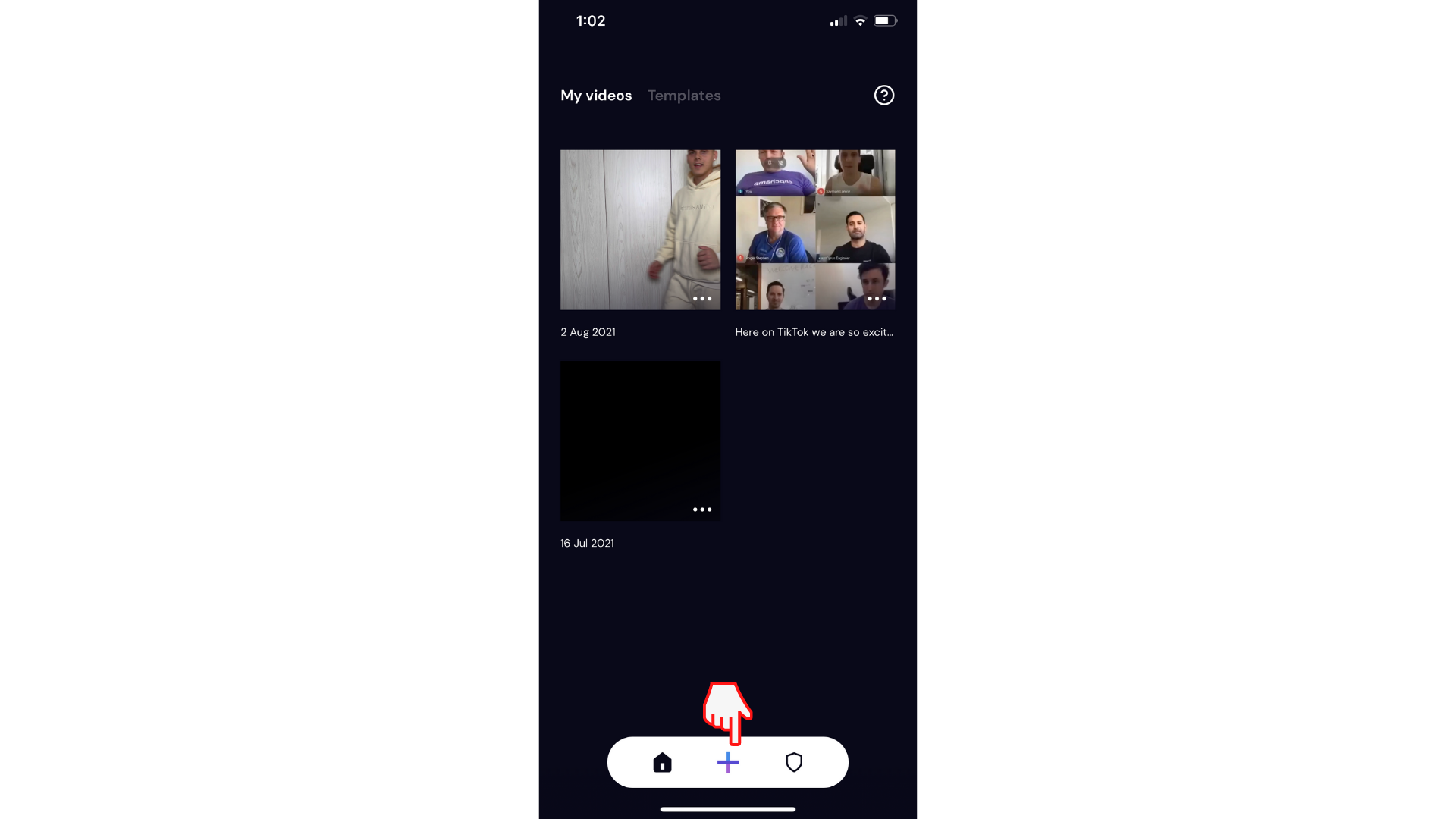
ビデオ クリップをタイムラインに追加するには、ビデオ クリップを選択し、[次へ] をタップします。 エディターが自動的に開きます。
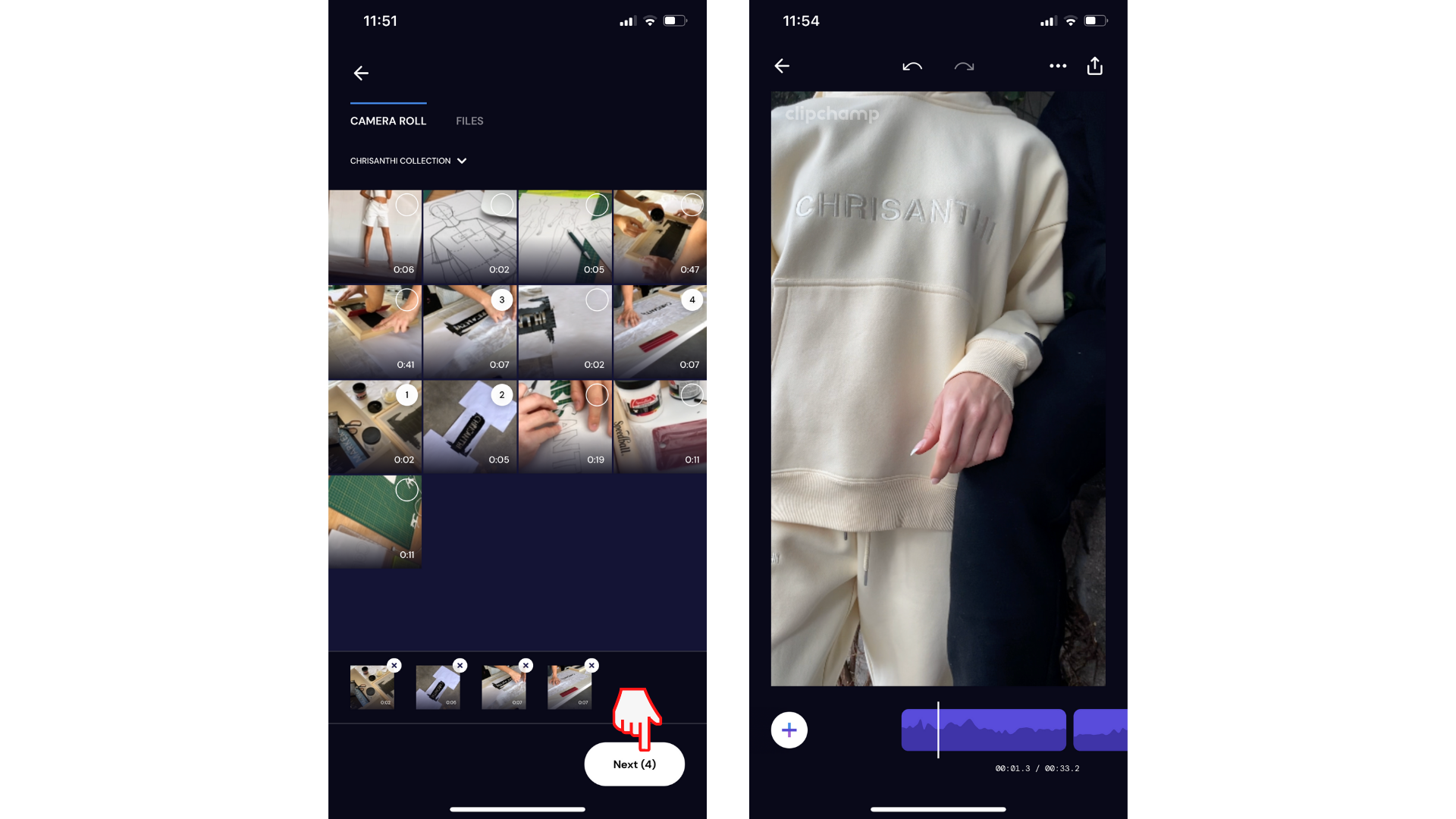
手順 2。 ビデオ クリップを再配置する
ビデオに 2 つ以上のクリップがある場合は、再注文する タイムラインの紫色のクリップを長押し します。
次に、 特定のクリップを長押 しし、新しい順序にドラッグ アンド ドロップします。 完了したらタイムラインの 戻る矢印 をタップして、エディターに戻ります。
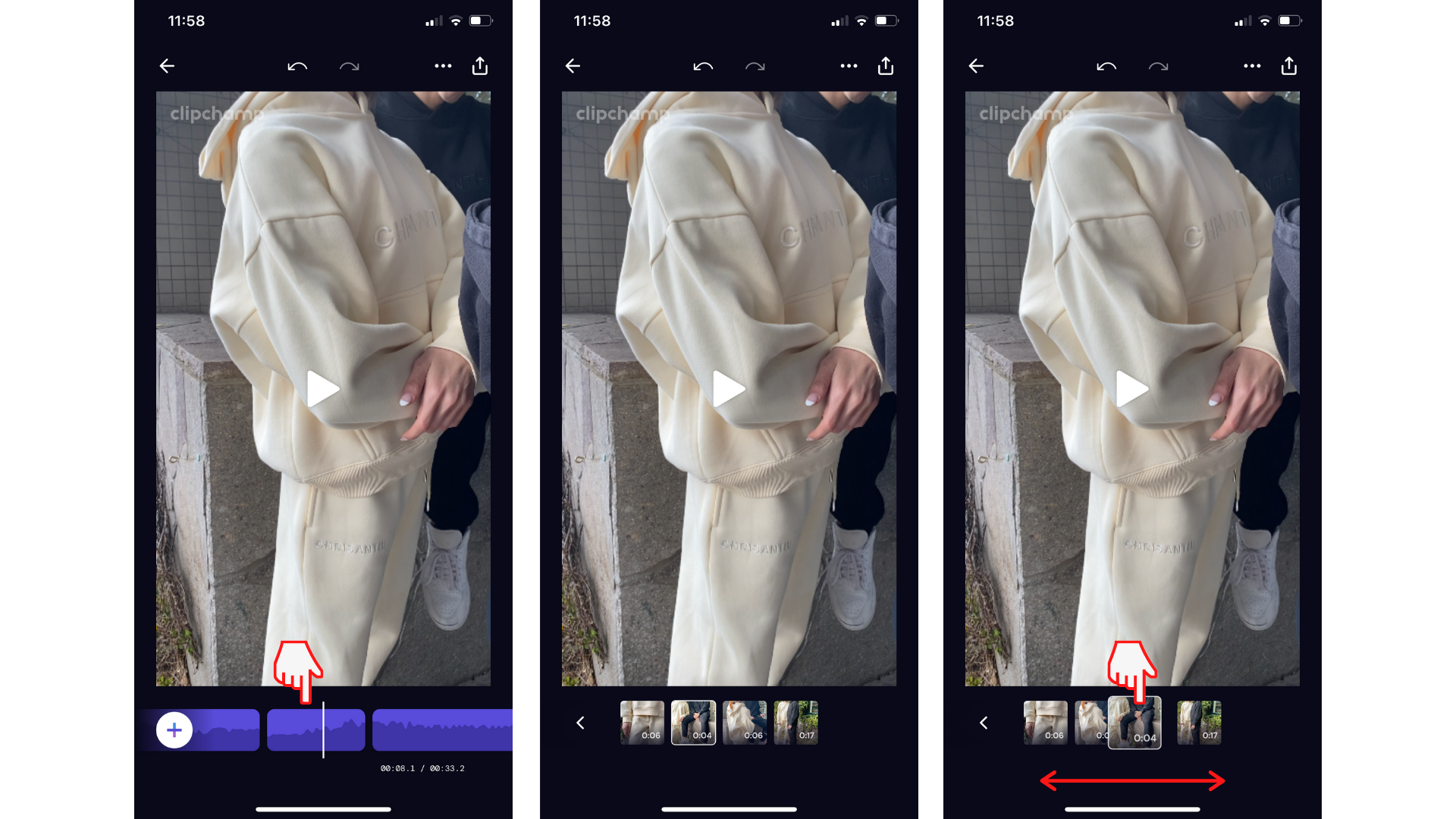
iOS アプリをお試しください。
開始するには、無料の Clipchamp iOS アプリをダウンロードしてください。










