あなたのビデオクリップは間違った方法を示していますか? 頭を傾け続けないでください。クリップシャンの 回転ツールを使用してビデオの回転を編集するだけです。
Clipchamp iOS アプリでビデオをローテーションする方法については、こちらのステップバイステップ ガイドに従ってください。
手順 1。 ビデオのタイムラインをタップして編集オプションを起動します。
ビデオ編集オプションを開くには、エディターのホームページから ビデオのタイムライン をタップします。 タイムラインの上に編集オプションの行が表示されます。
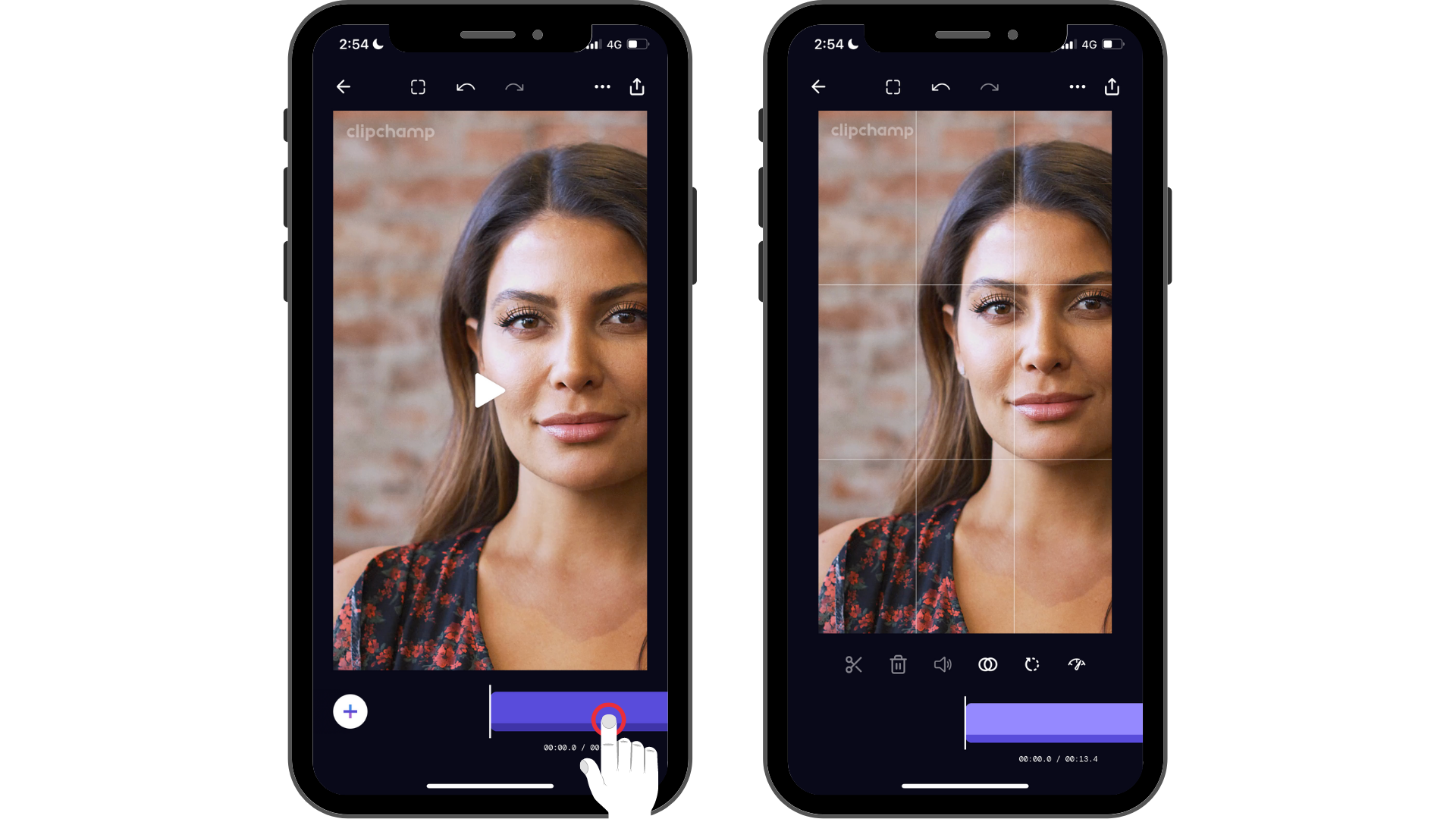
手順 2。 回転アイコンをタップします。
回転アイコンをタップしたら、タップし続けてビデオの回転を選択します。 回転アイコンをタップするたびに、ビデオの回転が変わります。
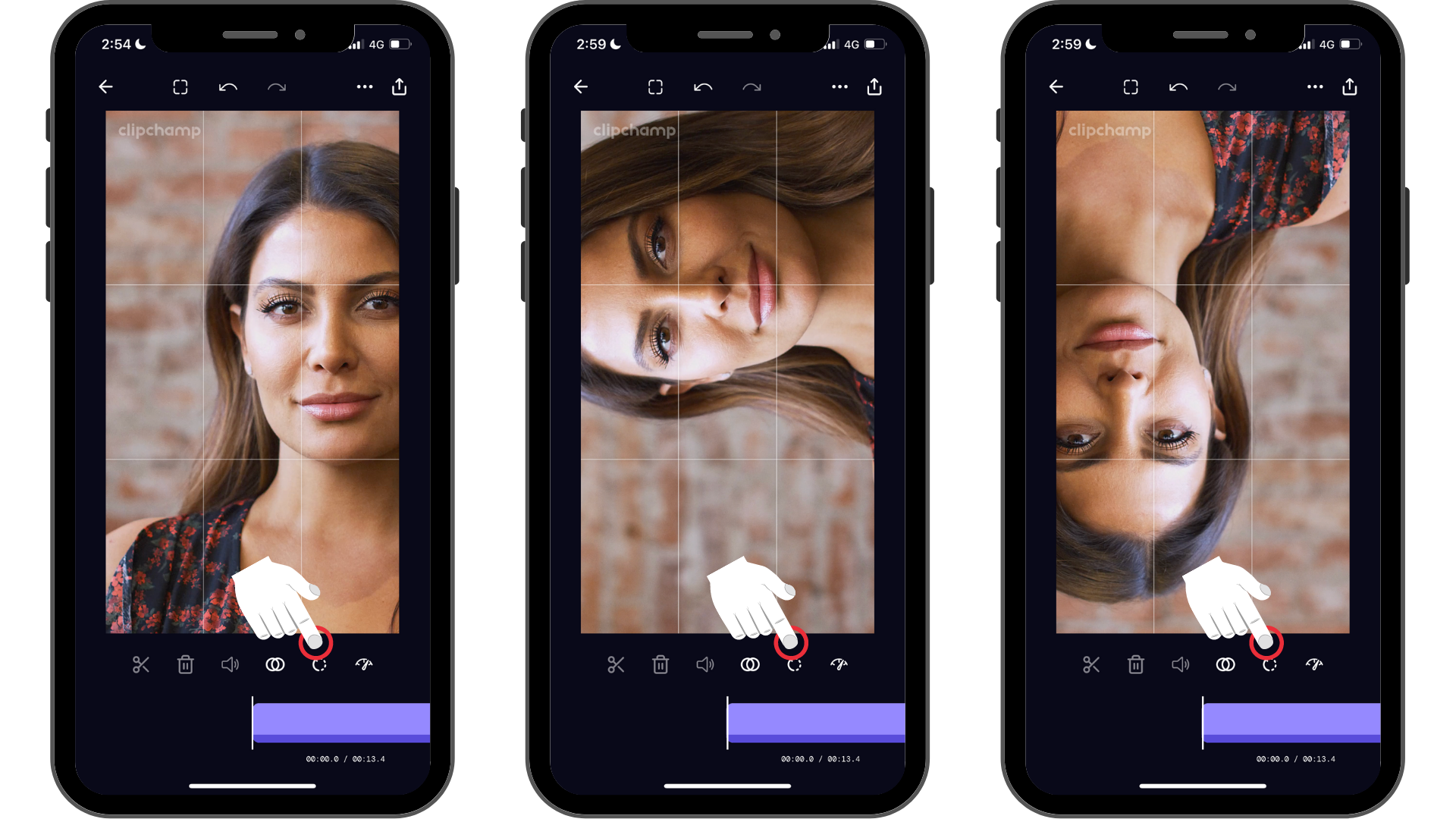
数回タップすると、ビデオ クリップの回転を短時間で変更できます。
iOS アプリをお試しください。
開始するには、無料の Clipchamp iOS アプリをダウンロードしてください。










