注: この記事のスクリーンショットは、個人アカウント用の Clipchamp から取得したものです。 クリップを回転させる方法は、作業アカウントのClipchampにも適用されます。
ビデオ、画像、GIF、ステッカー、字幕トラックなどの他のビジュアル要素をMicrosoft Clipchampで簡単に回転できます。
個別に回転するか、グループとして自由に回転するか、90 度ステップで回転させることができます。 ローテーションのしくみを示すために、この記事のスクリーンショットのサンプル メディアアセットとしてビデオを使用しています。
手順 1。 メディアアセットをタイムラインにドラッグ アンド ドロップします
ビデオまたは画像をメディア ライブラリからタイムラインにドラッグ アンド ドロップし、その場所またはプレビュー ウィンドウで選択して強調表示します。
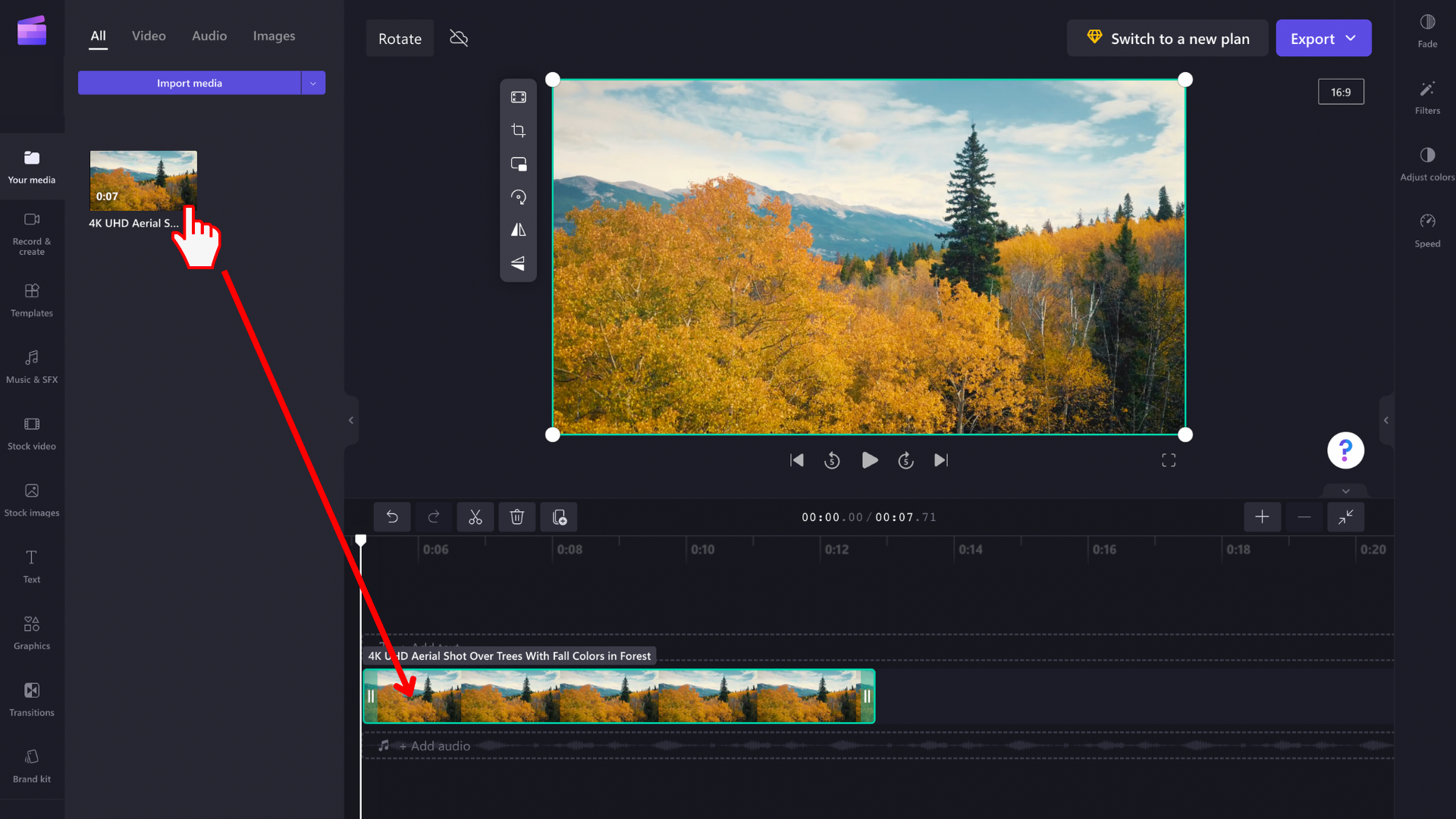
手順 2。 ビデオまたは画像を回転させる
メディア アセットが強調表示されると、プレビュー ウィンドウの横にフローティング ツール バーが表示されます。 また、メディアアセットの下に 回転 アイコンが表示されます。
ツール バーの [90° 回転 ] オプションを使用するか、 回転アイコンを 選択してメディア アセットの回転角度を自由に調整する 2 つのオプションがあります。
オプション 1: マウスでアイコンを選択して自由に回転させ、マウスを動かすとビデオが回転します。

これは、複数の項目でも機能します。 マウスの左ボタンを押しながらタイムライン上でマウスをドラッグするか、キーボードとマウスの Ctrl キーを使用して、それらを一緒に選択します。
項目のグループを選択すると、ステージ上のグループの下にある回転アイコンと一緒に回転させることができます。

オプション 2: フローティング ツールバーのボタンを使用して、90° ステップで回転します。
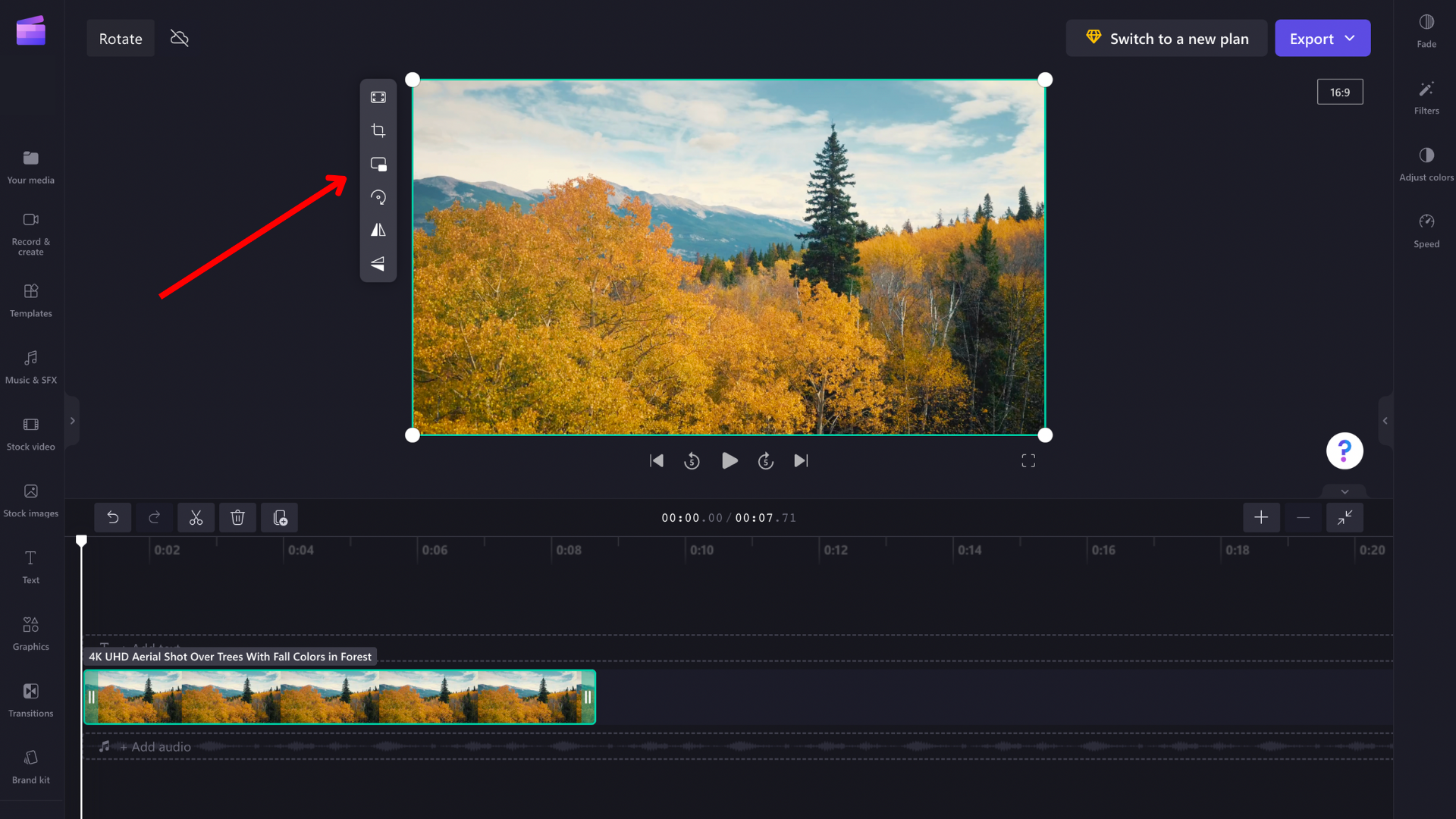
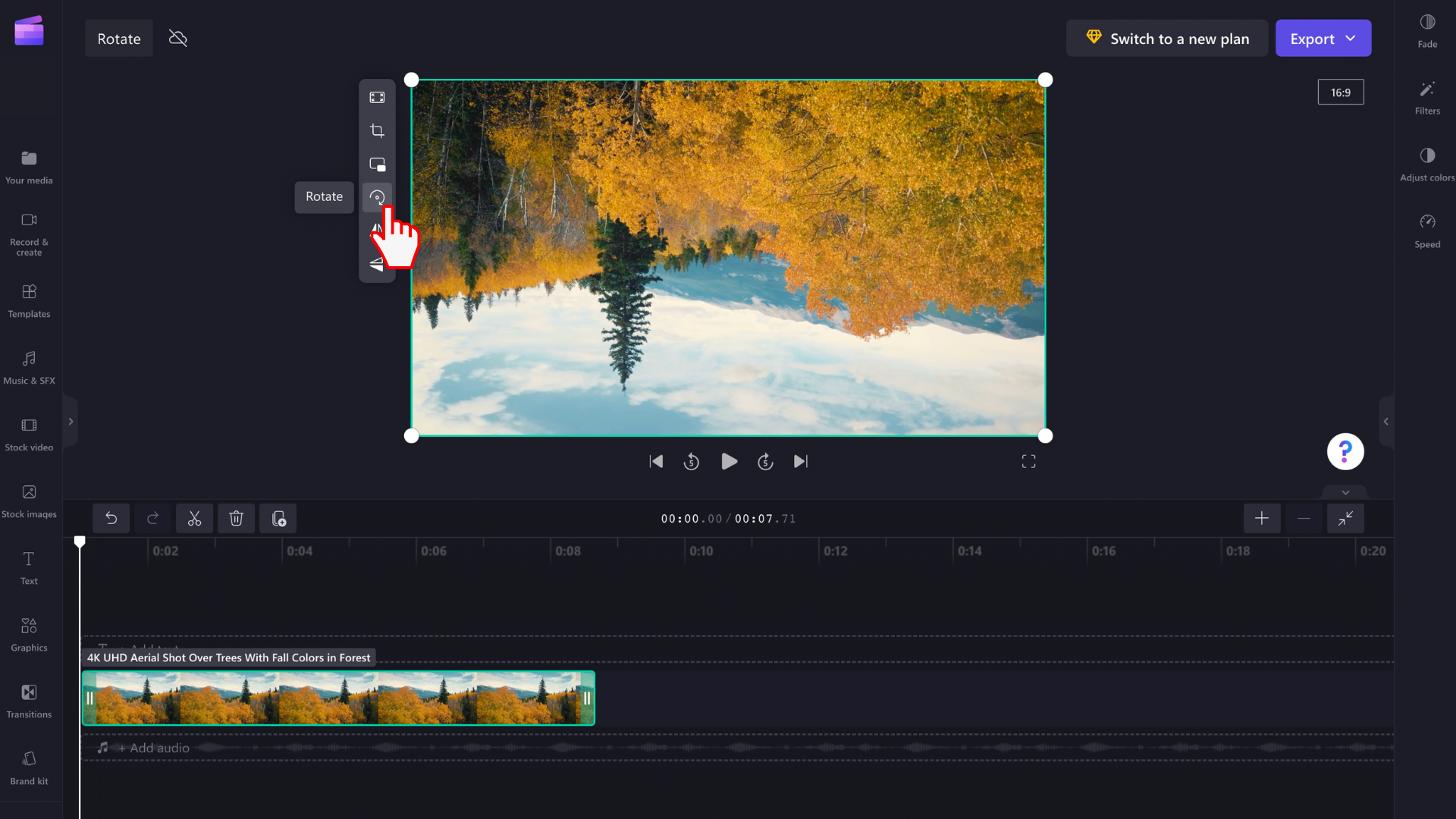
回転の変更を元に戻す方法
メディア アセットは、タイムラインで選択し、タイムラインの左上にある [元に戻す] ボタンと [やり直し] ボタンを選択することで、いつでも元の状態に戻すことができます。
また、元のメディア ファイルをメディア ライブラリからタイムラインにドラッグ アンド ドロップすることもできます。 これにより、元の回転はそのままの状態でアセットの新しいコピーが追加されます。 その後、削除する回転コピーを選択し、ごみ箱アイコンをクリックします。










