Clipchamp iOS アプリでは、'背景の置換' 機能を使用してグリーン スクリーンまたはクロマ キーを実現できます。 いくつかの簡単な手順で、モバイル デバイスでグリーン スクリーン ビデオをすぐに撮影できます。
まず、Clipchamp モバイル アプリを iPhone X 以降にインストールする必要があります。 その理由は、ビデオのどの部分がペルソナで、どの部分が背景であるかを判断するために、奥行き知覚に網膜スキャナーが使用されるためです。
手順 1。 新しいビデオを作成
Clipchamp iOS アプリにログインしたら、柴色の [+] ボタンをタップして、新しいビデオを作成します。
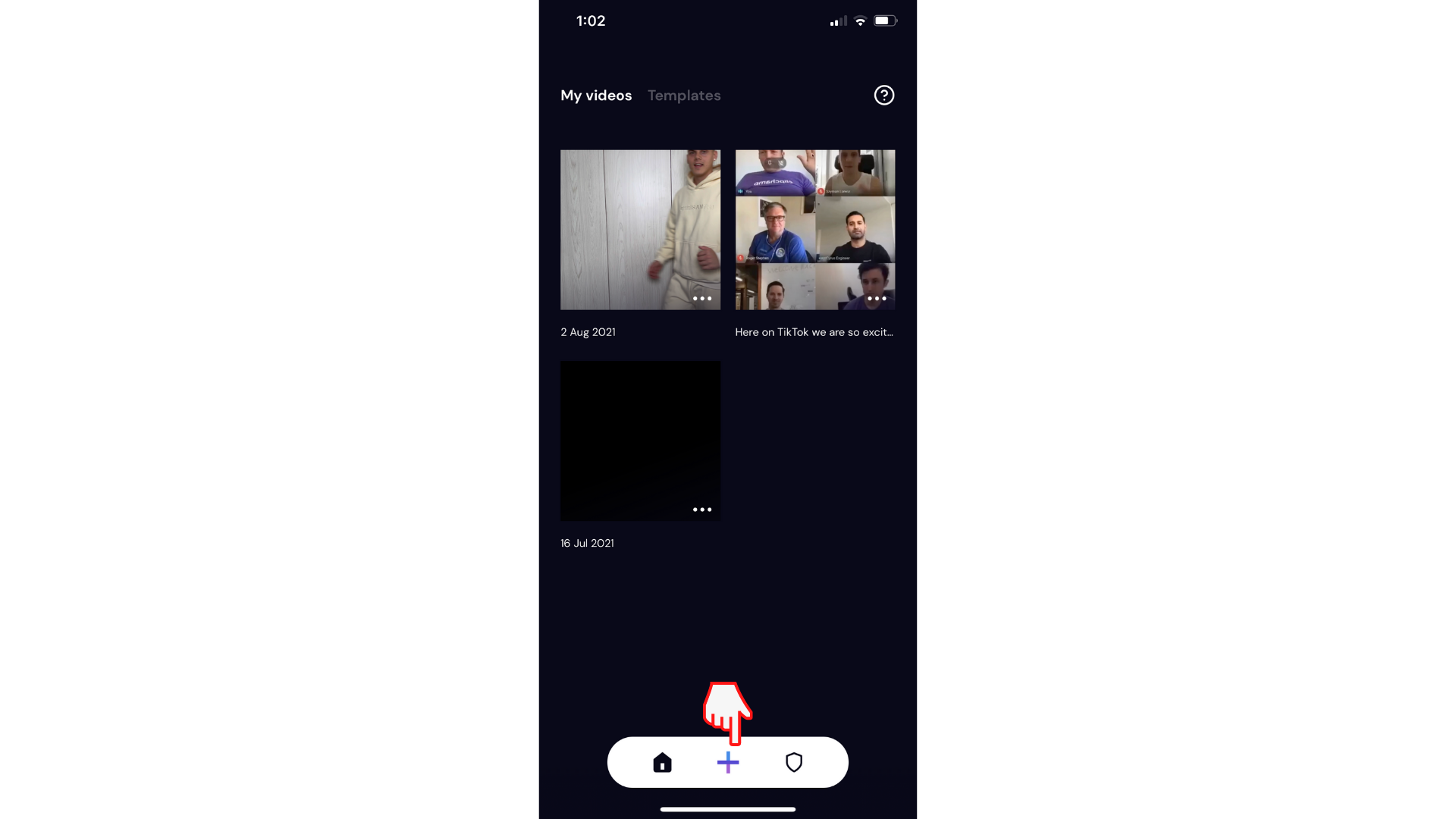
手順 2。 グリーン スクリーンの背景を追加する
画面の左下にある [背景] アイコンをタップします。 次に、[色] タブをタップします。 グリーン スクリーンは、色を選択し、最初の緑色を選択することによって実現されます。 緑色を選択したら、[完了] をタップします。
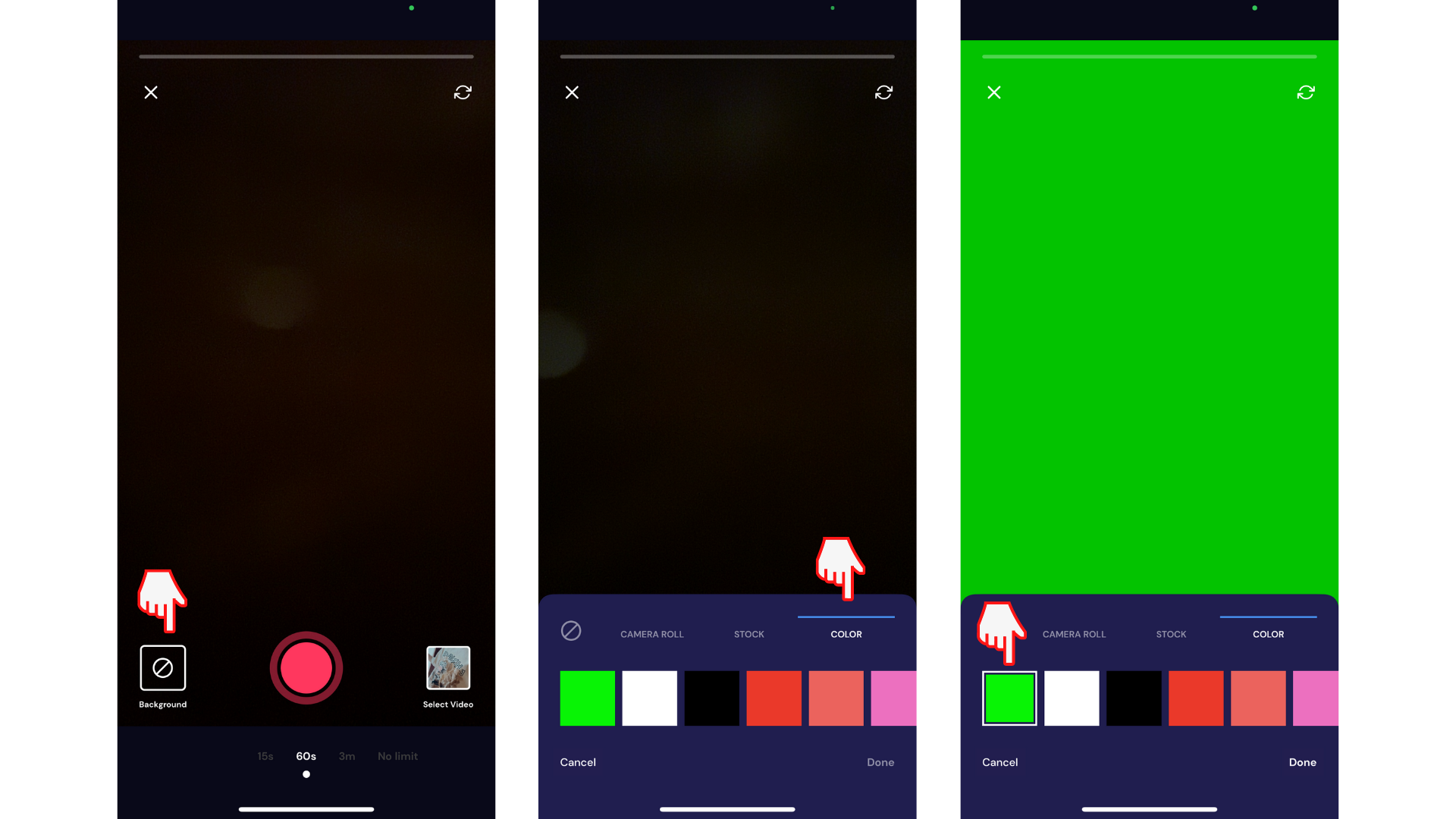
フロント カメラを使用して、グリーン スクリーンまたはクロマ キーを使用したビデオを撮影できるようになりました。 赤色の録画ボタンをタップするだけで、撮影を開始できます。
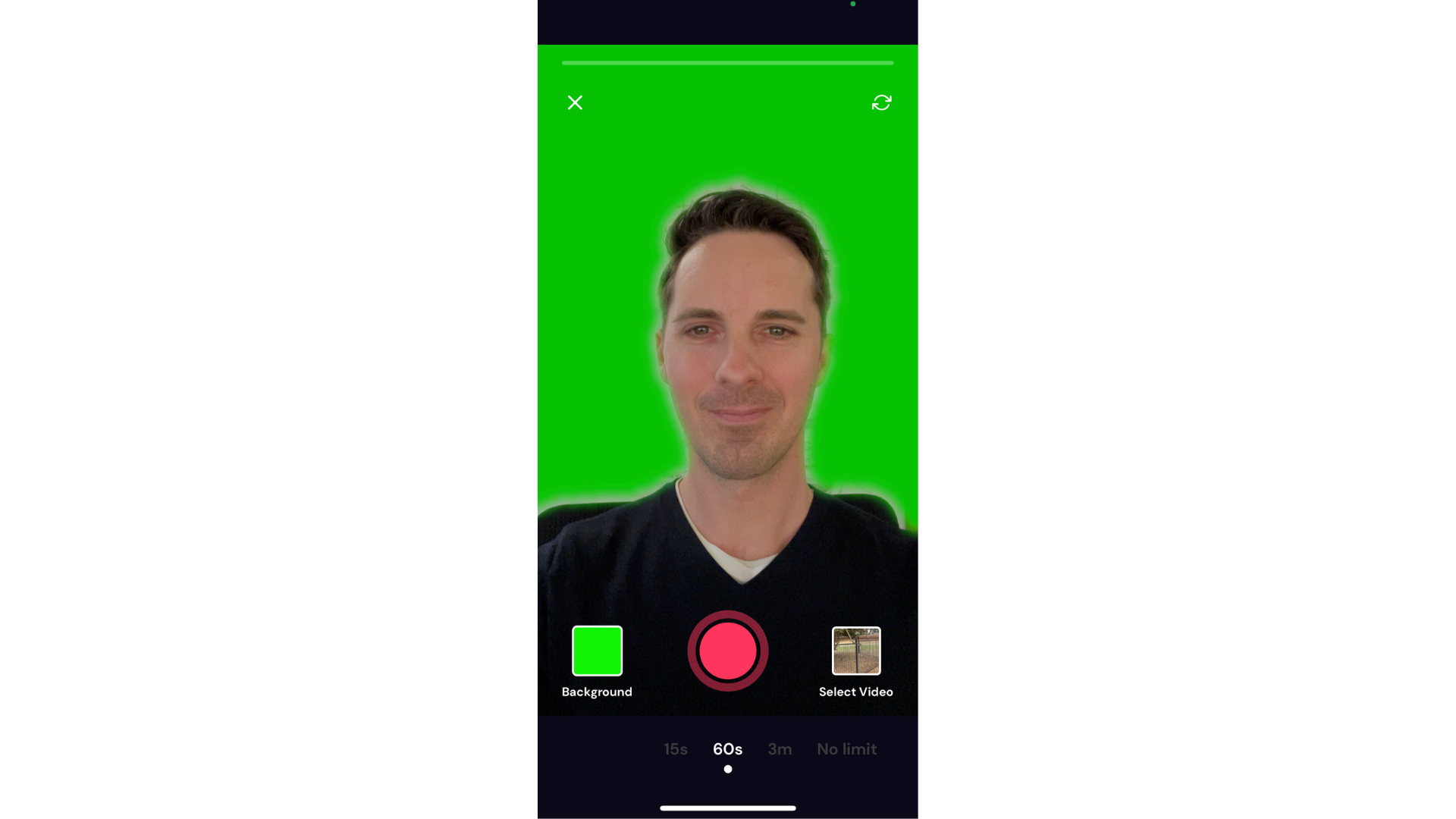
iOS アプリをお試しください。
開始するには、無料の Clipchamp iOS アプリをダウンロードしてください。










