注: この記事の情報は、個人アカウントの Clipchamp に適用されます。 説明されている機能は、この段階では Clipchamp では使用できません。
リアルタイムのフィードバックを得て、プレゼンテーションスキルを向上させ、自信を持って発表者になり、Clipchampの無料スピーカーコーチ機能を使用して魅力的なビデオを作成します。 スピーカー コーチのスマート テクノロジは、単語をフィルター処理し、反復的な言語を検出し、音声のピッチとペースに関するフィードバックを提供します。
スピーカー コーチを使用するためのヒント
-
内部マイクまたは外部マイクで音声が聞こえるようにします。
-
インターネット接続を確認し、安定していることを確認します。
-
誤った解釈を避けるために、ビデオを記録して、オーディオを静かな場所で確認することをお勧めします。
-
話者コーチは、複数の人が一度に話している場合、うまく動作しない可能性があります。
-
スピーカー コーチのピッチとペース分析のスクリーンショットを撮って、後で使用できるように保存します。
重要な情報
-
スピーカー コーチは、ユーザーが Clipchamp カメラ レコーダー、カメラとスクリーン レコーダーを使用してビデオを記録するために使用できます。
-
Speaker Coach は、Microsoft 365 のクラウド強化機能の 1 つであり、Microsoft Speech Services を利用しています。 お客様の音声は本サービスの提供のために Microsoft に送信されます。
スピーカー コーチの使用方法
注:ユーザーは、スクリーンとウェブカメラレコーダー、オンラインウェブカメラレコーダー、スクリーンレコーダー、オーディオレコーダーでビデオまたはオーディオを記録し、スピーカーコーチを使用することができます。
Speaker Coach は、Microsoft 365 のクラウド強化機能の 1 つでもあり、Microsoft Speech Services を利用しています。 お客様の音声は本サービスの提供のために Microsoft に送信されます。
手順 1。 カメラ レコーダーを見つける
スピーカー コーチ機能を使用するには、ビデオを Clipchamp に直接記録する必要があります。 ツール バーの [作成] タブ & レコード をクリックし、画面とカメラ、カメラ、画面、またはオーディオ ボタンをクリックします。
このチュートリアルでは、オンライン Web カメラ レコーダーを使用することを選択しました。
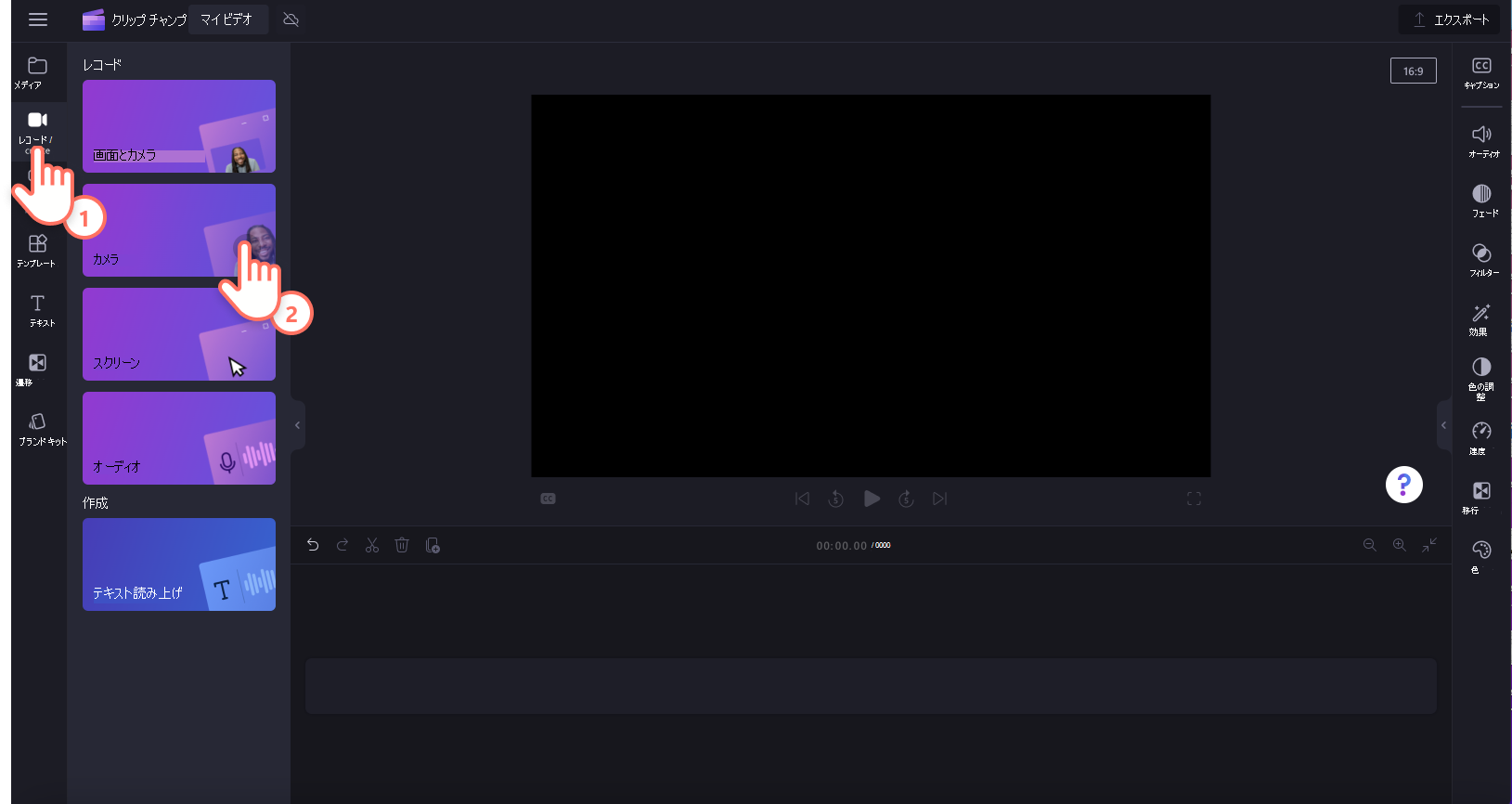
アクセス許可を持つポップアップ ウィンドウが表示されます。 Web カメラ レコーダーを使用したことがない場合は、カメラとマイクへの Clipchamp アクセスを許可します。
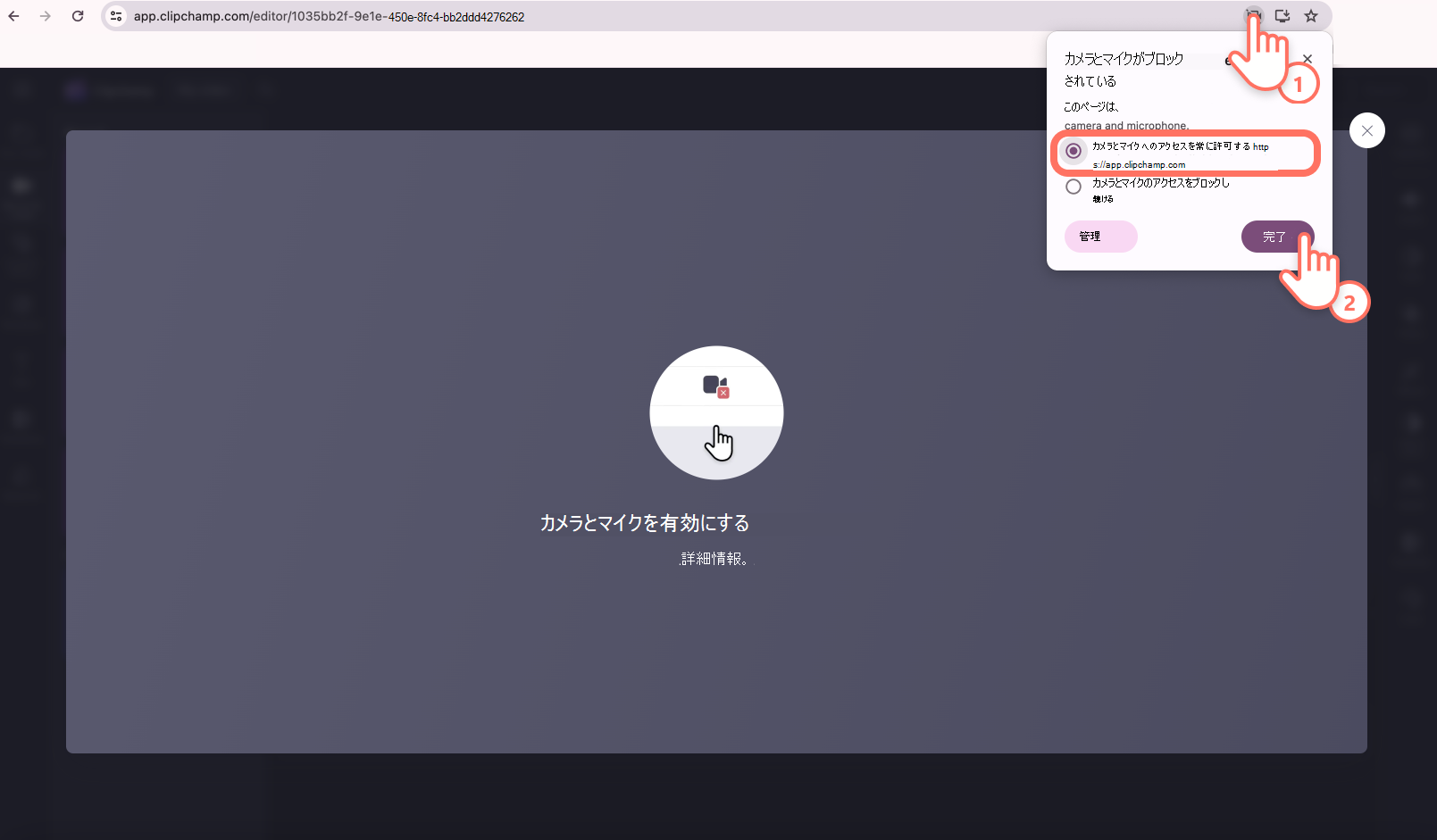
手順 2。 スピーカー コーチ機能をオンにする
録音メニューで、スピーカーコーチボタンをクリックします。
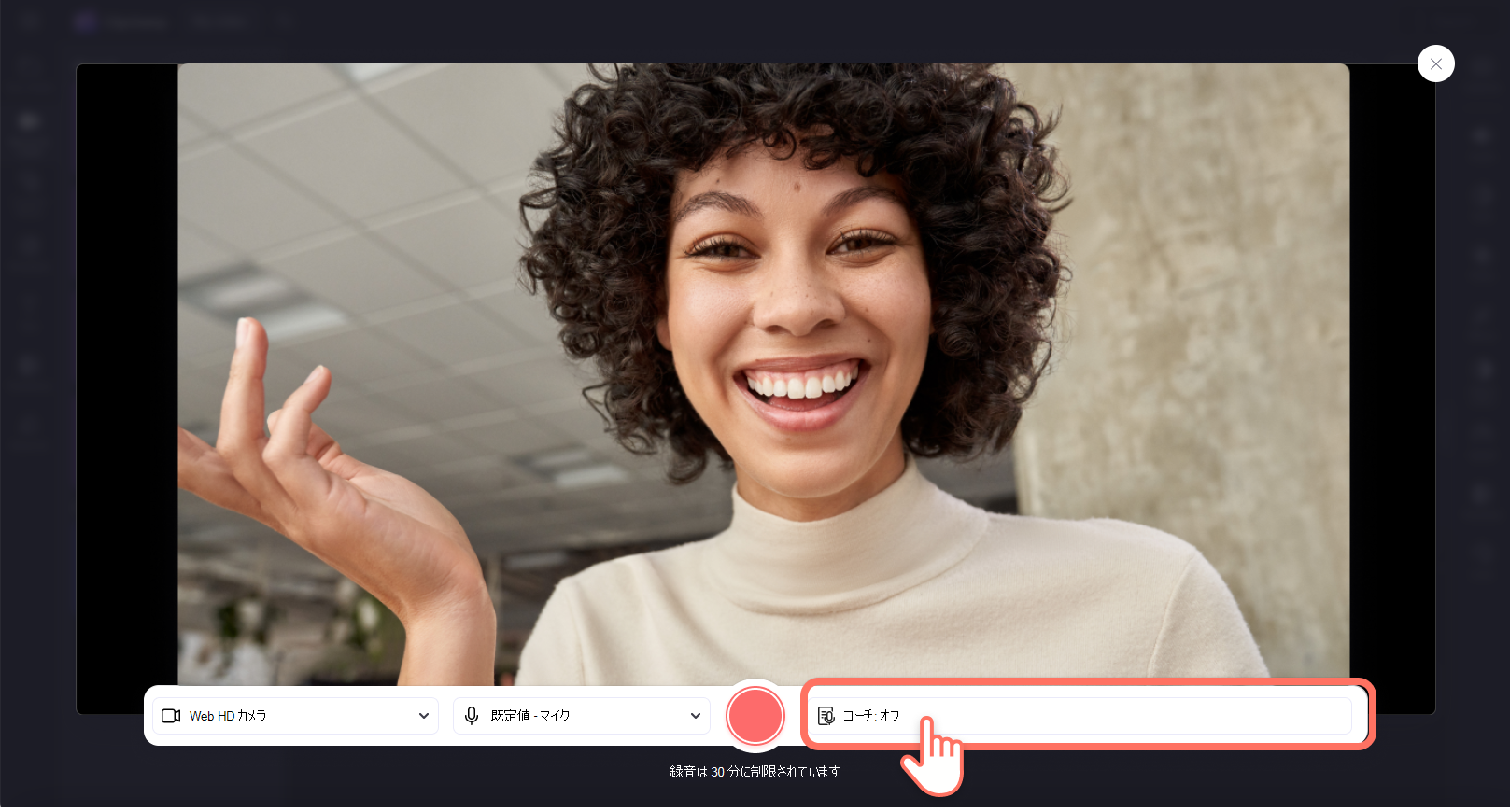
ここでは、スピーカー コーチのオンとオフを切り替えることができます。 録音では、スピーカー コーチが自動的にオフになります。 [ スピーカー コーチをオンにする] ボタン をクリックして、機能をオンにします。
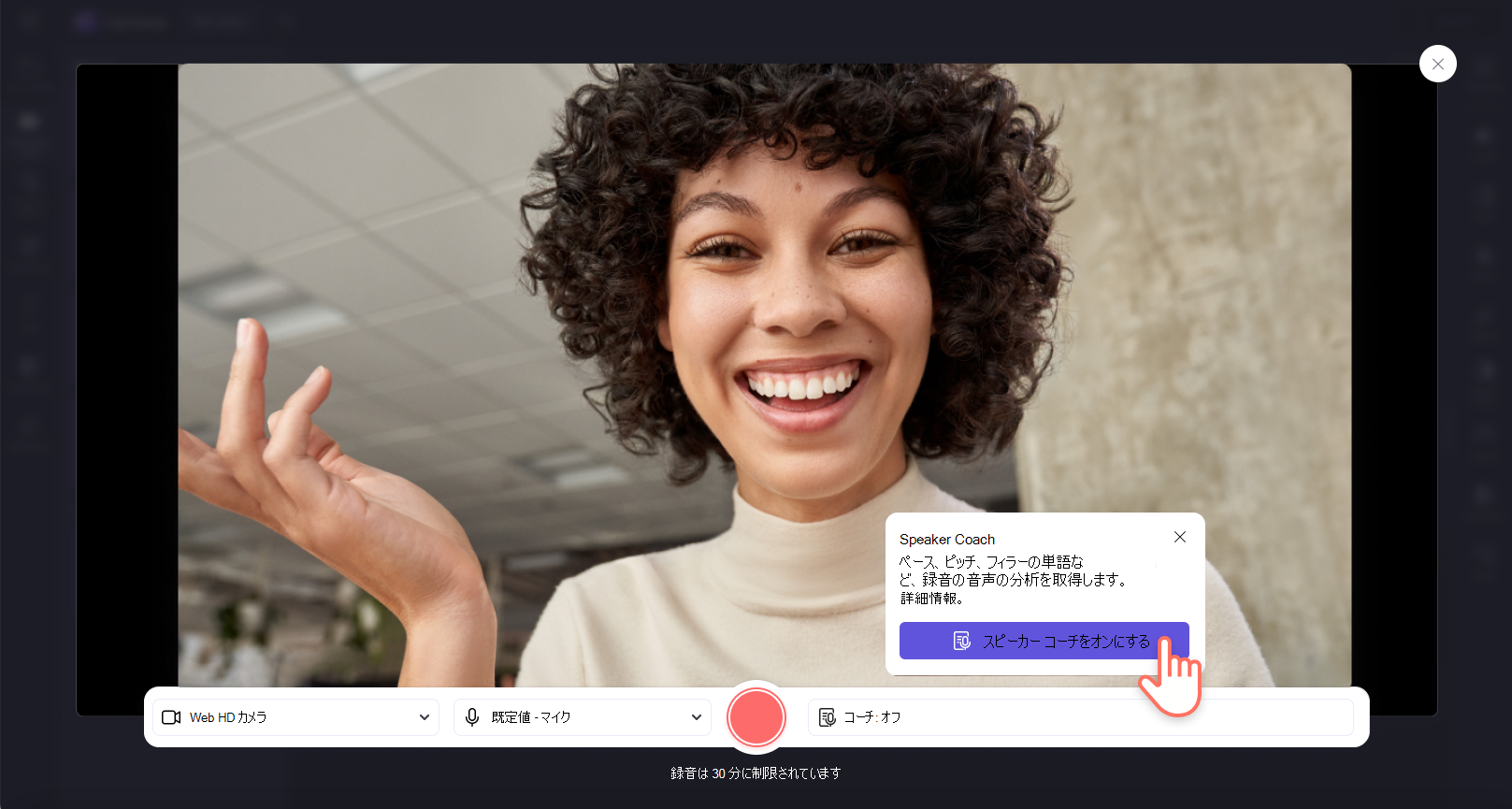
手順 3。 ビデオを録画する
スピーカー コーチがオンになります。 赤い録音ボタンをクリックして、ビデオの録画を開始します。
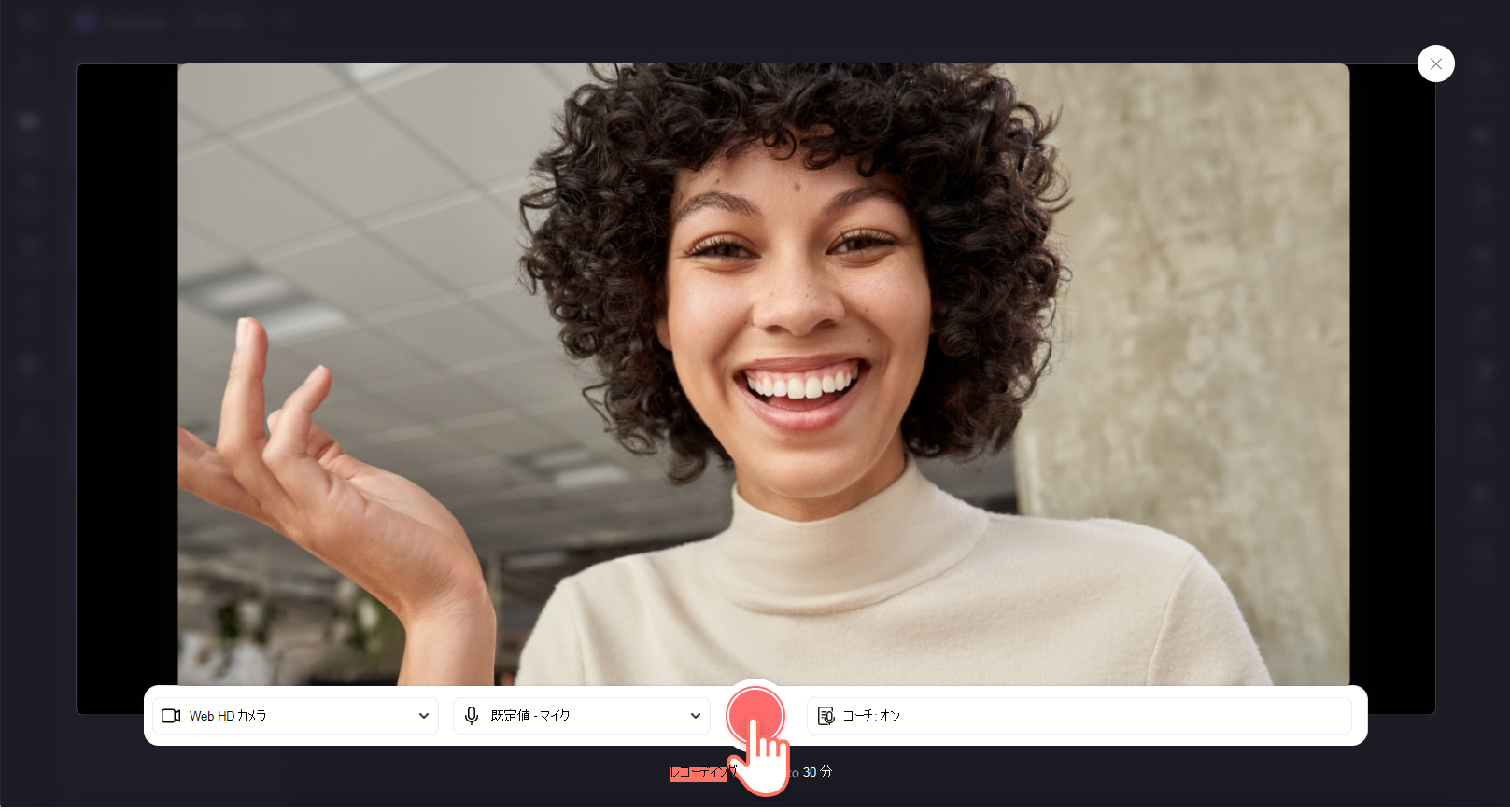
録音が完了したら、赤い 停止 ボタンをクリックします。

手順 4. スピーカー コーチの分析を確認する
ビデオを保存して編集する前に、音声分析でピッチと話すペースに関するフィードバックを確認できます。 エディターに戻る前に [音声の確認] ボタン をクリックしないと、その録音の音声分析を確認できません。

フィラーの単語、ペース、イントネーション、反復的な言語を表示できます。 スクリーンショットを撮って、スピーカー コーチの分析を保存します。 確認が完了し、ビデオを編集する準備ができたら、 戻るボタン をクリックします。
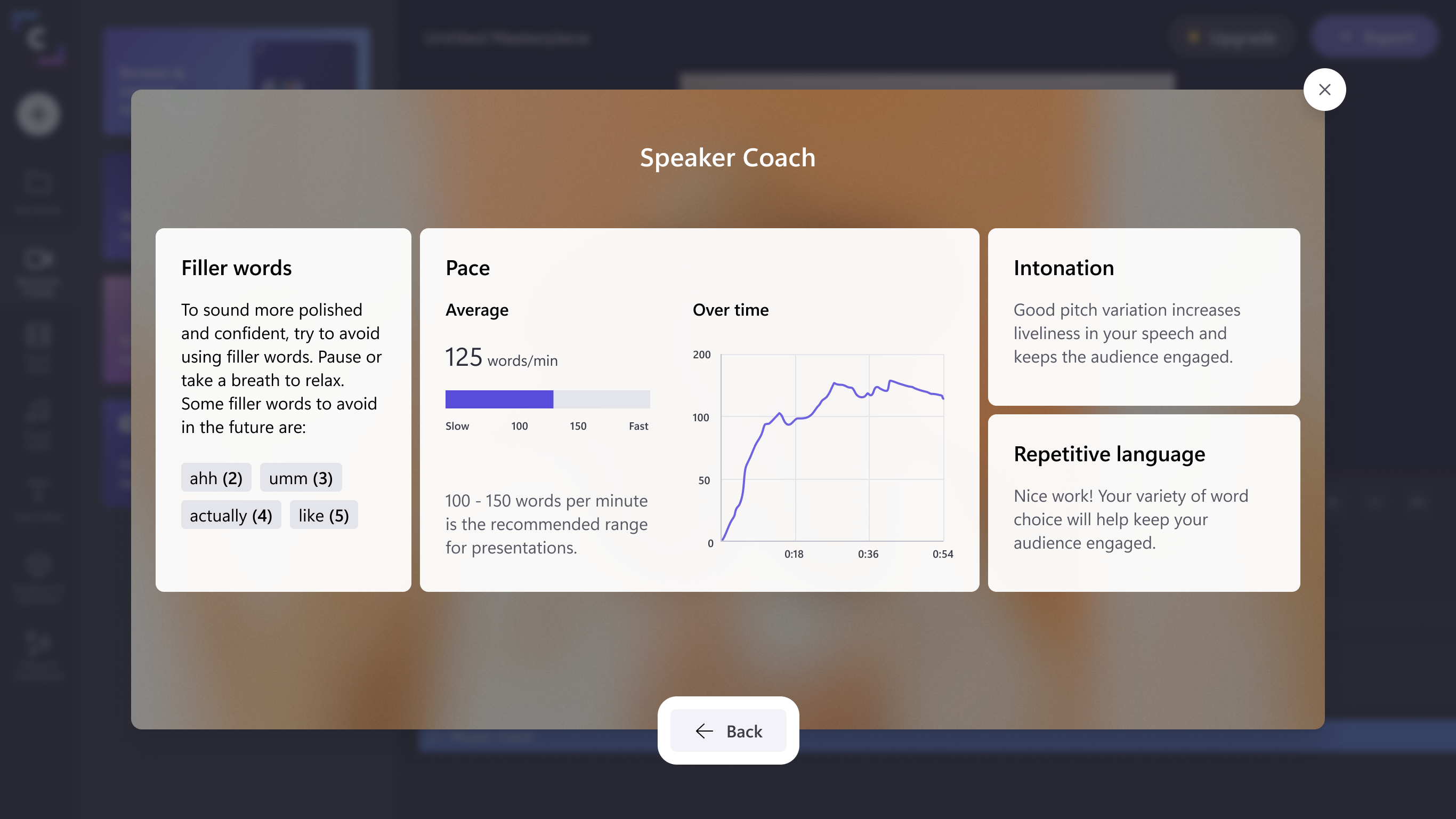
手順 5. 記録を保存して編集する
次にビデオを保存または再撮影できます。 保存してエディターに戻ると、ビデオをさらに編集できます。
注: エディターに保存して戻ると、スピーカー コーチの分析を表示できなくなります。
よく寄せられる質問
スピーカー コーチを使用できるユーザー
すべての Clipchamp ユーザーは、ビデオ エディター内で録音するときに、スピーカー コーチ機能にアクセスできます。
スピーカー コーチはどの言語と市場で利用できますか?
スピーカーコーチはすべての英語を話す市場で利用できます。 新しい言語への拡張に取り組んでいます。
Clipchamp はスピーカー コーチの分析データを格納しますか?
いいえ。 Clipchamp は、Microsoft Speech Services を使用して音声データを分析しますが、スピーカー コーチの分析情報は格納しません。 スピーカー コーチ分析のスクリーンショットを必ずスクリーンショットに保存してください。
スピーカー コーチに関する詳細情報はどこで入手できますか?
スピーカー コーチのブログに移動するか、ビデオ チュートリアルを参照してください。










