注: この記事の情報は、個人アカウントの Clipchamp に適用されます。 説明されている機能は、この段階では Clipchamp では使用できません。
自動作成機能とは
自動作成では、AI モデルを使用して、メディアに最適なビデオを自動的に生成します。 ビデオスタイルのユニークな範囲から選択し、その後、私たちの直感的な機能は、あなたのメディア資産を分析してみましょう、最高のクリップを選択し、タイムラインでそれらを整理し、自動的に音楽や特殊効果を追加します。 タイムライン エディターを使用して、テキスト、エフェクト、独自のオーディオ ファイルを手動で追加することで、ビデオをさらにカスタマイズできます。
自動作成機能はどのように機能しますか?
スマート AI モデルでは、メディアが自動作成に追加されると、ビデオのハイライトが確認され、見つかります。 ビデオのハイライトは、自動的に専門的に設計されたビデオに変わります。 自動作成機能は、選択するメディアと適用されるレイアウトのばらつきを持つよう設計されています。 そのため、最初のビデオ結果が気に入らない場合は、メディアを再レビューすることなく、すぐに新しいビデオを生成できます。
自動作成機能を使用できるユーザー
自動作成機能は、すべての Clipchamp ユーザーが無料で楽しむことができます。 これは、あなたが簡単にソーシャルメディア上であなたの友人や家族に直接共有することができ、美しい、個人的な、そして思い出に残るビデオを作るように設計されています。 自動作成機能を使用して、結婚式のビデオ、休日の要約、思い出のビデオ、スライドショーを作成することをお勧めします。
Clipchamp で自動作成機能を使用する方法
手順 1。 AI を使用してビデオを作成する
Clipchamp にサインインしたら、[AI を使用してビデオを作成する] ボタンをクリックします。

手順 2。 メディアを追加する
まず、ビデオに名前を付けます。 タイトル バーにビデオ名を入力します。
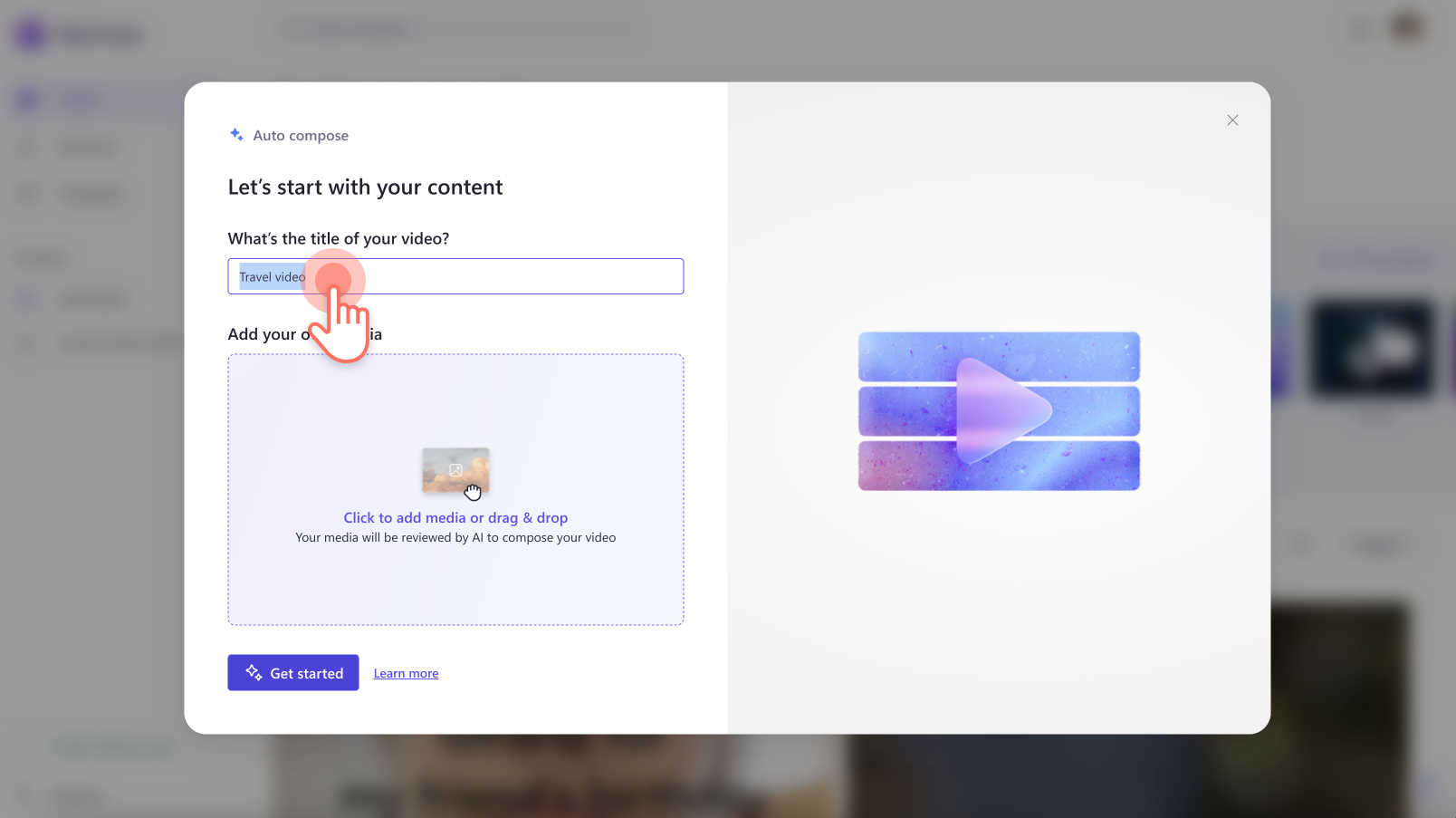
次に、クリックして追加またはドラッグ アンド ドロップ ボタンをクリックして、メディア ファイルをアップロードします。 ビデオをメディア ウィンドウにドラッグ アンド ドロップすることもできます。
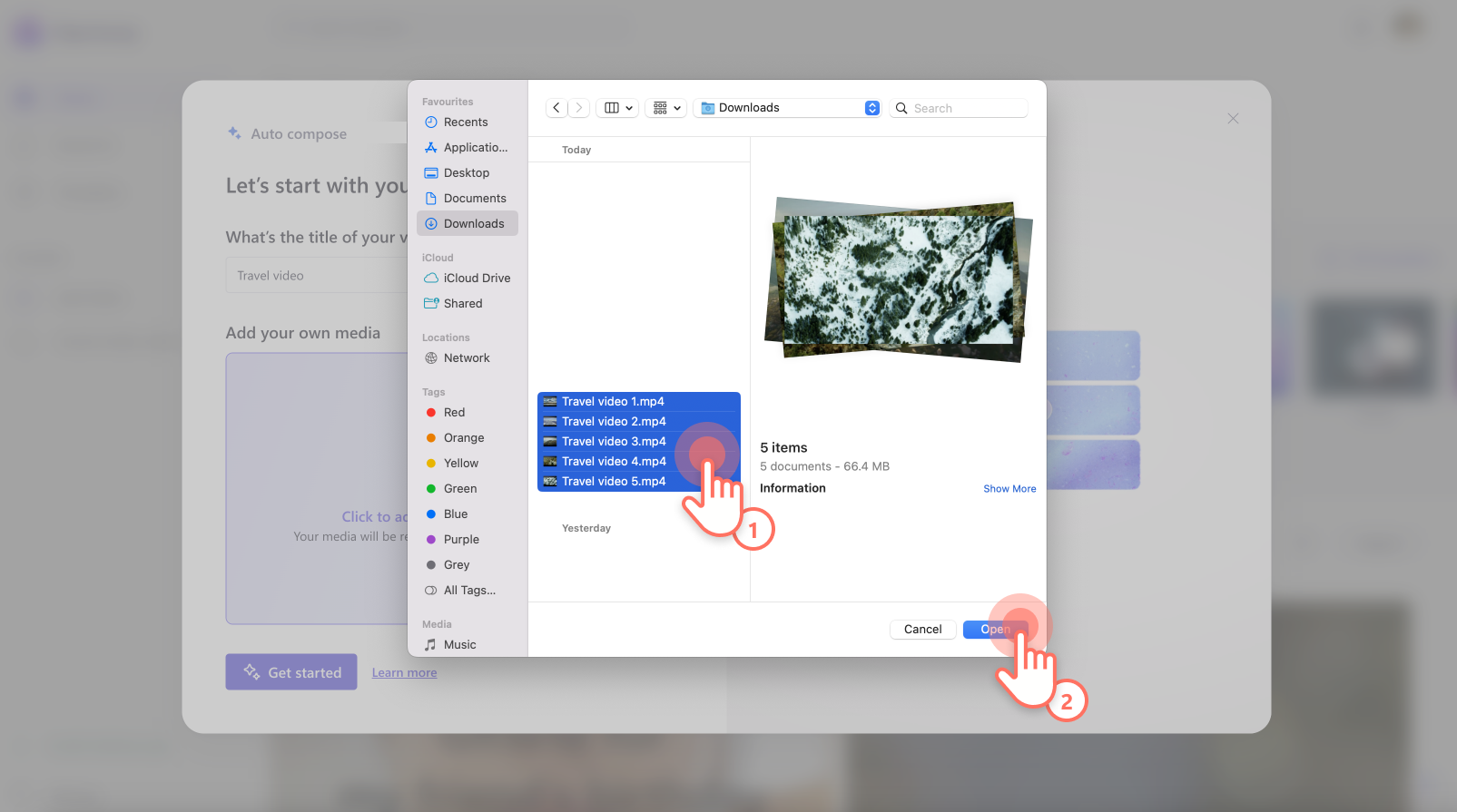
ビデオが完全に読み込まれ、自動作成ビデオの作成を開始する準備ができたら、[開始] ボタンをクリックします。
![[開始] ボタンをクリックしているユーザーの画像。](https://support.content.office.net/ja-jp/media/c4ca0da6-95b7-4657-aa4f-01e88df06549.png)
手順 3。 ビデオ スタイルを共有する
一連のビデオ スタイルから選択すると、自動作成によってテーマと美的な好みを理解しやすくなります。 緑色の サムアップボタンと赤いサムダウンボタン を使用して、好みを共有します。 エレガントで大胆で活気に満ちたスタイルから選択してください。 AI でメディアに最適なスタイルを選択する場合は、[自分の選択] ボタンをクリックすることもできます。 続行する準備ができたら、次のボタンをクリックします。
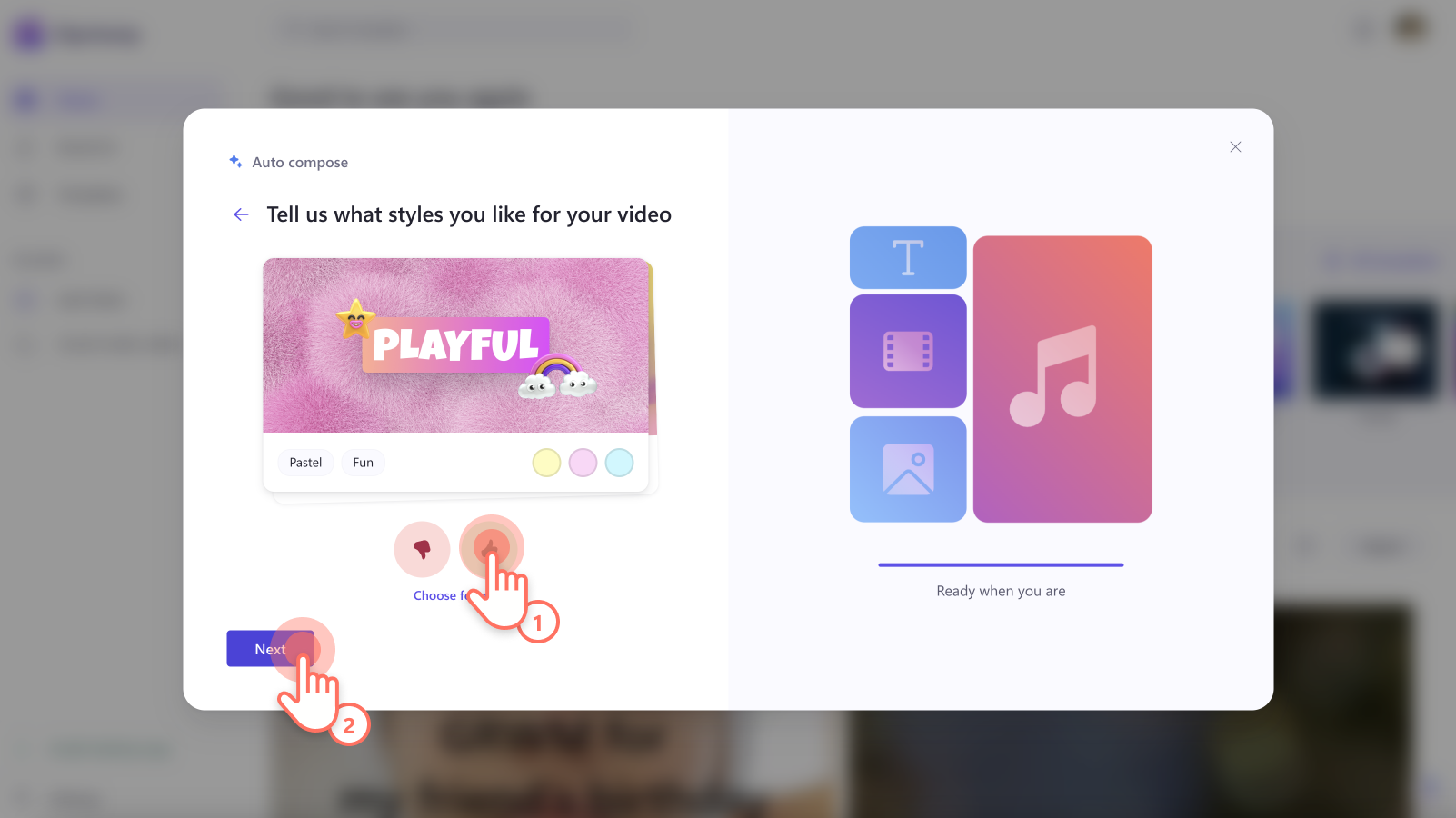
手順 4. ビデオの縦横比と長さを選択する
横向きの縦横比または縦の縦横比を選択し、ビデオの長さを選択します。 完了したら、次のボタンをクリック します。 また、再生ボタンをクリックして、このウィンドウでビデオをプレビューすることもできます 。
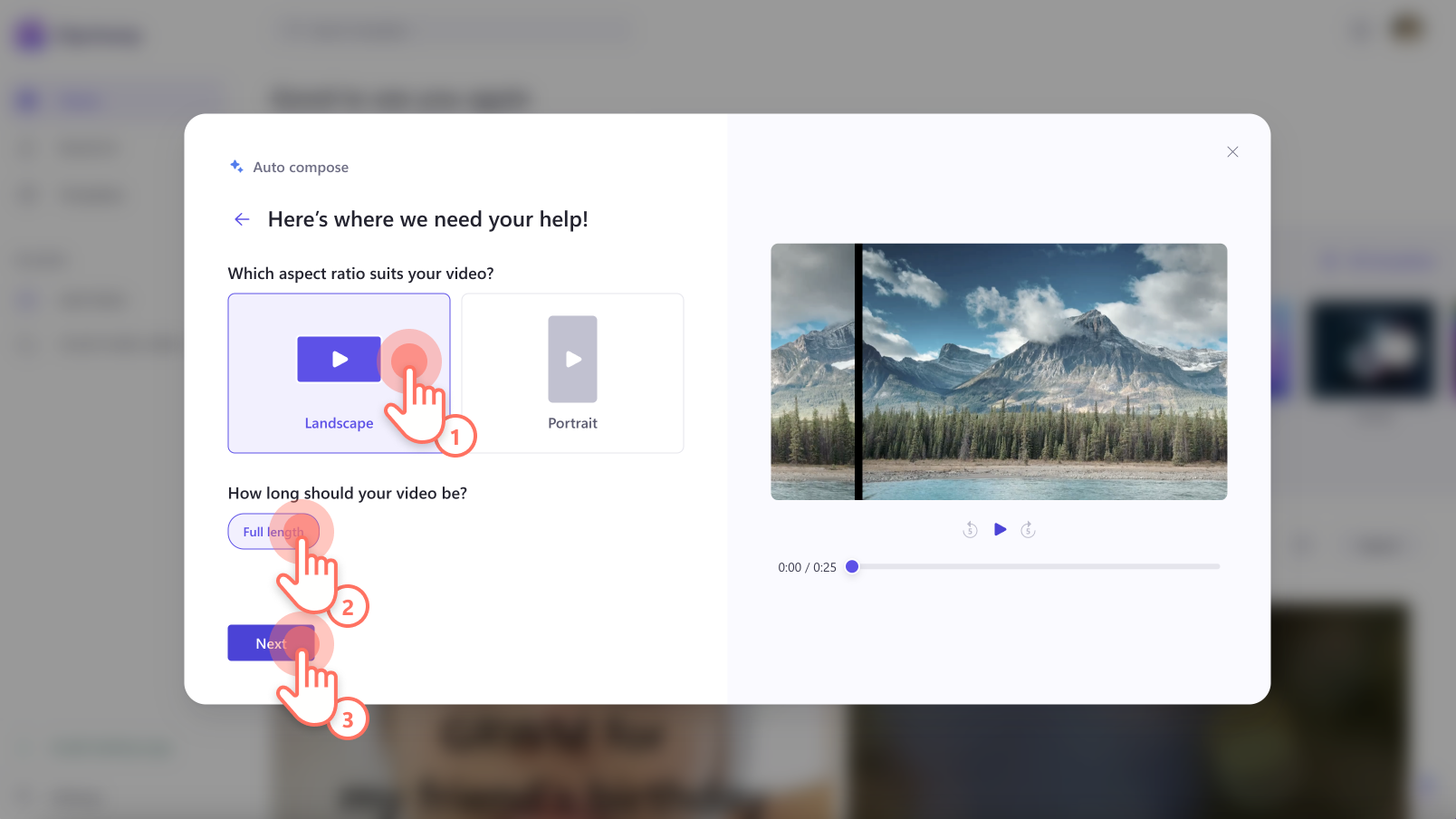
手順 5. バックグラウンド ミュージックを選択する
AI は自動的にバックグラウンド トラックを選択します。 音楽を変更する場合は、音楽ボタンをクリックします。
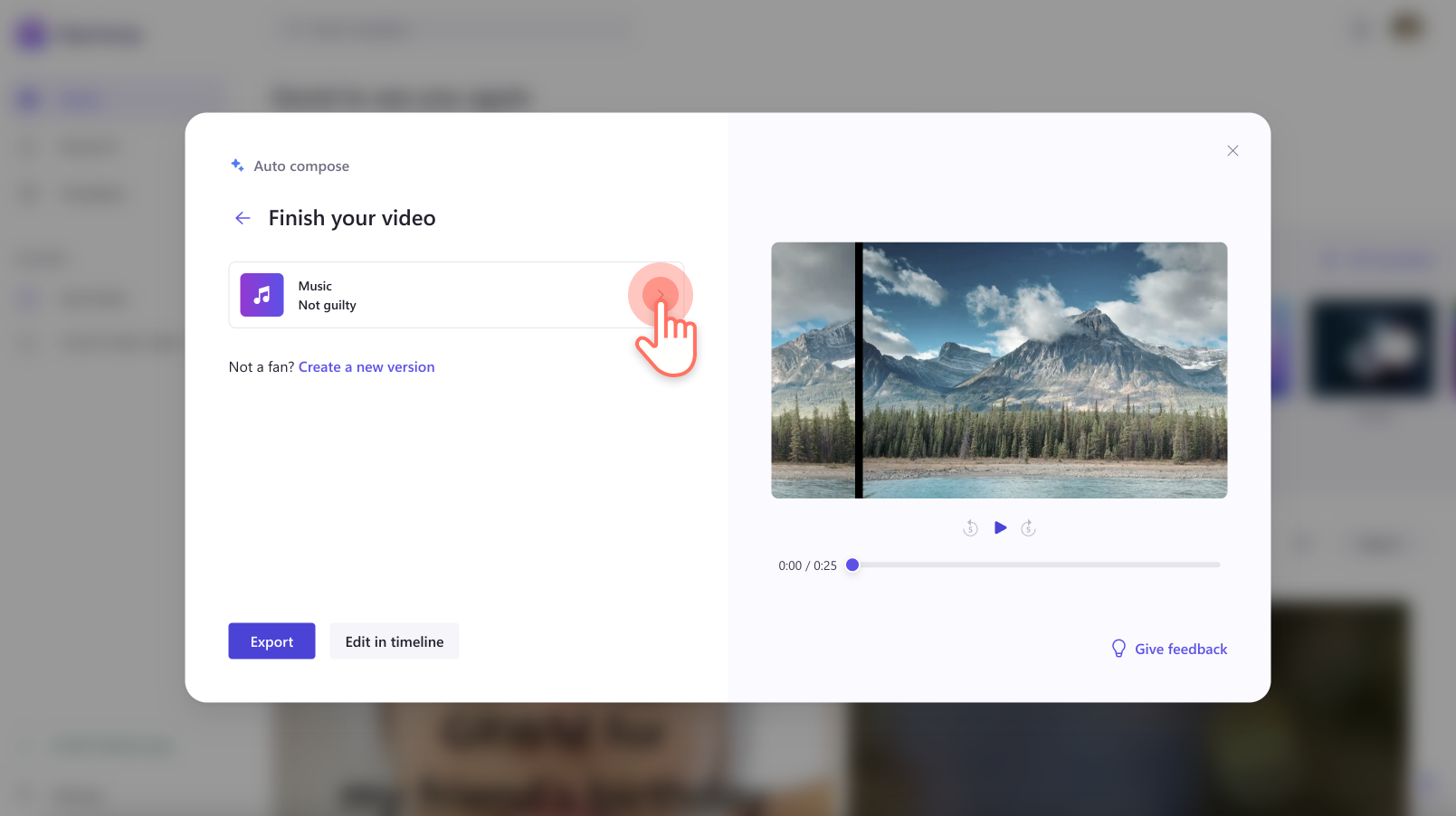
オーディオ ファイルの プレビュー ボタン をクリックして、トラックをリッスンします。 オーディオファイルをクリックして新しい音楽を選択し、 戻る矢印 をクリックして元のウィンドウに戻ります。
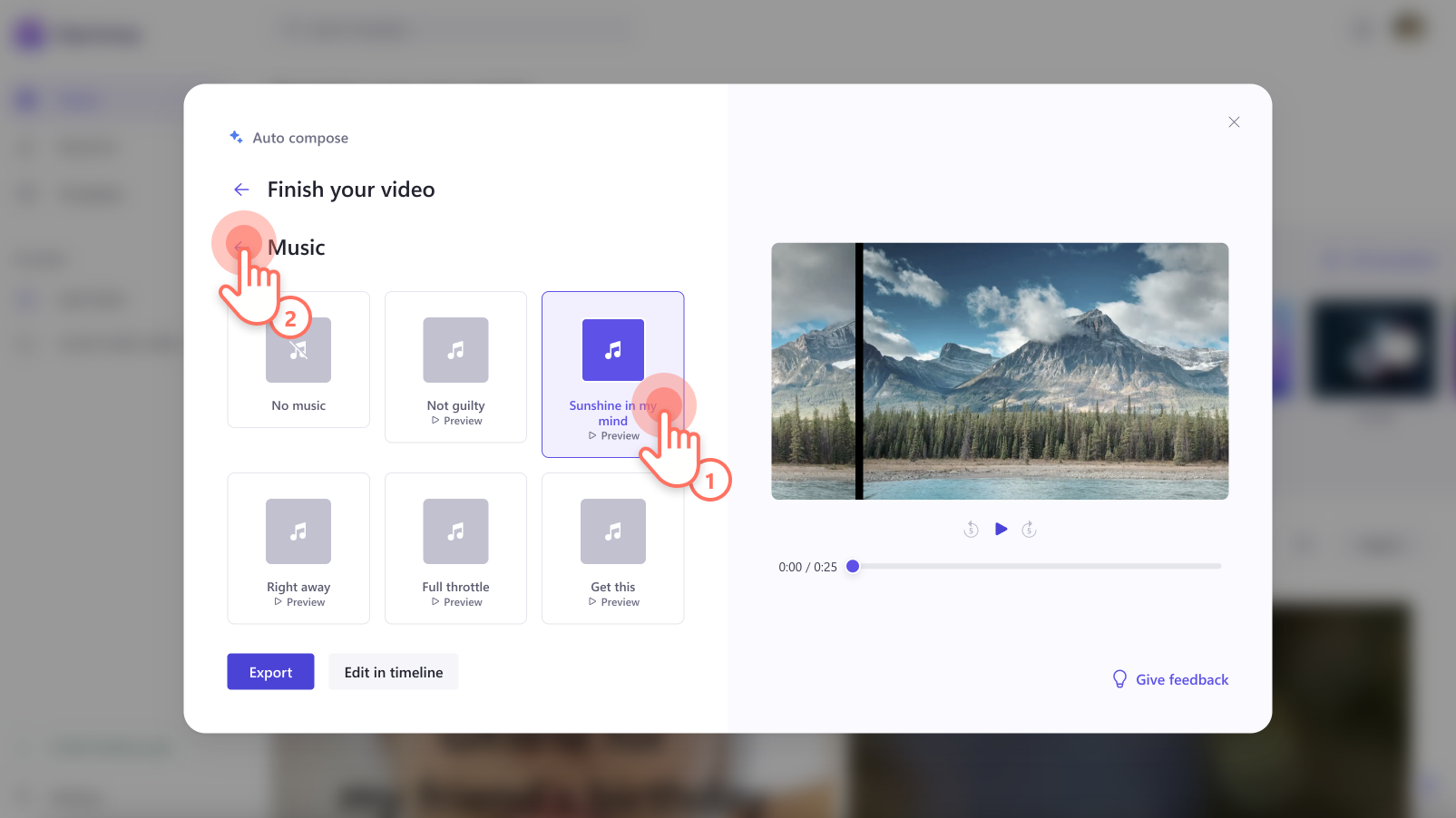
エクスポートする前に 、[再生] ボタン を使用してビデオをプレビューします。
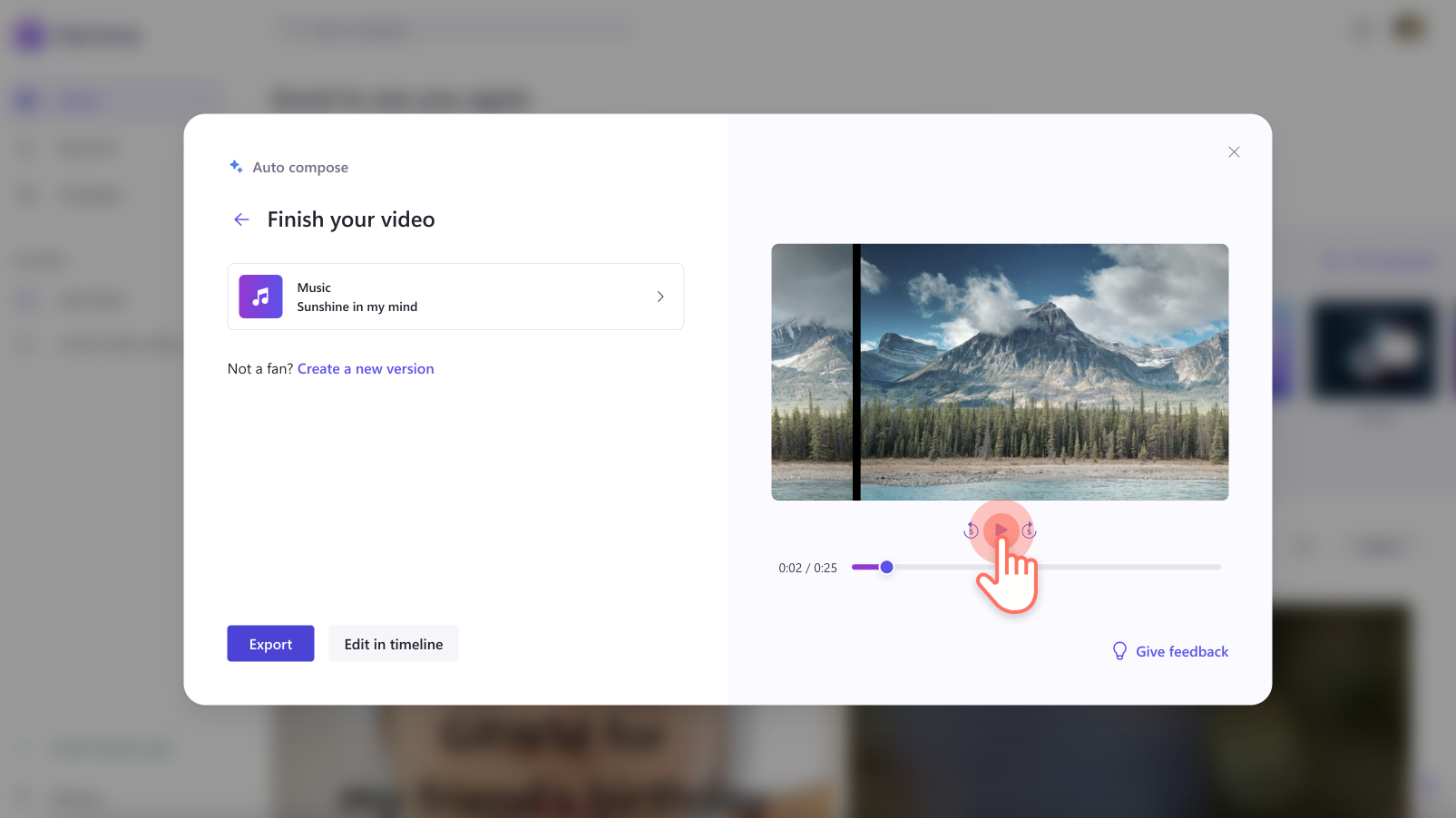
手順 6 ビデオを保存する
新しいビデオに満足している場合は、エクスポート ボタン をクリックしてビデオを保存します。
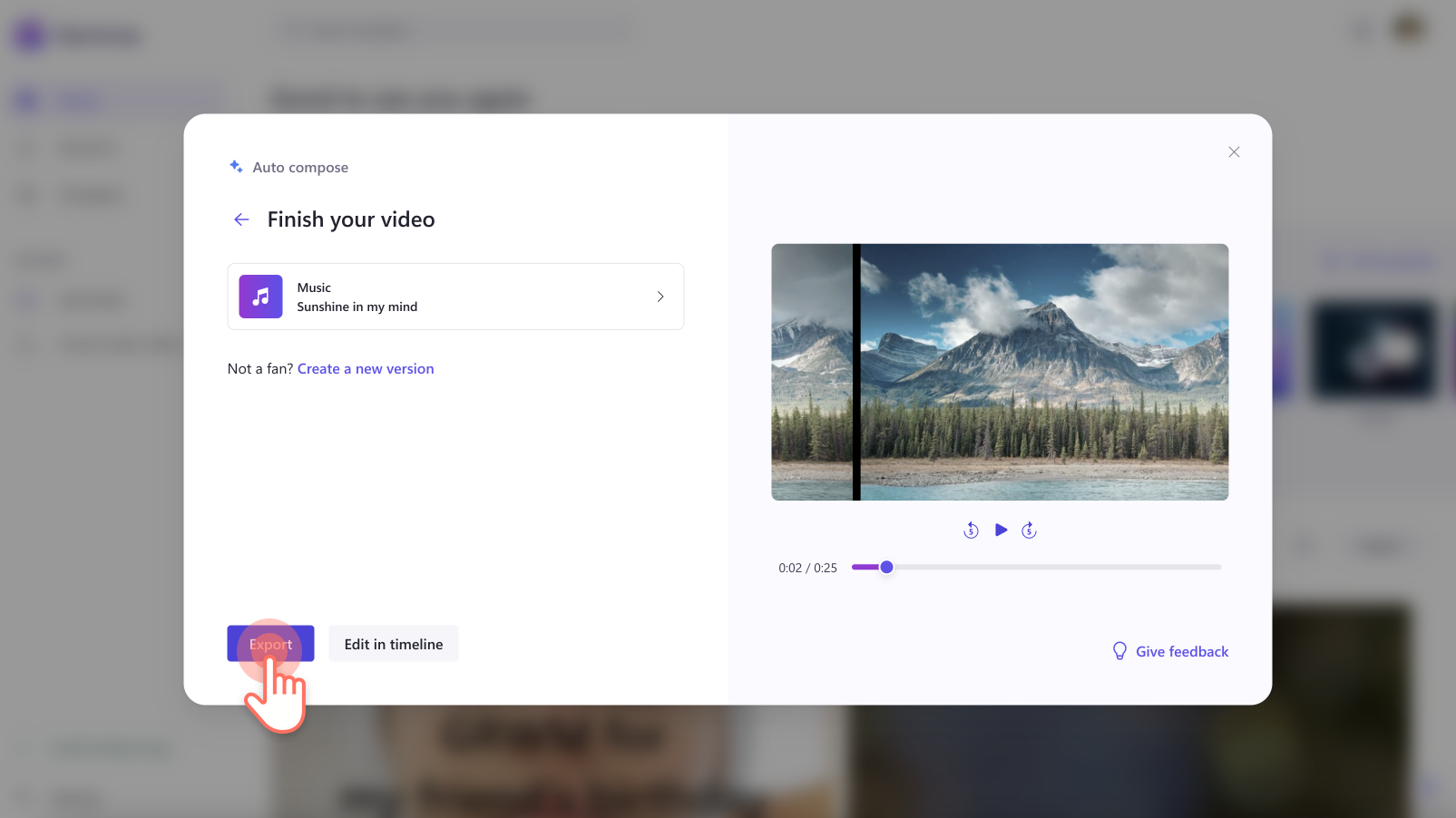
ビデオは、Clipchamp のエクスポート ページで自動的にエクスポートされます。
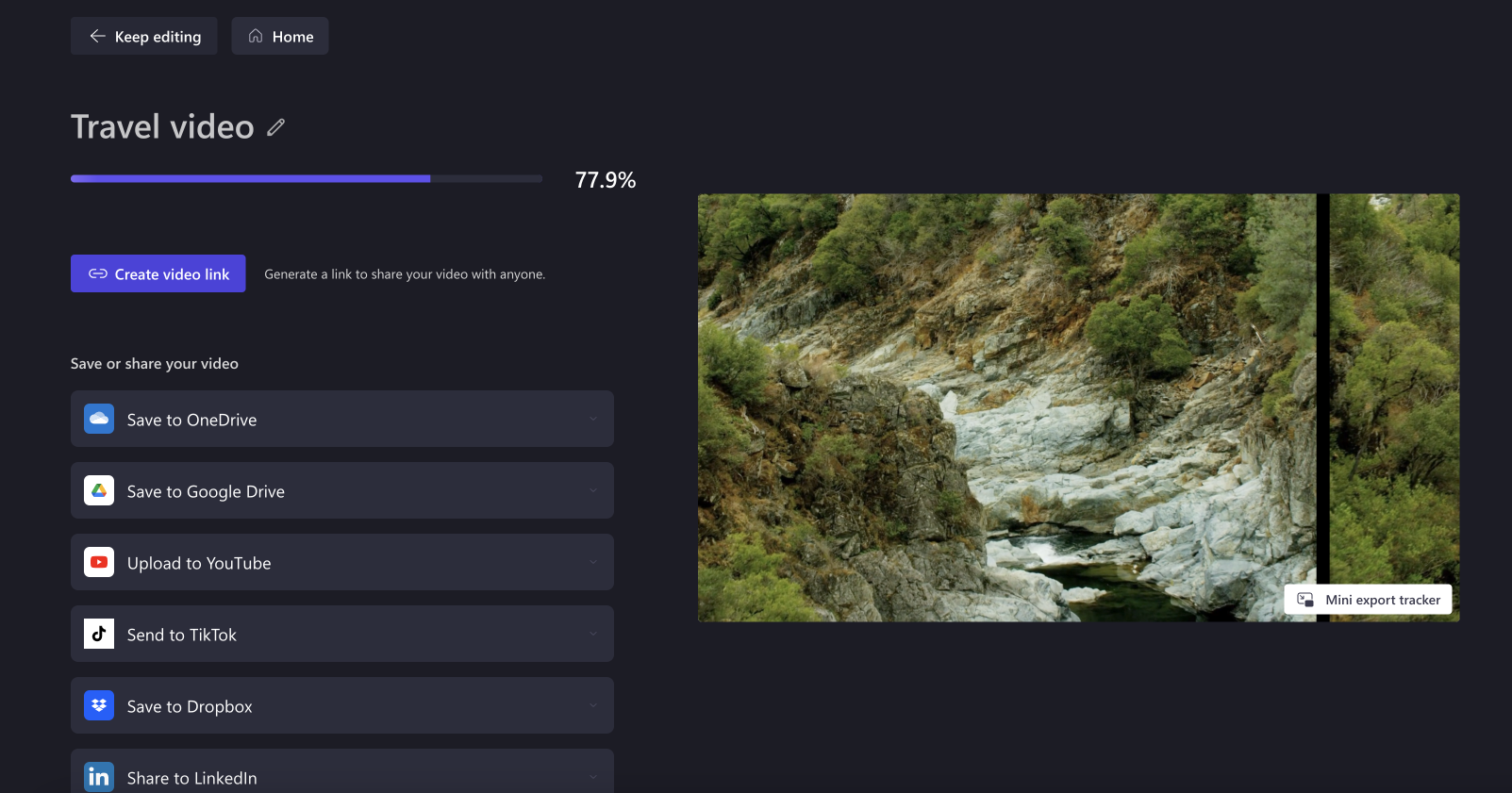
ビデオに満足できない場合は、[新しいバージョンの作成] ボタン をクリックして新しいビデオを生成します。
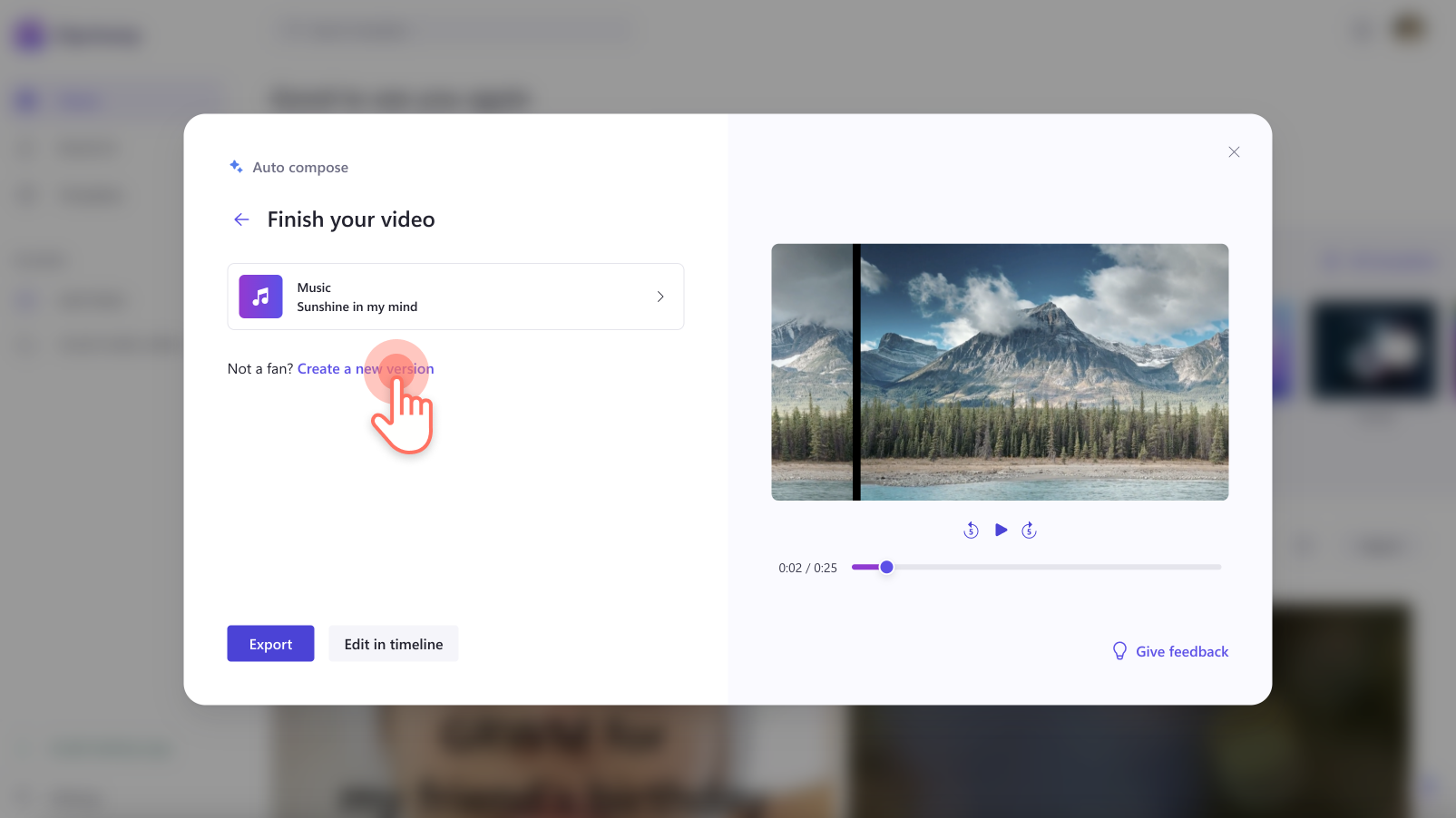
アニメーションテキスト、ステッカーオーバーレイ、キャプションなどのより排他的な機能のために、Clipchamp内でビデオの編集を続けることもできます。 タイムラインの [編集] ボタンをクリックして、編集を続行します。
![[編集の続行] ボタンをクリックしているユーザーの画像。](https://support.content.office.net/ja-jp/media/cf24123a-2cc4-47c0-8db0-22e88207b46b.png)
よく寄せられる質問
メディアをアップロードすると、メディアはどこに移動しますか?
メディアがコンピューターから離れることはありません。すべての処理はブラウザーで実行されます。
私のメディアは、Clipchamp で AI モデルをトレーニングするために使用されていますか?
いいえ。 お客様のメディア ファイルを使用して AI モデルをトレーニングすることはありません。 当社の AI モデルは、トレーニングのために特別に調達されたファイルを使用してトレーニングされます。
私はあなたが構成した私のビデオのいくつかの部分が好きではない、私は何ができますか?
自動合成フロー中に、結果に影響を与えるいくつかの基本設定入力を選択できます。 また、ビデオの構成後に音楽やその他の部分を変更することもできます。 タイムラインの編集ボタンをクリックして、Clipchampのすべてのビデオ編集機能にアクセスし、ビデオをさらにカスタマイズします。
自動作成機能は無料ですか?
自動作成機能は、すべての Clipchamp ユーザーに無料です。
自動作成ビデオのエクスポートを行うビデオ解像度は何ですか?
すべての自動作成ビデオは、1080p HDビデオ解像度でエクスポートされます。 別のビデオ解像度が必要な場合は、フローの最後にある [タイムラインで編集] ボタンをクリックし、エディター内からエクスポートします。










