オンライン学習は、学生の安全に関するユニークな課題を提示することができます。 管理者と教育者の両方が安全ポリシーを確立し、推奨されるコントロールを使用して会議とチャネルを管理するためのMicrosoft Teams for Educationベスト プラクティスを収集しました。 これらの設定を組み合わせることで、Teams を使用しながら、学生の安全で生産性の高い環境を確保できます。
注:
-
このガイドは、教育機関の安全計画の基礎として機能するように設計されています。 これらの推奨事項は定期的に更新されます。
-
お探しのその他のリソース:
IT 管理者は、Microsoft Teams for Educationで学生と教師に安全なポリシーを設定する上で重要な役割を果たします。 このガイドのベスト プラクティスを、さまざまなポリシーと構成の説明で分解しました。
この記事の内容
-
クイック リファレンスについては、ポリシーのクイック ガイドを参照してください。
学生と教師の安全な ID を設定する
遠隔学習のために、テナントに学生 ID を作成することを強くお勧めします。 学生と教師が会議に参加する前に Teams にサインインすることを要求することは、リモート学習のための最も安全な会議環境です。 これにより、教師は未承認のユーザーがオンライン会議にアクセスできないようにすることができます。
organizationの ID とライセンスを設定する方法の詳細については、リモート 学習用の Microsoft Teams の概要に関するガイドを参照してください。
学校環境での Teams の個人使用の制限
Microsoft Teams エクスペリエンスは、学校、職場、個人アカウントをサポートします。 学生が自分の個人アカウントでサインインできるように制限する場合は、デバイス ポリシーを使用して制限を設定できます。
個人用の Microsoft Teams について詳しくは、こちらをご覧ください。
Teams ポリシーと管理者設定とは
重要:
-
IT 管理者は、Microsoft Teams for Education ポリシー ウィザードを実行して、この記事で推奨されるポリシーの大部分をテナントに簡単に適用できます。 ウィザードでは、学生の安全のために推奨される設定を使用して、ポリシーのコア セットのグローバル既定値を調整し、学生に適用します。 また、これを実行すると、一連のカスタム ポリシーが作成され、教師とスタッフのグループに割り当てられます。
-
ポリシー ウィザードを既に使用して学生、教師、スタッフのポリシーを適用している場合は、追加の安全対策のリファレンスとして、またはテナントのポリシーを手動で作成して管理する場合は、この記事を使用してください。
Teams ポリシーと管理者設定を使用すると、環境内での Teams の動作と、個々のユーザーが特定の機能に対して必要なアクセス レベルを制御できます。 学生の安全を維持するには、管理ポリシーを使用して、プライベート チャットとプライベート通話を使用できるユーザー、会議をスケジュールできるユーザー、共有できるコンテンツ タイプを制御する必要があります。 環境を安全に保つためには、学生と教師の両方にポリシーを調整する必要があります。
学生にはグローバル (organization全体の既定値) ポリシー定義を使用することをお勧めします。 これにより、新しいユーザーが最も保守的なポリシー セットを取得し、学生が不適切なレベルのアクセスを受けるリスクが軽減されます。
Teams ポリシーと環境内に展開する最適な方法の詳細については、Teams ポリシーと教育用ポリシー パッケージに関するガイドを参照してください。
会議: 安全な通話、会議、会議チャットを設定する
Teams 会議では、発表者と出席者の 2 つのロールを使用できます。 発表者は、会議の参加者を管理し、コンテンツを共有できますが、出席者の役割はより制御されます。 多くの場合、学生が出席者として会議に参加する場合に最も安全です。 これにより、他の参加者を削除したり、他の参加者をミュートしたり、他の管理者特権の会議コントロールを設定したりできなくなります。
教師は、[会議] オプション内で [発表できるユーザー] 設定を使用して会議に出席者として参加するユーザーを制御できますが、管理者は次のポリシーを使用して、会議の開催者のみが発表者として参加し、学生だけが出席者として参加できるように、この設定の既定値を設定することもできます。
教師にこの会議ポリシーを適用します。
-
発表できるユーザー: 開催者と共同開催者のみ
会議に参加する前に参加者に Teams へのサインインを要求することは、承認されていないユーザーが会議にアクセスできないようにするための最初の手順です。 会議参加者がサインインすると、教師は参加者をより簡単に識別できるため、会議に参加を許可するかどうかを簡単に判断できます。
学生と教師に Teams ライセンスを提供し、Teams にサインインせずに参加者が会議に参加できるようにする予定がない場合は、次の 会議設定が設定されていることを確認します。
匿名ユーザーが会議に参加できる: オフ
匿名ユーザーが学校または学区内の会議に参加できるようにする場合があります。 たとえば、親のディスカッション、外部の相談、その他のケースに Teams 会議を使用している場合があります。
匿名会議を有効にする場合は、会議の開催者が適切な会議ロビー設定を使用し、会議ロビーのベスト プラクティスに従っていることを確認します。 匿名の参加者が会議に自動的に参加できないように、次の設定を構成します。
会議の開催者に次の 会議ポリシー設定を適用します。
-
匿名のユーザーとダイヤルインの発信者が会議を開始できるようにする: オフ
-
ダイヤルインPeopleロビーをバイパスできます: オフ
-
ロビーをバイパスできるユーザー: 開催者と共同開催者のみ
これらの会議ポリシー設定を使用して、学生が会議をスケジュールしたり、ライブ イベントを作成したり、教職員や他の学生とのプライベート通話に参加したりする機能を削除します。
次の会議ポリシー設定を学生に適用します。
-
チャネルで今すぐ会議を許可する: オフ
-
Outlook アドインを許可する: オフ
-
チャネル会議のスケジュール設定を許可する: オフ
-
プライベート会議のスケジュール設定を許可する: オフ
-
プライベート会議で今すぐ会議を許可する: オフ
学生にこのライブ イベント ポリシーを適用します。
-
スケジュールを許可する: オフ
教師は、会議ロビーバイパスオプションを使用して、最初に会議ロビーから入る必要なく、会議に直接参加できるユーザーを制御できます。 この機能を持つユーザーを制限すると、教師は承認されていないユーザーが会議にアクセスできないようにすることができます。
教師は、[ ロビーをバイパスできるユーザー] を [ 自分のみ] に設定して、会議の開催者のみが会議に直接参加できるようにする必要があります。 これにより、学生やその他の参加者は、会議に参加するまでロビーで待機する必要があります。 この設定により、学生が会議に無人で参加することもできなくなります。
教師は、会議ロビーを有効にするだけでなく、会議ロビーのベスト プラクティスに従って、学生が会議に無人で参加できないようにするための手順を実行する必要があります。 学校または学区の教育者が、学生の安全をサポートするために講じることができる追加の対策を認識していることを確認します。
重要: 代わりに代わりの教師が教えている日など、会議をスケジュールした元の教師が会議を開始するために存在しない場合があります。 教師が 会議のためにロビーをバイパスできるユーザー を [自分のみ] に設定していて、他のユーザーを許可するために会議を開始できない場合は、元の教師がクラスの会議をキャンセルすることをお勧めします。 次に、その日のクラスを担当する教師は、新しい会議を作成する必要があります。 そうすることで、会議の開催者となり、会議を完全に制御できるようになります。
この会議ポリシーを使用して、教師に対して ロビーをバイパスできるユーザーを 既定で [自分のみ ] に設定します。
教師にこの 会議ポリシーを適用します。
-
ユーザーを自動的に許可する: 開催者のみ
この 会議ポリシー を適用して、学生のすべての会議チャットを無効にします。
-
会議でチャットを許可する: 無効
環境内の教師が、チャネル会議内で学生チャットを制御するために実行できる追加の対策を認識していることを確認します。
この会議ポリシーは、学生がカスタムビデオの背景をアップロードできないようにしたいが、学生がビデオの背景をぼかしたり、背景として使用する既定のチームイメージを選択したりできるようにする場合に使用します。
PowerShell を使用して、この会議ポリシーを学生に割り当てます。
-
VideoFiltersMode: BlurandDefaultBackgrounds
Microsoft Teams の通話機能を使用すると、ユーザーは電話で会議の音声部分に参加できます。 ユーザーは、携帯電話または陸上線を介して会議のオーディオ部分を取得し、会議のコンテンツ部分 (別の会議参加者が画面を共有したり、ビデオを再生したりする場合など) をコンピューターを介して取得します。
この機能は、開催者レベルで制御されます。 学生がクラス会議でこの機能を使用できないようにするには、クラス会議を開催する教師に対してこの電話会議設定をオフにします。
-
会議からのダイヤルアウト: オフ
注: これはプレビューまたは早期リリース機能です。
Teams 内の Walkie Talkie アプリを使用すると、教師にインスタント プッシュツートーク通信機能を提供できます。 教師は、音声通話やメッセージの送信を行わずに、アプリを使用してキャンパス全体ですばやく接続できます。 Walkie Talkie は、WiFi または携帯ネットワーク インターネット接続を使用してどこでも動作します。 Walkie Talkie は教師のための強力なツールですが、学生にとっては気晴らしになる可能性があります。 このポリシーを使用して、学生の Walkie Talkie アクセスを無効にします。
この Teams アプリのアクセス許可ポリシーを学生に適用します。
-
Microsoft アプリ: 特定のアプリをブロックし、他のすべてのアプリを許可します。
-
アプリケーションの一覧から [Walkie Talkie] を選択します。
会話: 安全なチャットとチャネルを設定する
Microsoft Teams 内の各チームは、Microsoft 365 グループに関連付けられています。 学生がチームを作成できないようにするには、 次の手順に従って Microsoft 365 グループを作成する機能を削除する必要があります。
このメッセージング ポリシーを使用して、教師が自分が所有するチャネル会議やチャネル会話内で送信されたメッセージを削除できるようにします。
ヒント: これにより、教師はチャネル内に投稿される可能性のある不適切なコンテンツを削除できます。
教師にこのメッセージング ポリシーを適用します。
-
所有者は送信されたメッセージを削除できます: オン
教師ありチャットを有効にし、教師をチャットの上司ロールに割り当てて、チャットやプライベート会議でメッセージを削除できるようにします。
削除されたメッセージは、削除後もデータ損失防止やその他の監査目的で使用できます。
教育機関は、Gaggle、Senso、 LightSpeed Systems などのサード パーティのサービスを使用して、Teams 内のコンテンツ監視を有効にすることができます。
また、学校や大学では、Microsoft 365 のソリューションであるコミュニケーション コンプライアンスを使用することもできます。これは、organization内の不適切なメッセージを検出、キャプチャ、対処することで、コミュニケーション リスクを最小限に抑えるのに役立ちます。
教師がすべての学生チャット会話に出席する場合は、 教師付 きチャットを使用します。
学生が Giphy コンテンツを送信できないようにする場合は、このポリシーを使用します。
このメッセージング ポリシーを学生に適用します。
-
会話で Giphy を使用する: オフ
このポリシーを使用して、学生に適切な Giphy コンテンツレーティングを設定します。 このポリシーを次の値に設定すると、学生はチャットに Giphys を挿入できますが、大人のコンテンツから厳密に制限されます。
このメッセージング ポリシーを学生に適用します。
-
Giphy コンテンツレーティング: Strict
学生が自分のメッセージを削除して編集できるようにすると、便利なセルフモデレーション ツールが提供されますが、学生がこの機能を悪用することを心配している場合は、これらの設定を有効にして、学生が送信したメッセージを削除または編集できないようにします。
次のメッセージング ポリシー設定を学生に適用します。
-
送信されたメッセージを削除する: オフ
-
送信されたメッセージを編集する: オフ
このポリシーを使用して、学生のプライベート チャットを無効にします。 このポリシーが無効になっている場合、学生は教師や他の学生と非公開でチャットできなくなります。 学生は、これが無効になっている場合でも、コミュニケーションにチャネルを使用できます。
このメッセージング ポリシーを学生に適用します。
-
チャット: オフ
外部アクセス は、外部ドメインの Teams ユーザーが Teams で会議を検索、通話、チャット、セットアップする方法です。 外部アクセスを使用して、Skype for Business (オンラインとオンプレミス) と Skype (プレビュー段階) をまだ使用している外部ユーザーと通信することもできます。
教育機関の教師がテナント外の同僚と共同作業できるように、外部アクセスを有効にすることもできます。 テナントに対して外部アクセスを有効にしている場合でも、学生に対してこの機能を無効にして、テナントの境界外の参加者から連絡を取ることはできません。
このポリシーを学生に適用します。
-
EnableFederationAccess: False
注: このポリシー設定の値を変更するには、PowerShell を使用する必要があります。
遠隔学習に切り替えると、教室で新しい課題が生まれる可能性があります。 このリソースは、学生にとって最も安全なエクスペリエンスを促進する学習環境の作成と促進に役立つよう、このリソースをコンパイルしました。
この記事の内容
Teams が最新バージョンに更新されていることを確認する
Teams アプリの最新バージョンを使用すると、あなたと学生に最大の保護が提供されます。 自分と学生に最新バージョンの Teams がインストールされていることを確認します。 学生がモバイル デバイスを使用して会議に出席する場合は、iOS App Storeまたは Google Play ストアで定期的に更新プログラムをチェックするように依頼します。
Teams の更新について 詳しくは、こちらをご覧ください。
安全で制御されたクラス会議を作成する
会議の前に
オンライン講義やクラスの会議を Teams でスケジュールする場合は、それらの会議をチャネルで作成することをお勧めします。 チャネルを使用すると、学生間チャットの無効化、会議のセットアッププロセスの容易化、コンテキストでのクラスディスカッションの追跡など、会議内でより堅牢な制御が可能になります。
ヒント: この 2 つのビデオ チュートリアルは、Microsoft Teams を使用してオンライン会議をスケジュールし、学生の安全性を最大限に高めるのに役立ちます。 オンライン講義101 - オンライン講義を可能な限り安全に保ち、オンラインクラスと学生との講義 - 会議をスケジュールします。
会議の開催者は、学生のオンラインでの安全性を高めるために、会議オプションを管理する必要があります。 会議の前と会議中に会議オプションにアクセスできるさまざまな方法について詳しくは、こちらをご覧ください。
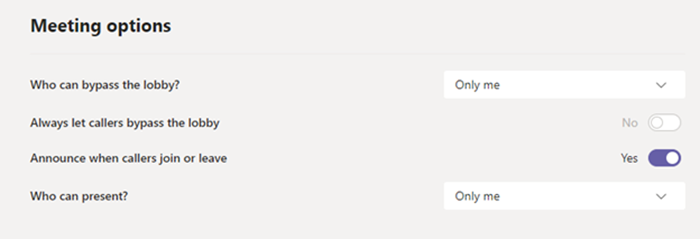
会議ロビーのバイパス オプションを使用して、最初に会議ロビーから入る必要なく、会議に直接参加できるユーザーを制御します。 この機能を持つユーザーを制限すると、承認されていないユーザーが会議にアクセスできないようにすることができます。
[ロビーをバイパスできるユーザー] を [自分のみ] に設定して、会議の開催者として自分だけが会議に直接参加できるようにします。 これにより、学生やその他の参加者は、会議に参加することを許可するまでロビーで待機する必要があります。 これにより、学生が会議に無人で参加できなくなります。
[常に呼び出し元がロビーをバイパスできるようにする] を [いいえ] に設定して、Teams を使用するのではなく、電話で会議に参加するすべてのユーザーが、会議に参加して許可するまで会議ロビーで待機する必要があることを確認します。
Teams 会議では、発表者と出席者の2 つのロールを使用できます。 発表者は会議を制御および管理しますが、出席者の役割はより制御されます。 多くの場合、学生が出席者として会議に参加する場合に最も安全です。 これにより、他の参加者を削除したり、他の参加者をミュートしたり、他の管理者特権の会議コントロールを設定したりできなくなります。 出席者は引き続きビデオを共有し、会議チャットに参加し、会議で共有ファイルを表示できます。
[発表できるユーザー] を [自分のみ] に設定して、学生やその他の参加者が会議出席者として参加できるようにします。
発表者としてクラスに参加する必要がある別の教師がいる場合は、[発表できるユーザー] を [特定のユーザー] に設定し、[この会議の発表者の選択] オプションを使用して追加する発表者を選択します。
出席者がミュート解除されるように [出席者を許可する] を [いいえ] に設定して、出席者が会議に確実に参加できるようにします。 これにより、出席者自身のミュートを解除する機能も削除されます。 [参加者] の横にある [その他のオプション]![[その他のオプション] アイコン](https://support.content.office.net/ja-jp/media/2f8a3a76-549c-4ff7-9096-72d2392f2d17.png)
詳細情報: Teams 会議で出席者の音声アクセス許可を管理します。
[会議チャットを許可する] を [無効] に設定して、会議チャットを読み取り専用にします。 開催者を含め、チャットでメッセージを送信することはできません。 これにより、会議の前後にチャットが送信されるのを防ぐことができます。
[会議チャットの許可] を [会議内のみ] に設定すると、参加者は会議中にのみメッセージを送信でき、開催者はいつでもメッセージを送信できます。
会議中に設定を変更する必要がある場合は、[その他のアクション] > [会議オプション] を選択します。
ロビーで待機している参加者の一覧を慎重に確認します。 学生と招待されたゲストが会議に参加する権限があると思われる場合にのみ許可します。
クラスに別の教師がいる場合やアシスタントを教えている場合は、発表者にして、遅れて参加した学生を監視して認めるように依頼できます。 このタスクを委任する場合は、アシスタントが会議に参加できるユーザーを認識していることを確認します。
参加者が誤って会議に参加した場合、または中断している場合は、会議から削除できます。
-
通話コントロールで [参加者を表示] をクリックまたはタップします。
-
未承認の参加者を右クリックまたはタップして長押しします。
-
[参加者の削除] を選択します。
最初にロビーに入らずに参加者が会議に再参加できないように、会議ロビーのオプションが正しく設定されていることを確認します。
会議中
音声をミュートしていることを学生に知らせ、参加者の一覧から [すべてミュート] をクリックします。
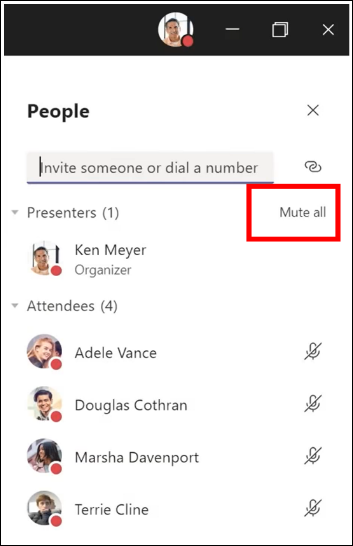
また、学生が会議の出席者であることを確認することで、学生が自分自身をミュート解除できないようにすることもできます。 次に、[参加者] > [出席者のミュート解除を許可しない] の横にある [その他のオプション ]![[その他のオプション] アイコン](https://support.content.office.net/ja-jp/media/2f8a3a76-549c-4ff7-9096-72d2392f2d17.png)
詳細情報: Teams 会議で出席者のオーディオアクセス許可を管理する。
プライベート会議に参加している場合は、上記の手順に従って、会議のオプションを使用して会議の前にチャット コントロールを設定します。 会議中に、[その他のアクション] > [会議オプション] を選択して、チャットできるユーザーを制御します。
クラスにチャネル会議を使用していて、学生がいつでも会議チャットを送信できないようにしたい場合:
-
会議のチャネル スレッドに移動する
-
[書式] ボタンをタップして作成ボックスを展開します
-
[全員が返信できる] と [モデレーターが返信できる] を変更します。
これにより、チーム所有者はチャネルと会議にメッセージを投稿できますが、学生は新しいメッセージの追加をブロックされます。
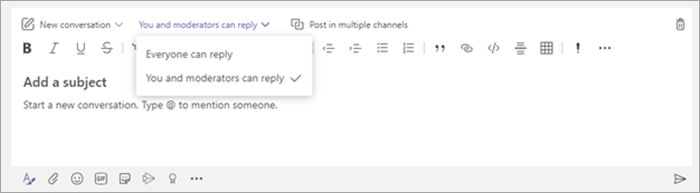
チャネル会議に不適切なメッセージが表示された場合は、IT 管理者から適切なアクセス許可が付与されている場合は、メッセージを右クリックして削除できます。
チャネル会議を使用していて、学生が会議チャット内で中断している場合は、チーム設定を通じて学生を一定期間ミュートできます。
他のユーザーが会議中にコンテンツを提示する必要がある場合は、コンテンツが学生または同僚のものであるかどうかにかかわらず、会議中に出席者を発表者に昇格させることができます。
-
通話コントロールで [参加者を表示] をクリックまたはタップします。
-
ユーザーの名前を右クリックまたは長押しします。
-
[発表者の作成] を選択します。
注: これにより、発表者の完全な権限が付与されます。これにより、ユーザーは画面の共有、参加者の削除などを行うことができます。 会議の役割について詳しくは、こちらをご覧ください。
-
発表が完了したら、名前をもう一度右クリックまたはタップして長押しし、[出席者の作成] を選択します。
会議内のすべてのユーザーの出席者または発表者の役割をすばやく変更する場合は、会議オプションの [発表できるユーザー] 設定を使用して変更できます。 この設定の変更は、会議が進行中であっても、設定を行うとすぐに有効になります。
会議後
会議の終了時に、会議コントロールで [その他のオプション ]
会議を終了せずに誤って退出した場合は、会議に再度参加し、適切に終了して、残っている学生がいないようにすることができます。
会議が終了した後も、学生はチャット履歴を確認できます。 たとえば、メッセージが記録されている場合は、メッセージと会議の記録リンクを表示できます。
![会議が終了したら、[会議終了] を選ぶことができます。](https://support.content.office.net/ja-jp/media/f22c41b5-debc-4b3c-995f-ad8152510aeb.png)
IT 管理者に、学生が無人で会議に再参加できないように、一般的な会議ポリシーを設定するように依頼します。
クラスの安全なチームとチャネルを作成する
特定のお知らせやチャネルの会話に対する返信をブロックする場合:
-
制御するチャネル スレッドに移動します。
-
[書式] ボタンをタップして、作成ボックスを展開します。
-
[全員が返信できる] と [モデレーターが返信できる] を変更します。
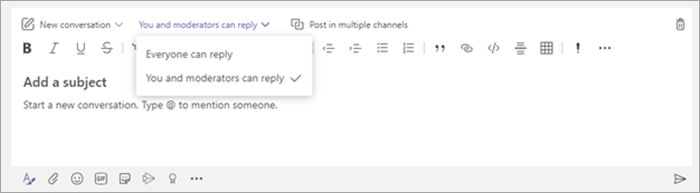
これにより、チーム所有者はチャネルにメッセージを投稿できますが、学生は新しいメッセージの追加をブロックされます。
教師は、クラス チーム チャネルのモデレーションを有効にして、新しい投稿を開始し、そのチャネルの投稿に返信できるユーザーを制御できます。
Teams でチャネルに移動し、[チャネルの管理]
学生がチャネル メッセージを投稿できないようにするには、[チャネルモデレートの設定] を [所有者のみがメッセージを投稿できます] に変更します。 これにより、チャネル会議の投稿とチャネル会議の投稿の両方が制御されます。
学生がクラス チーム チャネル内で混乱している場合は、 チーム設定を通じて学生を一定期間ミュートできます。
チームを @メンションする能力を持つユーザーと、学生が Giphy、ステッカー、またはミームをチャネルで使用できるかどうかを制御します。
-
チームのタイルで [ その他のオプション

-
[設定] を選択します。
-
チームまたはチャネルを @メンションできるユーザーを管理するには、[@mentions] を選択します。
-
Giphys、ステッカー、学生がミームをアップロードできるかどうかを管理するには、[ 楽しいもの] を選択します。
ヒント: また、IT 管理にこれらの設定を事前に作成するように依頼することもできます。
管理者が 監視付きチャットを有効にし、チャットのスーパーバイザーにした場合は、チャットやプライベート会議で不適切なメッセージを削除できます。 メッセージを削除するには、メッセージの上にマウス ポインターを置き、[ その他のオプション ]
削除されたメッセージは、削除後もデータ損失防止やその他の監査目的で使用できます。
これは、学生向けの安全で安全な Teams 環境を確保するための推奨ポリシーに関する IT 管理者向けのクイック リファレンス ガイドです。 これらの各ポリシーに関する推奨事項の詳細な説明と説明については、この記事の「IT 管理」タブを参照してください。
重要:
-
IT 管理者は、Microsoft Teams for Education ポリシー ウィザードを実行して、この記事で推奨されるポリシーの大部分をテナントに簡単に適用できます。 ウィザードでは、学生の安全のために推奨される設定を使用して、ポリシーのコア セットのグローバル既定値を調整し、学生に適用します。 また、これを実行すると、一連のカスタム ポリシーが作成され、教師とスタッフのグループに割り当てられます。
-
ポリシー ウィザードを既に使用して学生、教師、スタッフのポリシーを適用している場合は、追加の安全対策のリファレンスとして、またはテナントのポリシーを手動で作成して管理する場合は、この記事を使用してください。
学生ポリシーのクイック ガイド
|
ポリシー領域 |
サブエリア |
ポリシー |
初等生と中等生のグローバル価値 |
教師の価値 |
|---|---|---|---|---|
|
プライベート チャネルを作成する |
オフ |
オン |
||
|
オフ |
オン |
|||
|
オフ |
オン |
|||
|
オフ |
オン |
|||
|
オフ |
オン |
|||
|
オフ |
オン |
|||
|
オフ |
オン |
|||
|
organizationのすべてのユーザーがオーバーライドできます |
オーガナイザーですが、ユーザーは上書きできます |
|||
|
organizationのすべてのユーザー |
開催者のみ |
|||
|
BlurandDefaultBackgrounds |
AllFilters |
|||
|
スケジュールを許可する |
オフ |
オン |
||
|
所有者は送信されたメッセージを削除できます |
オフ |
オン |
||
|
送信されたメッセージを削除する |
オフ |
オン |
||
|
送信されたメッセージを編集する |
オフ |
オン |
||
|
チャット |
オフ |
オン |
||
|
会話で Giphys を使用する |
オフ |
オン |
||
|
優先通知を使用して緊急メッセージを送信する |
オフ |
オン |
||
|
グループ チャットからユーザーを削除する |
オフ |
オン |
||
|
Teams アプリ |
Microsoft アプリ |
特定のアプリをブロックし、Walkie Talkie がブロック>他のすべてのアプリを許可する |
すべてのアプリを許可する |
|
|
音声 |
プライベート呼び出しを行う |
オフ |
オン |
|
|
会議からのダイヤルアウト |
オフ |
Off |
||
|
False |
推奨なし |










