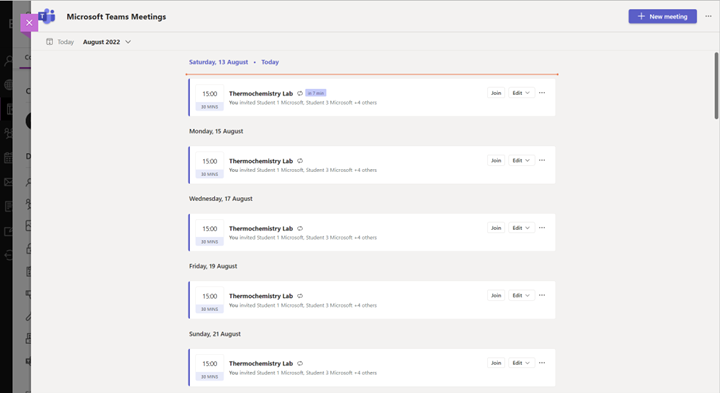Microsoft Teams 会議は、教師と学生が Teams 会議を LMS コースに簡単に組み込むのに役立つ LTI アプリです。 ユーザーは、過去および今後の会議、個別または定期的な会議のスケジュールを表示し、コースに関連する Teams 会議にすべて LMS 内から参加できます。 手順に従って、LMS コースで Microsoft Teams 会議を有効にします。
-
Teams 会議を追加する Canvas コースを選択します。
2. コース ナビゲーション メニューで [設定] を選択します。
3. [統合] タブを選択します。
注: [設定] を選択すると、[統合] タブが表示されます。
4. 切り替えをオンにして Microsoft Sync を有効にします。
![Microsoft Sync への機能を備えた [統合] タブ](https://support.content.office.net/ja-jp/media/bda08375-e992-49b2-810e-b979cb5aa82f.png)
5. [ナビゲーション] タブを選択します。
![コース ナビゲーション付きの [Canvas] メニュー](https://support.content.office.net/ja-jp/media/f4d476eb-f98d-4ce8-910b-52401522c8a2.png)
6. Teams 会議アイテムを下から上にドラッグ アンド ドロップし、完了したら [保存] を選択します。
注: Teams 会議は、選択した場所のコース ナビゲーションに表示される必要があります。
7. Teams 会議を選択して、アプリを起動します。
-
Microsoft Teams 会議を追加したい Moodle コースを選択します。
-
右上隅にある [編集をオンにする] を選択します。
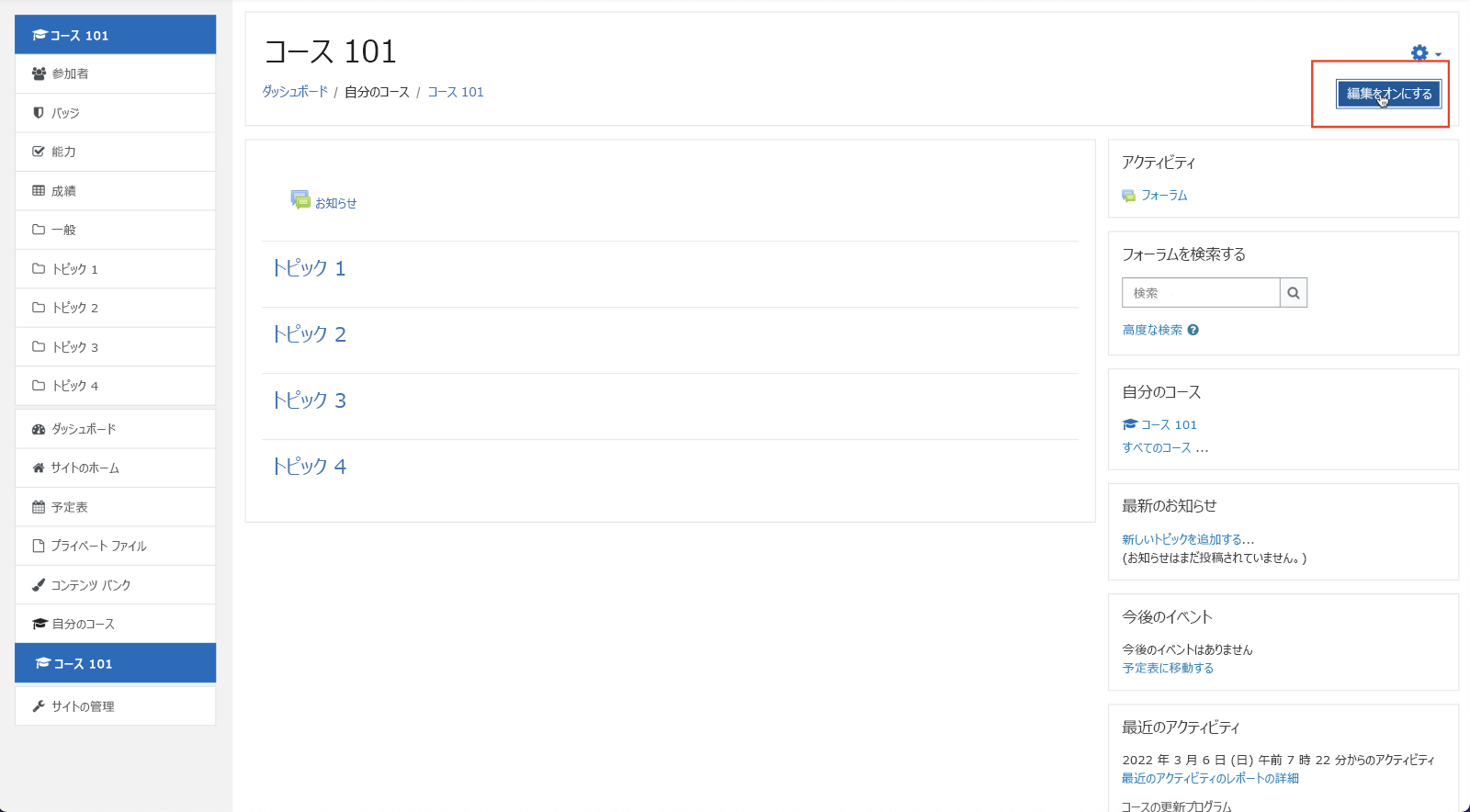
-
[アクティビティまたはリソースを追加] > [外部ツール] を選択します。
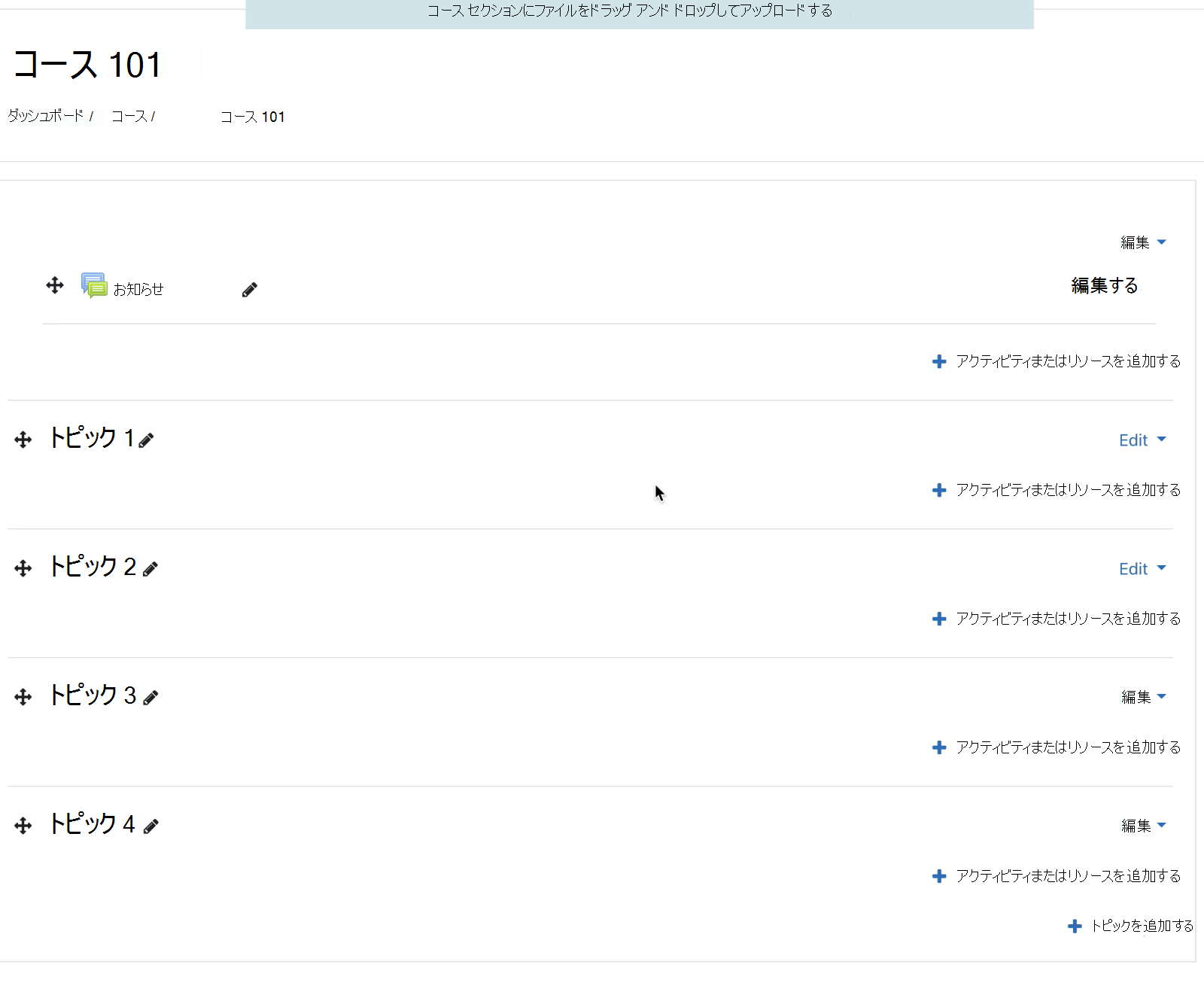
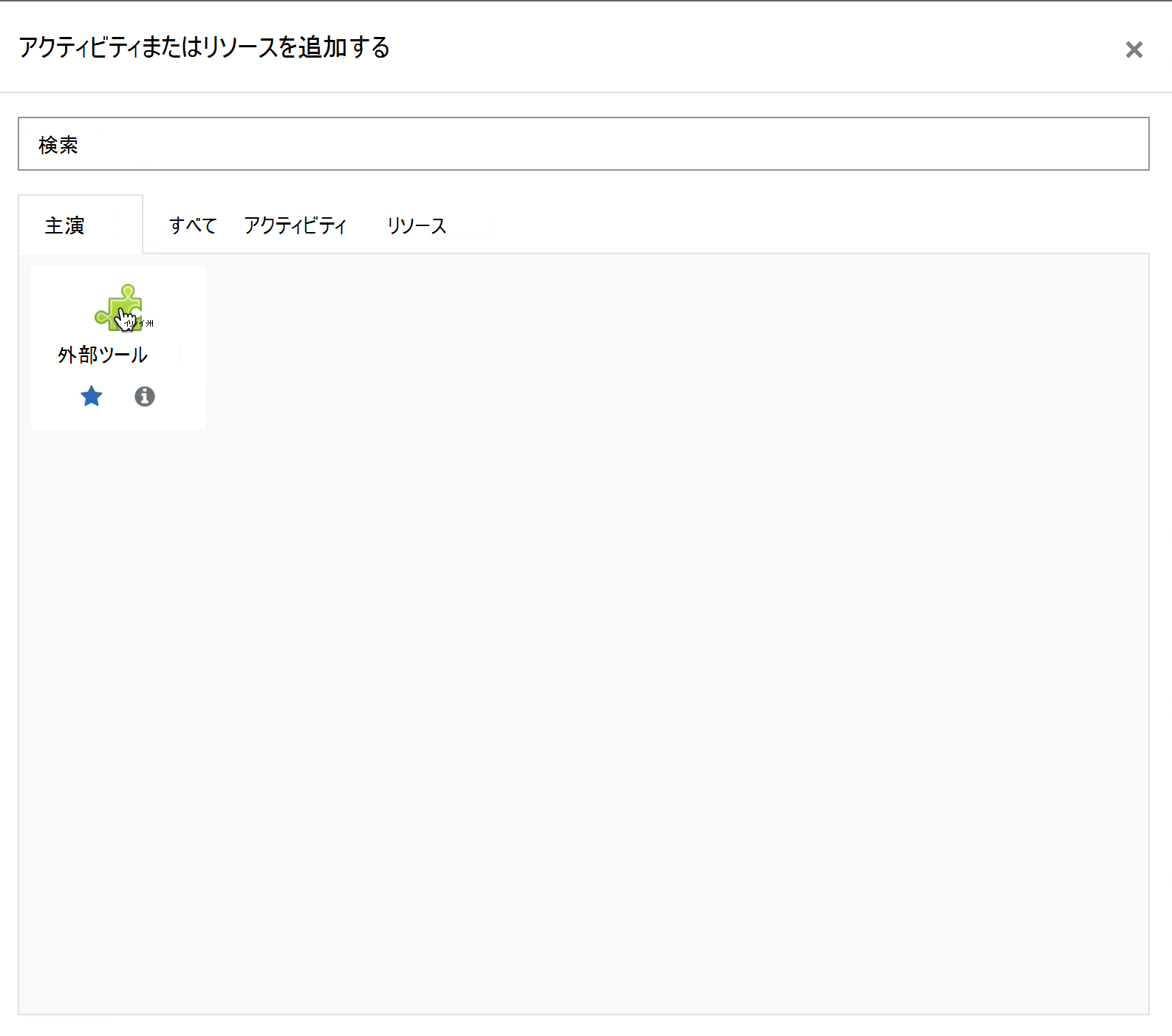
-
[事前構成済みツール] ドロップダウンから、登録済みの Microsoft Teams 会議ツールを選択します。
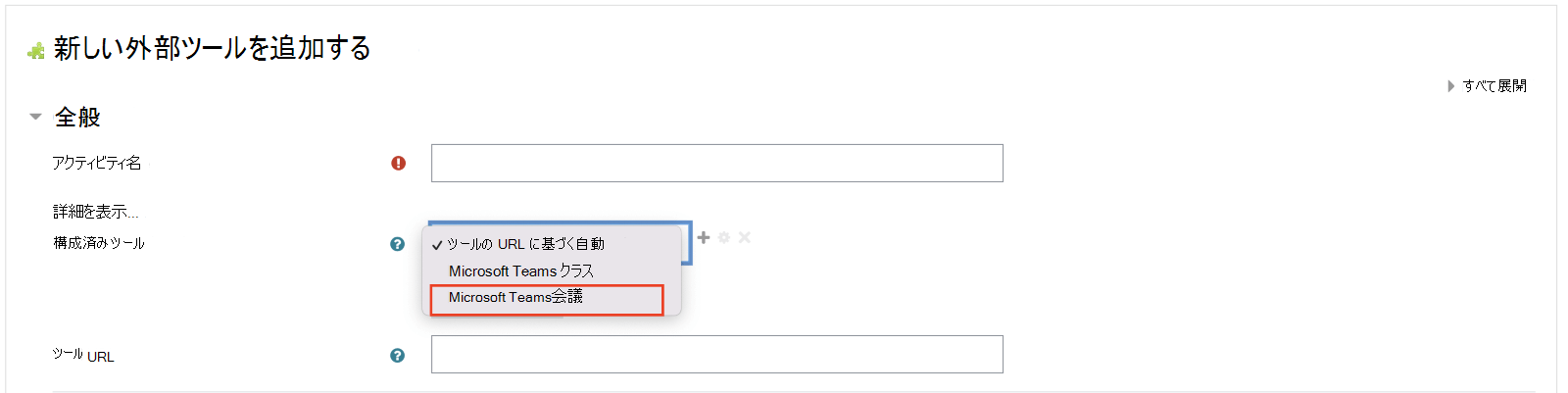
-
"講義" などのアクティビティ名を入力し、[保存] を選択します。
-
[編集をオフにする] を選択します。
-
アプリを起動するために設定した Microsoft Teams 会議アクティビティを選択します。
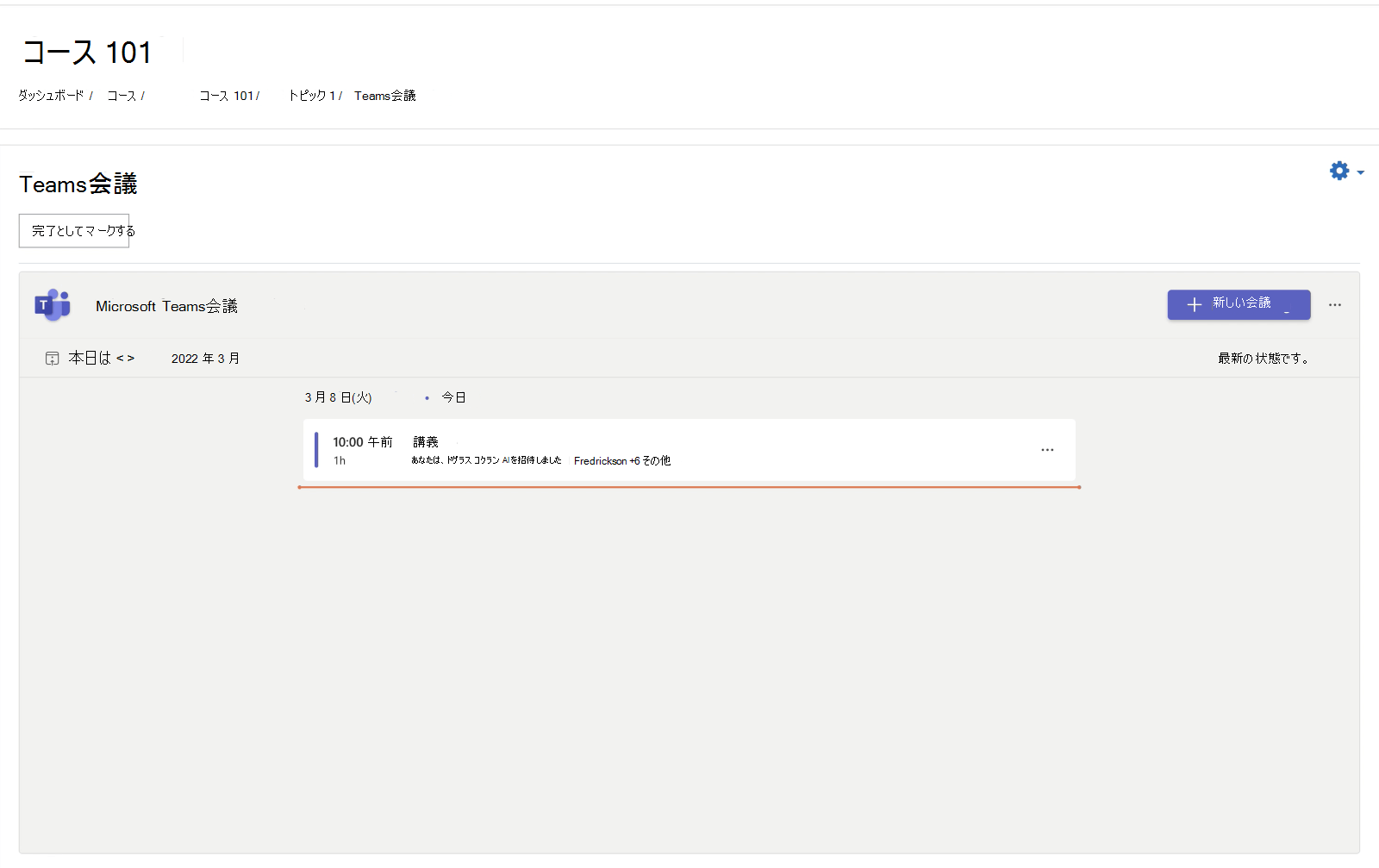
議事録には、クラスで現在スケジュールされているすべての会議が表示されます。 新しい会議を追加するには:
-
[+ 新しい会議] を選択し、会議の詳細を入力します。
-
[保存] を選択します。
注: Moodle から直接会議に参加できます。
-
Microsoft Teams 会議を追加したい Open LMS コースを選択します。
-
右上隅にある [編集をオンにする] を選択します。
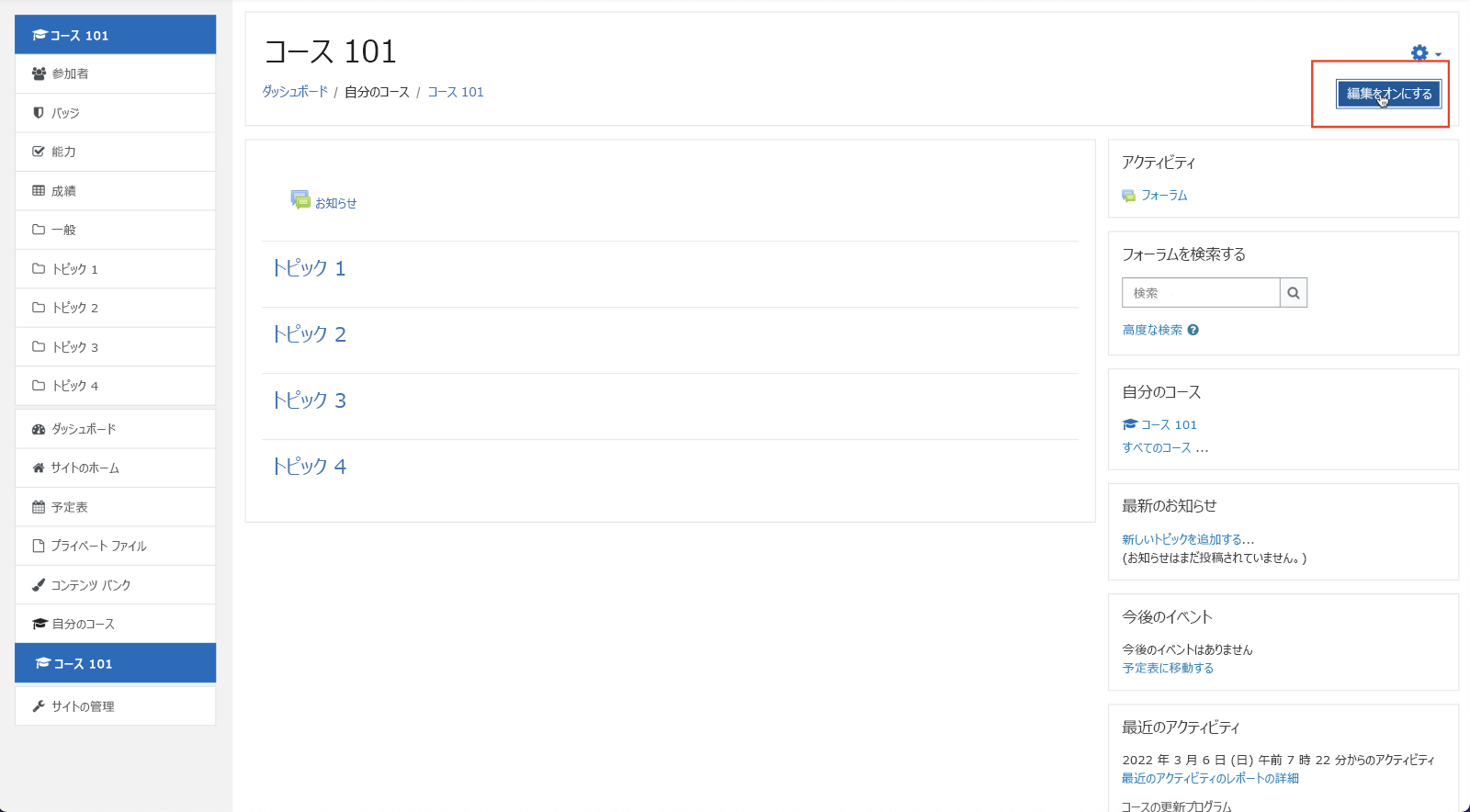
-
[アクティビティまたはリソースを追加] > [外部ツール] を選択します。
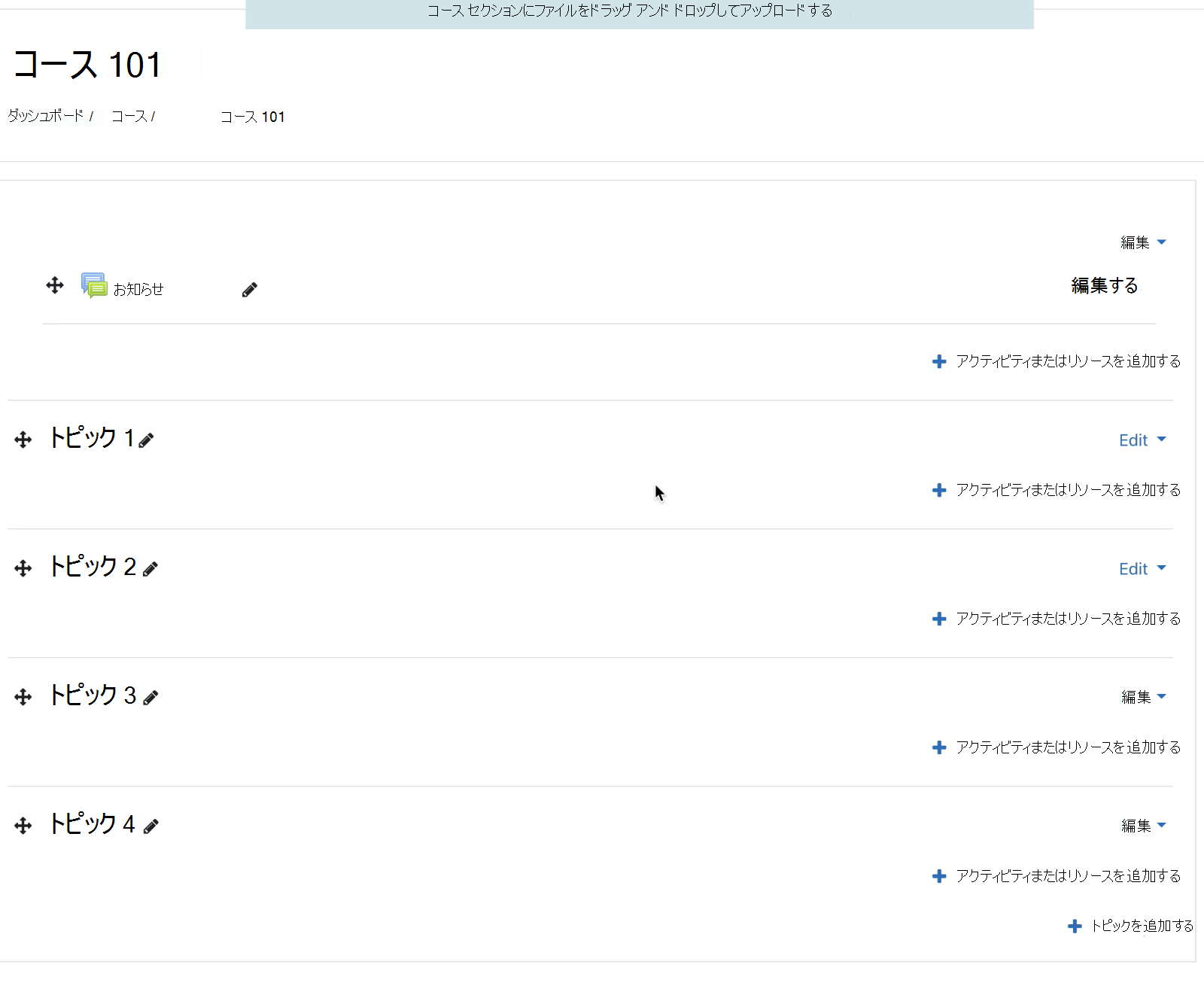
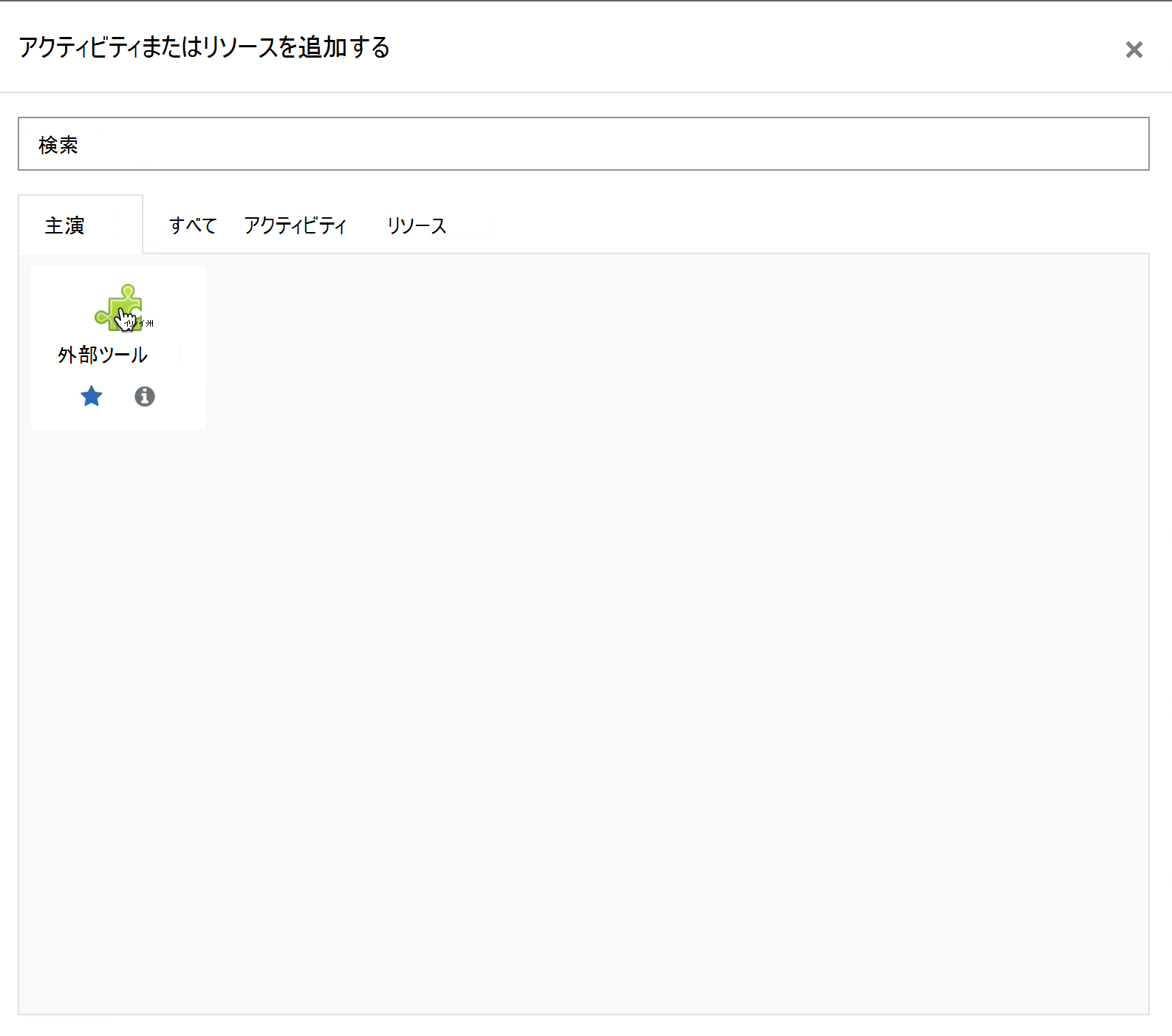
-
[事前構成済みツール] ドロップダウンから、登録済みの Microsoft Teams 会議ツールを選択します。
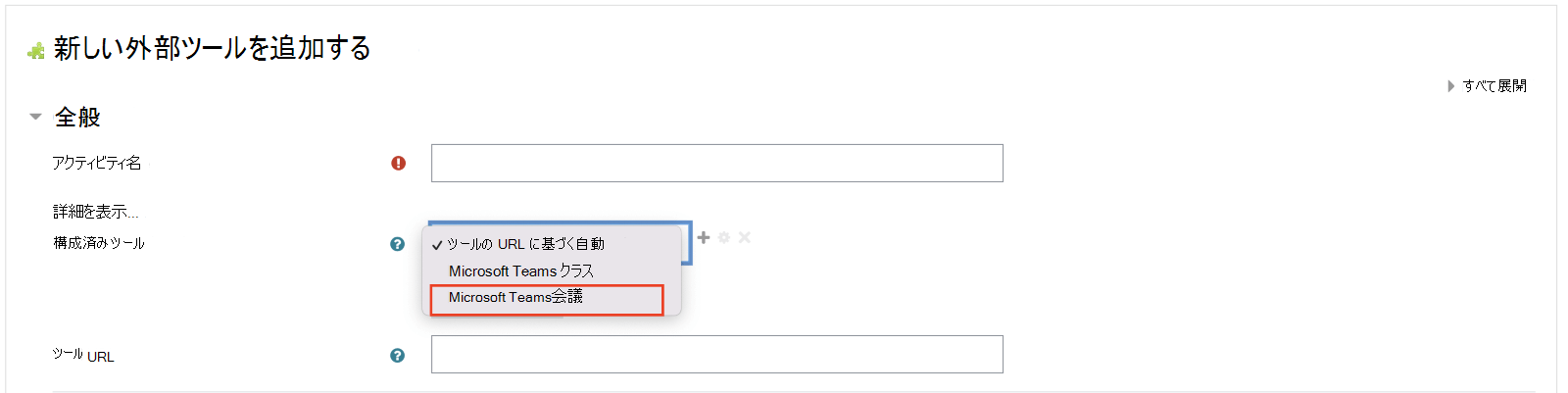
-
"講義" などのアクティビティ名を入力し、[保存] を選択します。
-
[編集をオフにする] を選択します。
-
アプリを起動するために設定した Microsoft Teams 会議アクティビティを選択します。
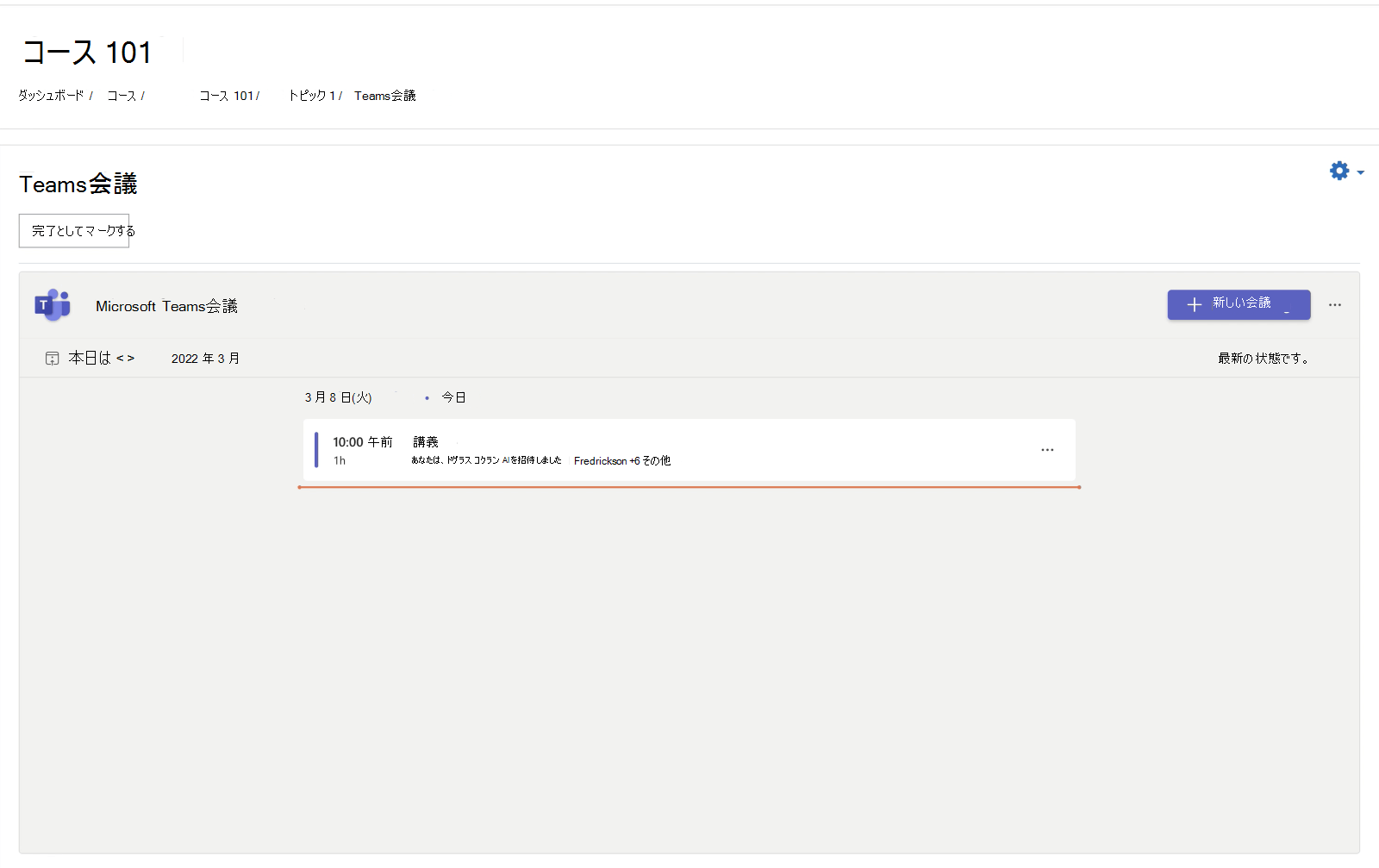
議事録には、クラスで現在スケジュールされているすべての会議が表示されます。 新しい会議を追加するには:
-
[+ 新しい会議] を選択し、会議の詳細を入力します。
-
[保存] を選択します。
注: Open LMS から直接会議に参加できます。
重要: 開始する前に、管理者が D2L Brightspace と Microsoft Teams 会議間の登録を完了していることを確認します。
-
コースを開きます。 上部のナビゲーションで [コンテンツ] > [既存の追加] を選択します。
![LMS D2L Brightspace がクラスの [コンテンツの選択] ボタンを強調表示しているスクリーンショット。](https://support.content.office.net/ja-jp/media/33abe0f8-24d3-4c10-b812-5d915d1a3bbc.png)
-
[外部ツール アクティビティ] を選択します。
![コースの [既存のアクティビティ] ドロップダウンを強調表示している D2L Brightspace LMS のスクリーンショット。](https://support.content.office.net/ja-jp/media/1a5c1d0a-e0c0-425d-98ca-ff634936c43f.png)
-
[Microsoft Teams 会議] (管理者によって設定) を選択します。
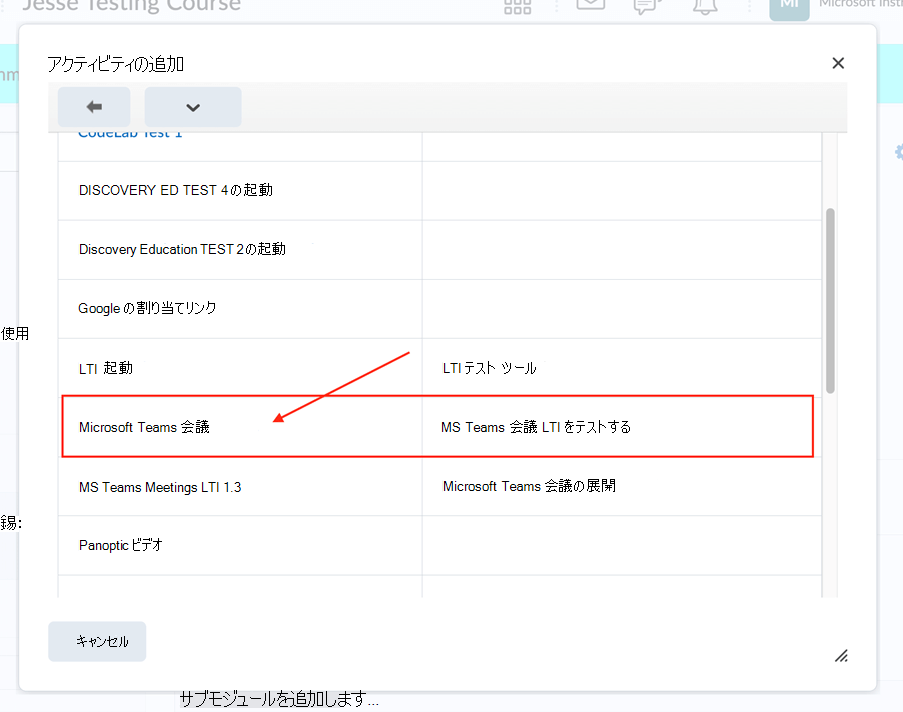
議事録には、クラスで現在スケジュールされているすべての会議が表示されます。 新しい会議を追加するには:
-
[+ 新しい会議] を選択し、会議の詳細を入力します。
![Microsoft Teams Meetings アクティビティを追加する [アクティビティの追加] モーダル オープン強調表示を含む D2L Brightspace LMS のスクリーンショット。](https://support.content.office.net/ja-jp/media/955f8e10-6fa8-4bd5-a019-49bd2c1d02be.png)
-
[保存] を選択します。
注: D2L Brightspace から直接会議に参加できます。
重要: 作業を開始する前に、管理者が Schoology と Microsoft Teams 会議の間の登録を完了していることを確認します。
-
コースを開き、[アプリのインストール] を選択します。
![Schoology コースのスクリーンショット。コース ナビゲーションの下部にある [アプリのインストール] ボタンが強調表示されています。](https://support.content.office.net/ja-jp/media/f4d894b4-3997-4819-a61a-ee999c7cbc03.png)
-
[Microsoft Teams 会議] を選択し、[送信] を選択します。
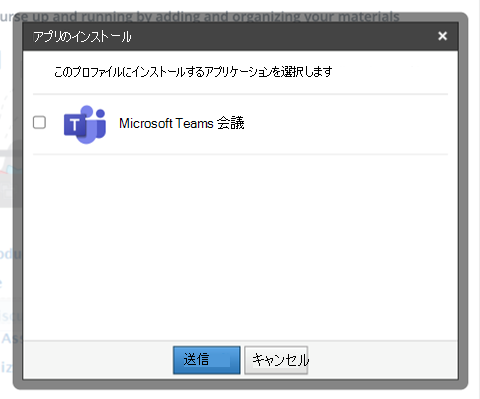
-
アプリがコース ナビゲーションに表示され、Schoology から直接会議に参加できるようになりました。
Blackboard Learn Ultra エクスペリエンス
-
コースを開き、左側の [ツール] を選択 します。
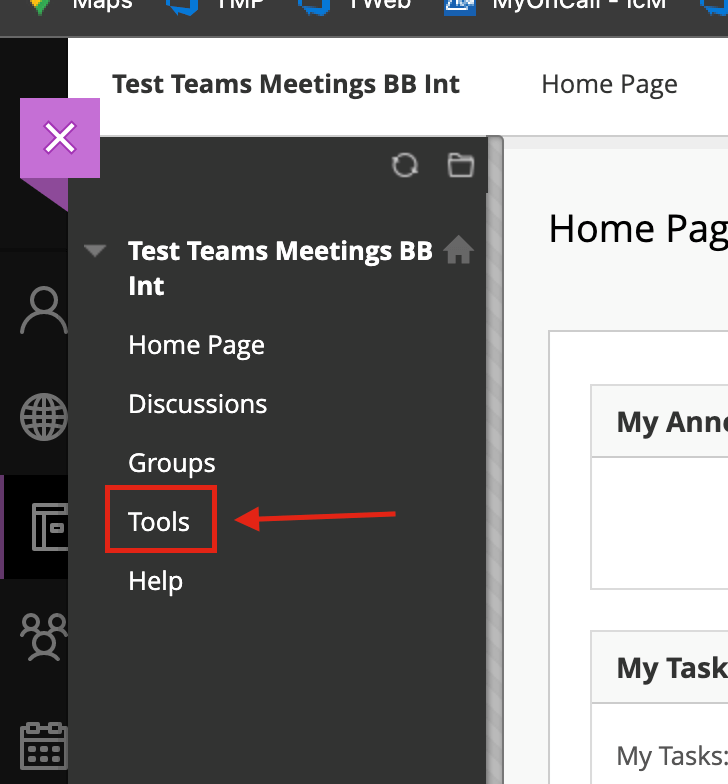
-
[Microsoft Teams 会議] を選択します。
![Blackboard LMS の [ツール] の [Teams 会議] ボタンを強調表示するスクリーンショット。](https://support.content.office.net/ja-jp/media/bb485bda-6d61-4580-a4e6-37756e661312.png)
-
Blackboard Learn から直接会議をスケジュールできるようになりました。
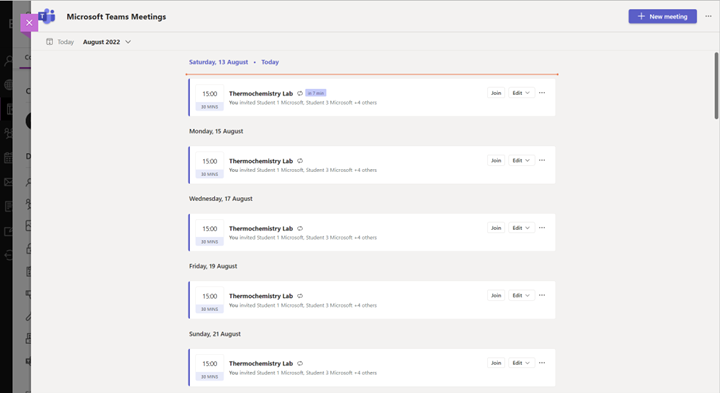
Blackboard Learn クラシック エクスペリエンス
-
コースを開き、左側の [書籍 と ツール] > [コースの表示ツールと教育機関ツール] を選択します。
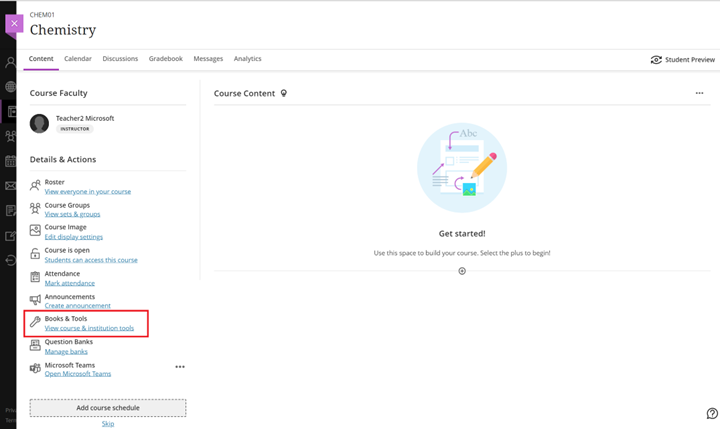
-
[Microsoft Teams 会議] を選択します。
![Blackboard Ultra の [ブック & ツール] ウィンドウで Microsoft Teams を選択するオプションを強調表示しているスクリーンショット。](https://support.content.office.net/ja-jp/media/71bc9f98-4933-4c30-8319-9df4f5ee1c7a.png)
-
Blackboard Learn Ultra から直接会議をスケジュールできるようになりました。