注: 最新のヘルプ コンテンツをできるだけ早く、お客様がお使いの言語で提供したいと考えております。このページは、自動翻訳によって翻訳されているため、文章校正のエラーや不正確な情報が含まれている可能性があります。私たちの目的は、このコンテンツがお客様の役に立つようにすることです。お客様にとって役立つ情報であったかどうかを、このページの下部でお知らせください。簡単に参照できるように、こちらに英語の記事があります。
Lync とは、ワンタッチ アクセス経由でインスタント メッセージング (IM)、メール、音声とビデオ通話、オンライン会議やプレゼンテーションを利用して、自分にとって重要な人と常につながることができるサービスです。
この記事では、いくつかの重要な Lync タスクについて説明します。ここで必要な情報が表示されない場合は、「 Lync for Office 365 に関する AQを検索またはチェックアウトすると、特定のヘルプトピックを探すことができます。
重要: Lync を使うには、その前に Office 365 ポータルからインストールしてコンピューターで起動します。詳細については、「Lync をインストールする」および「Lync を開く」を参照してください。
連絡先を見つけて追加する
Lync での連絡先とは、最も頻繁にやり取りする人のオンライン ID です。これは、Lync エクスペリエンスの重要部分です。Lync の使用を開始するにあたり、最初に行う作業の 1 つが連絡先リストの作成です。
-
Lync メイン ウィンドウの検索ボックスに、追加したい人の名前またはメール アドレスを入力します。会社によって必要な設定がされている場合は、同僚だけでなく、社外のユーザーも追加できます。
-
検索結果で、一覧内のユーザーをポイントし、[その他のオプション] をクリックします。
![[その他のオプション] が表示されたクイック Lync メニュー](https://support.content.office.net/ja-jp/media/2781af03-fcf5-43b5-9ec7-d02a82f167e8.png)
重要: 探している人が見つからない場合 (組織外の人物の場合など) は、連絡先一覧の右上にある [連絡先の追加] アイコンを使って追加します。詳細については、「Lync で連絡先を追加する」を参照してください。
-
[連絡先リストに追加] をポイントし、新しい連絡先を所属させるグループを選びます。
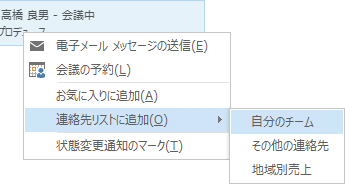
インスタント メッセージを送信する
インスタント メッセージの会話を開始するには、次の操作を行います。
-
検索を利用するか [連絡先] リストから選んでインスタント メッセージを送信する相手を探し、次のいずれかの操作を行います。
-
連絡先リストの任意の場所をダブルクリックします。
-
表示されている連絡先を右クリックしてから、[IM の送信] を選びます。
-
自分の写真を一時停止し、[IM] アイコンをクリックします。

-
会話ウィンドウの最下部にあるテキスト入力領域にメッセージを入力し、Enter キーを押します。
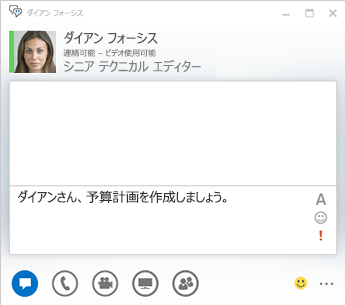
ヒント: ファイルや写真の追加、フォントの変更、絵文字や重要フラグの使用などにより、メッセージをより詳しく印象的にすることができます。詳細については、「インスタント メッセージを送信する (Lync IM を使用)」を参照してください。
オーディオ デバイスを確認する
Lync を使って通話または Lync 会議を開始したり、通話または Lync 会議に参加する前に、オーディオ デバイスをセットアップして品質を確認します。コンピューターのマイクとスピーカーを使用することも、ヘッドセットを差し込んで使用することも可能です。
-
Lync メイン ウィンドウの左下で [プライマリ デバイスを選択してください] をクリックします。
![[プライマリ デバイスを選択してください]](https://support.content.office.net/ja-jp/media/71a6aa53-c286-4282-a13f-069e910cf290.png)
-
[オーディオ デバイスの設定] をクリックします。
-
複数のオーディオ デバイスがある場合は、[音声通話に使用するデバイスを選択してください] の下で使用したいデバイスを選びます。
-
[デバイスのカスタマイズ] で、スライダーをドラッグして、スピーカーおよびマイクを調整します。
-
[スピーカー] メニューの下で、緑の矢印をクリックしてサンプル トーンを聞き、スピーカー音量を確認します。
-
音声用に使用しているデバイス (携帯電話または受話器のレシーバー、ヘッドセット、またはコンピューターのマイク) を読み上げ、[マイク] メニューの下にある青色のインジケーターを見て音量を確認します。
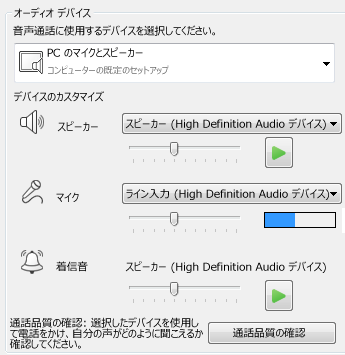
注: lync 用に最適化されたオーディオおよびビデオデバイスのリストについては、TechNet web サイトでlync の認定を受けた電話とデバイスにアクセスしてください。
電話をかける
Lync を使用して、連絡先カードから電話をかけます。
-
通話相手の連絡先リストを一時停止します。
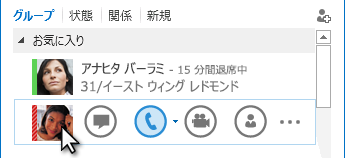
-
連絡先に発信するには、[電話] アイコンをクリックします。
呼び出しに応答する
ユーザーが電話をかけると、画面上に通知がポップアップ表示されます。
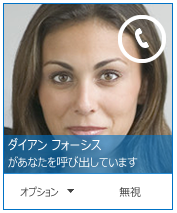
次のいずれかの操作を行います。
-
呼び出しに応答するには、写真領域内をクリックします。
-
電話を拒否するには、[無視] をクリックします。
-
その他のアクションについては、[オプション] をクリックしてから次のいずれかの操作を行います。
-
音声またはビデオではなく、インスタント メッセージで応答するには、[IM で返信] をクリックします。
-
電話を拒否し、他の電話も受けない場合は、[[応答不可] に設定] をクリックします。
-
ビデオ通話に対して、音声とビデオではなく音声のみで応答するには、[音声のみで応答] をクリックします。
-
デスクトップまたはプログラムを共有する
Lync により、次の 2 つの方法でコンピューター上の情報を共有できます。
-
デスクトップ共有は、プログラムを切り替える必要がある場合、または異なるプログラムのドキュメントを使う場合に適しています。
-
プログラム共有は、特定のプログラムまたはファイルを表示する必要があるものの、デスクトップのそれ以外のプログラムやドキュメントは表示したくない場合に適しています。
-
会話ウィンドウまたは会議ウィンドウで、[プレゼンテーション (モニター)] アイコンにカーソルを置きます。
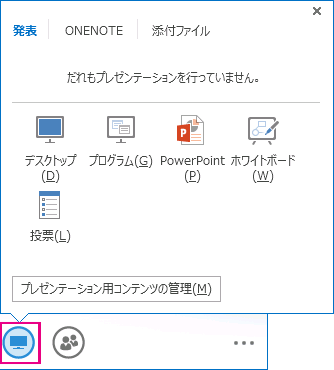
-
[プレゼンテーション] タブで、次のいずれかの操作を行います。
-
デスクトップのコンテンツを共有するには、[デスクトップ] をクリックします。
-
特定のプログラムまたはファイルを共有するには、[プログラム] をクリックしてからそのプログラムまたはファイルを選びます。
Lync ステータスが [発表中] に変わり、インスタント メッセージまたは通話が受信されなくなります。
画面上部の共有ツール バーを使って共有を停止するか、他の参加者に制御を与えます。










