Lync Basic 2013 では、インスタント メッセージ (IM)、音声通話とビデオ通話、Skype for Business 会議、状態 (プレゼンス) 情報、共有機能が、簡単に使える 1 つのプログラムで提供されます。Lync Basic は、完全バージョンの Lync クライアントの簡易版ですが、中心となる機能はすべて同じです。21Vianet が運営する Office 365 の場合、Lync Basic ユーザーと Skype for Business ユーザーの相違として、Lync Basic では次の機能が用意されていません。
-
予定表の委任
-
ギャラリー ビデオ ビュー
-
OneNote の共有
-
レコーディング
Lync Basic を使用しているかどうかを確認するには、次のいずれかの操作を行います。
-
Skype for Business を開きます。Lync Basic を使用している場合、Skype for Business のメイン ウィンドウの上部に Lync Basic と表示されています。
-
Windows の [スタート]、[コントロール パネル]、[プログラムと機能] の順にクリックして、一覧で Microsoft Skype for Business を探します。Lync Basic を使用している場合は、Microsoft Lync Basic 2013 が見つかります。
Lync Basic の主要な機能を以下に示します。
機能の紹介
次の機能は、Skype for Business のこのリリースの新機能です。
クイック Skype for Business を使ってすっきりした外観に
Skype for Business では、各連絡先リストでクイック Skype for Business メニューを使うことで、煩雑な操作をなくしながら豊富な機能を提供します。クイック Skype for Business メニューでは、連絡先リストで連絡先の写真をポイントすると複数のボタンが表示されます。クリック 1 回でチャット、音声通話、またはビデオ通話を開始したり、連絡先カードを表示したりできます。その他のオプションを表示するには、右側にある 3 点リーダーをポイントします。
ヒント:
[連絡先の追加] 
お気に入りを集める
[お気に入り] グループでは、よく連絡を取る人の一覧を作成できます。連絡先を右クリックし、ドロップダウン リストで [お気に入りに追加] をクリックするだけです。
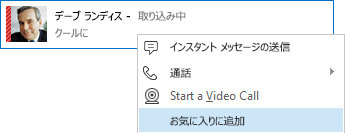
表示オプション
連絡先ビューでは、さまざまな表示オプションを選べます。
[グループ] をクリックすると、定義したグループ別に連絡先とチャット ルームが表示されます。[状態] をクリックすると、状態 (オンライン、退席中、使用不可、不明) 別に連絡先が表示されます。[関係] をクリックすると、連絡先に対して定義したプライバシー関係別に連絡先が表示されます。[新規] をクリックすると、連絡先リストへの登録を希望したユーザーのリストが表示されます。
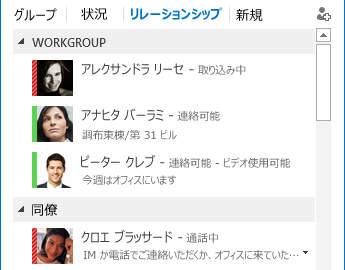
[連絡先リスト] オプションを使うと、連絡先の並べ替え方法と表示方法をカスタマイズできます (Skype for Business メイン ウィンドウの [オプション] (歯車) アイコンをクリックして、[連絡先リスト] をクリックします)。連絡先の写真が表示される、2 行にわたる拡張ビューを選ぶことも、1 行だけの狭いビューを選ぶこともできます。また、連絡先はアルファベット順や状態順でも並べ替えることができます。
会話のタブ表示
会話のタブ表示によって、すべての通話とインスタント メッセージを 1 つの会話ウィンドウに表示できます。会話ウィンドウの左側に並んだタブによって、アクティブなすべての会話の間を簡単に移動できます (それぞれの会話を個別のウィンドウに表示したい場合は、[連絡先リスト] オプション ページでそのオプションを選ぶことができます)。
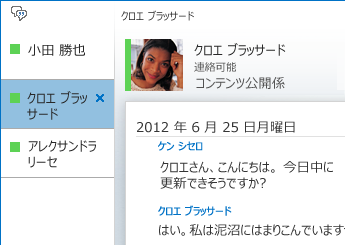
[別ウィンドウで表示] 

Skype for Business では、ユーザーがサインアウトしてもう一度サインインした場合でも、会話の状態が記憶されています。
会話ウィンドウの下部にあるアイコンを使うと、インスタント メッセージ (IM) の会話に他のユーザーを追加したり、IM の会話を音声通話やビデオ通話、ファイル共有ツールや会議ツール (ホワイトボード、添付ファイルなど) を使ったプレゼンテーションにアップグレードすることが簡単にできるようになります。アイコンをポイントすると、通信モードと利用可能なオプションが表示されます。アイコンをクリックすると、IM がそのモードに変換されます。

ビデオ機能
クイック Skype for Business メニューを使うと、連絡先とのビデオ通話をたった 1 回のクリックで開始できます。
ビデオ通話をかけたり受けたりする前に、招待に含まれるご自身のビデオのプレビューを表示できます。
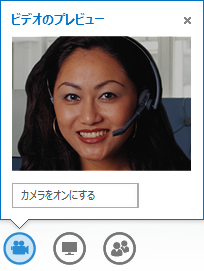
組み込みのアクセシビリティ
Skype for Business では、高 DPI がサポートされています。このため、テキストやグラフィックを 125% と 150% (1 インチあたりのドット数) に拡大できます。高コントラストのサポートのため、Windows で別の高コントラスト テーマを使用している場合であっても、Skype for Business の表示がきれいです。
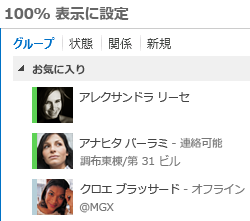
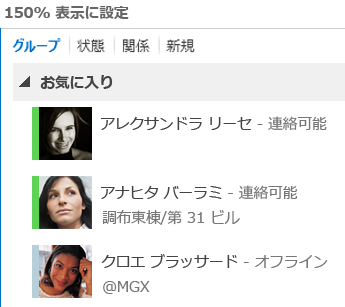
また、Skype for Business には、重要な機能向けに 100 個を超えるショートカット キーが用意されており、マウスを使わずに直接操作できます。たとえば、Alt + C キーを押して呼び出しを承認したり、Alt + I キーを押して呼び出しを無視したりできます。そのために、タブを移動したり、フォーカスを設定したりする必要はありません。また、キーボードを使って通話を終了したり (Alt + Q)、[ツール] メニューを開いたり (Alt + T) することもできます。
Skype for Business では、多くの部分でスクリーン リーダーがサポートされており、通知、着信要求、インスタント メッセージはすべて音声で読み上げることができます。
会議機能
ワンクリックのみで Skype for Business 会議に参加する
オフィスの中でも外出先でも、1 回のクリックまたはタッチだけで Skype for Business 会議に参加できます。コンピューターの Outlook の会議の通知や、Windows Phone、iOS、Android デバイスの予定表ペインや会議ペインから、[Skype for Business会議への参加] をクリックするだけです。
または、Skype for Business メイン ウィンドウで [参加] をクリックして会議ビューから参加します。
Skype for Business Web App を使えば、Skype for Business をインストールしていなくても Skype for Business 会議に参加できます。 詳細については、このセクションの後半にある Skype for Business Web App を参照してください。
会議ビューが表示されない場合は、最新の Skype for Business 更新プログラムが必要です。Windows Update に移動してここからインストールするか、職場のテクニカル サポートに更新タイミングを問い合わせてください。
会議のコントロール
会議室での音声コントロールが使いやすくなり、自分の声のミュートやミュート解除、オーディオ デバイスの変更ができるようになりました。
[発表] メニューを使うと、デスクトップ、PowerPoint プレゼンテーション、投票、ホワイトボードなどのすべての発表可能なコンテンツに 1 か所からアクセスできます。
会議では、コンテンツが共有されるたびに、わかりやすいポップアップで通知されます。
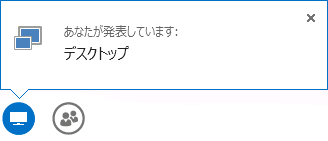
複数のプログラムを使う場合は、共有する複数のプログラムを選べます。
ビデオ クリップを含むプレゼンテーションをアップロードできます。単に PowerPoint プレゼンテーションをアップロードするだけです。スライドをポイントすると、再生、一時停止、音声の調整のためのビデオ コントロールを表示することができます。
別の参加者が PowerPoint のスライド セットで発表している間、スライドをプライベートで表示する、発表者のビューに戻る、プレゼンテーションを引き継いで一緒に発表するなどの操作を実行できます。
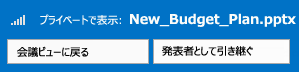
会議の発表者は、ビデオの送信を許可または禁止することができます。[出席者のビデオを禁止する] をオンにすると、ビデオ共有を発表者のみに制限できます。このオプションは、会議が大規模で、アクセスを発表者のみに制限する必要がある場合に役立ちます。
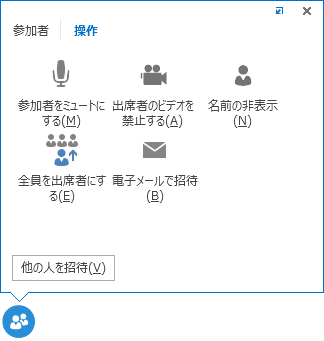
他のすべての発表者を一括で出席者に変更するには、[全員を出席者にする] を選びます。
レイアウトを自由に選ぶ
[レイアウトを選びます] 
スピーカー ビューは、発表者のビデオまたは写真 (会議ウィンドウの右下隅に表示) と、会議の内容を表示します。プレゼンテーション ビューは、会議のコンテンツだけを表示します。コンテンツは完全に表示できますが、参加者は表示しません。コンパクト表示は、参加者の写真だけを表示します。連絡先の情報を表示するには、写真にマウス カーソルを合わせます。
会議を記録すると、記録内容は Windows Media Player で再生されるフォーマット (MP4) で自動的に保存されます。記録したファイルを共有場所に置くことによって、他の人にも見てもらうことができます。
Skype for Business Web App
Skype for Business Web App を使うと、PC ユーザーと Mac ユーザーが、Web ブラウザー内から Skype for Business 会議に参加できるだけでなく、以下のような完全な Skype for Business 会議エクスペリエンスを提供できます。
-
HD ビデオ: Skype for Business の動画の品質が高まり、参加者が発表者の意図をよく理解できるようになります。
-
ボイス オーバー IP (VoIP): 通話料なしで、どこからでも会議に接続できます。
-
IM: 喫茶店や電車内にいるときなど、必要に応じて静かにコミュニケーションを行えるようにします。
-
デスクトップ、 プログラム、 PowerPoint 共有: コンテンツを他の会議参加者に表示でき、円滑に共同作業を続けることができます。










