はじめに
Microsoft Office Document Imaging (MODI) は、Microsoft Office 2010 で削除されました。 この資料では、コンピューターに MODI をインストールする方法について説明します。 また、MODI の特定の機能を使用できるようするための代替の方法についても説明します。
Microsoft Office 2010 で使用するために Microsoft Office Document Imaging (MODI) をインストールするには、次のいずれかの方法を使用します。
方法 1: MDI to TIFF File Converter をダウンロードしてインストールする
MDI to TIFF File Converter をダウンロードしてインストールするには、以下のマイクロソフト Web サイトにアクセスします。
方法 3: 2007 Office system のメディアを使用して MODI をインストールする
Office 2010 と共に 2007 Office system の MODI を使用するには、以下の手順を実行します。
-
2007 Office system のセットアップ処理を開始します。
-
ソフトウェア ライセンスを確認し、同意します。
-
[ユーザー設定] をクリックして、インストール オプションを開きます。
-
[インストール オプション] タブで、すべてのセクションの下矢印をクリックして [インストールしない] を選択します。
-
[Office ツール] を展開します。
-
[Microsoft Office Document Imaging] オプションの下矢印をクリックし、[マイ コンピューターからすべて実行] を選択します。
-
[今すぐインストール] をクリックし、[閉じる] をクリックします。
2007 Office システムのインストール中の MODI の場所を示すスクリーンショット: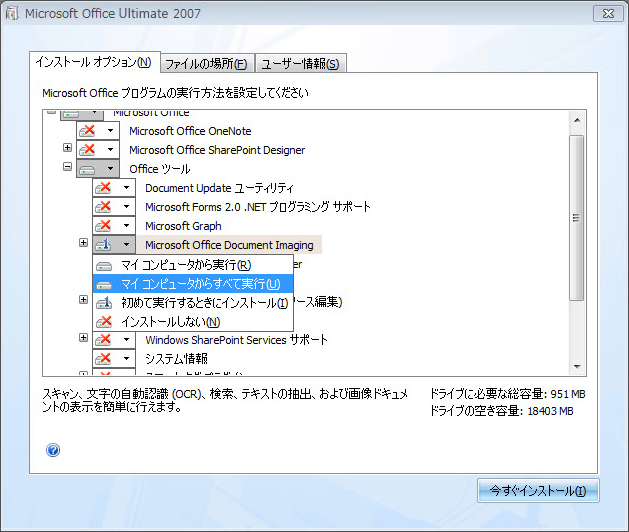
Microsoft Office ドキュメント イメージングを開始するには、次の手順に従います。
-
[スタート] ボタンをクリックし、[すべてのプログラム] を選択します。
-
[Microsoft Office] をクリックし、[Microsoft Office ツール] を選択します。
-
[Microsoft Office Document Imaging] をクリックします。
注: Office の 64 ビットエディションと 32 ビット エディションのサイド バイ サイド インストールはサポートされていません。 Office 2010 の 64 ビット エディションの詳細については、次の Microsoft Web サイト:
64 ビット エディションの Office 2010
を参照してください。
注: Office 2007 メディアを使用する場合は、MODI をインストールした後に Office 2010 の修復を行う必要がある場合があります。 Office 2010 を他のバージョンの Office をインストールして使用する方法の詳細については、次の記事番号をクリックして、Office の別のバージョンを実行しているコンピューターで Office 2010 スイートとプログラムを使用する方法に関する Microsoft サポート技術情報:
2121447情報の記事を参照してください。
詳細情報
この記事の「解決」セクションで提供されているいずれかの方法を使用して MODI をインストールできない場合は、Microsoft Office Document Imaging によって提供されたいくつかの機能を回復するために使用できる代替方法がいくつかあります。
[Microsoft Office Document Scanning]
Microsoft Office Document ScanningMODI の Microsoft Office Document Scanning コンポーネントの用途は、インストールされているスキャナーを使用して、ドキュメントをスキャンし、コンピューターで利用できるようにすることです。 ドキュメントをスキャンするには、Windows FAX とスキャン サービスを使用します。 Windows FAX とスキャン サービスの詳細については、次のマイクロソフト Web サイトを参照してください。
注 スキャンまたは印刷デバイスに含まれているサード パーティ製のスキャン ソフトウェアまたはスキャン ソフトウェアを使用する場合は、デバイスの製造者に問い合わせて詳細を確認してください。
Microsoft Office Document Image Writer プリンター ドライバー
Microsoft Office Document Image Writer プリンター ドライバーは、MODI に含まれています。 このドライバーを使用すると、Microsoft Office ドキュメントを .tiff 形式または .mdi 形式で保存できます。 Microsoft XPS Document Writer プリンター ドライバーまたは Windows FAX プリンター ドライバーを使用することをお勧めします。 Microsoft XPS Document Writer の詳細については、次のマイクロソフト Web サイトを参照してください。
.tiff ファイルまたは .mdi ファイルを表示する
.tiff ファイルを表示する場合、次のいずれかのアプリケーションを使用してください。
-
Windows XP: Windows 画像と FAX ビューアー
-
Windows Vista および以降のバージョン: Windows フォト ビューアーまたは Windows フォト ギャラリー
現在、Office 2010 には .mdi ファイルを表示するためのビューアーは用意されていません。 .mdi ファイルを開くには、サードパーティ製コンバーターを使用するか、ファイルを .tiff 形式に変換し、Office 2003 または 2007 Office system の MODI でファイルを表示してください。
光学式文字認識
MODI では、光学式文字認識 (OCR) も実行できます。 OCR を実行することで、スキャンしたイメージや FAX から別の場所にテキストをコピーすることができます。 この機能を実装するには、Microsoft OneNote 2010 を使用します。 この場合、次の手順を実行します。
-
OneNote 2010 で、[挿入] タブの [画像] をクリックします。
-
スキャンしたファイルを見つけて開きます。 ファイルは OneNote 2010 に画像として挿入されます。
-
画像を右クリックし、[画像からテキストをコピー] をクリックして、この情報を別の場所に貼り付けます。
OneNote 2010 では、XPS Document Writer プリンター ドライバーを使用して OneNote に印刷します。
iFilter
今すぐ修正プログラム パッケージをダウンロード マイクロソフトのサポート ファイルをダウンロードする方法の詳細については、以下のサポート技術情報番号をクリックしてください。
119591 Microsoftがこのファイルをスキャンしてウイルスオンライン サービスからMicrosoftサポートファイルを取得する方法。 配布ファイルはセキュリティで保護されたサーバー上に置かれており、権限のない第三者が無断でファイルを変更できないようになっています。 配布ファイルはセキュリティで保護されたサーバー上に置かれており、権限のない第三者が無断でファイルを変更できないようになっています。
Live Meeting
従来、Microsoft Live Meeting では MODI を使用して Microsoft Word 文書を会議にアップロードしていました。 現在、Live Meeting では MODI プリンター ドライバーのバージョンをインストールします。










