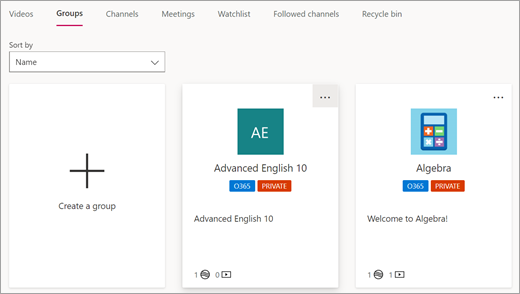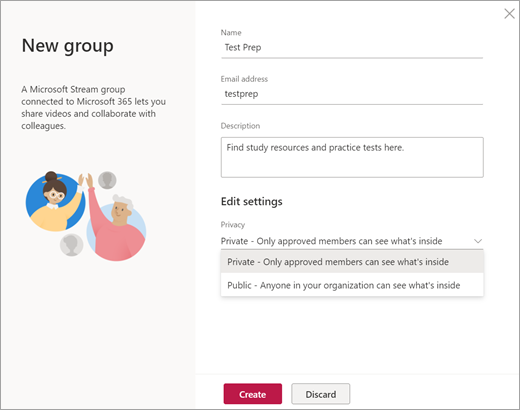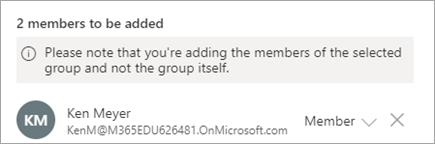Microsoft Stream にアップロードされたビデオを見ることができるのは、学校または地区の人々だけです。 さらに、ビデオの権限をさらにカスタマイズして、選択したユーザーまたはグループのみが表示できるようにすることができます。
注: IT管理者は、Stream でユーザー データを管理する方法を確認してください。
ビデオの視聴許可を設定する
学校の誰がビデオを視聴できるかを確認および設定するには、次の 2 つの方法があります。
-
ビデオページから: ナビゲーション バーから [マイ コンテンツ]、[ビデオ] の順に選択します。[ビデオの詳細を更新] を選択します。
-
ビデオのメイン ページから: [その他のアクション]

[ビデオの詳細を更新] から、権限オプションが表示されます。
-
学校の全員にビデオを視聴してもらいたい場合は、[社内の全員にこのビデオの視聴を許可する] オプションを選択します。
-
グループ、チャネル、個人、またはそれらの組み合わせと共有することを選択します。
[適用] を選択して変更内容を保存します。
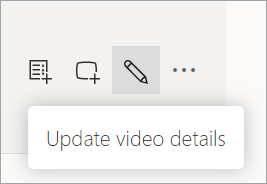
![ストリームビデオの [その他のアクション] メニューで [ビデオの詳細を更新] を選択します](https://support.content.office.net/ja-jp/media/703a77e9-7efe-462a-ad52-5ee9b724ed58.png)
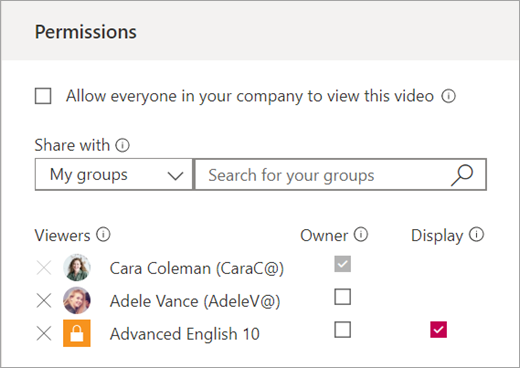
プライベート チャネルを作成する:
Teams の既存のクラスとスタッフ チームに基づいて Stream で自動的に利用できるグループに加えて、Stream で新しいプライベート グループを作成し、メンバーを選択して、それらのメンバーだけが見ることができるビデオを追加できます。
-
ナビゲーションバーから、[作成] > [グループ]を選択します。
-
クラス チームとスタッフ チームの既存のすべてのグループに加えて、PLC チームが表示されます。 [グループの作成] を選択します。
-
グループに名前と説明を付けてから、プライバシー レベルを選択します。グループのメンバーに非公開にするか、学校の組織に公開します。
-
[作成] を選びます。
-
[メンバーを追加] フィールドをクリックして、学校組織のメンバーを選択します。 注: クラスやスタッフ グループなど、既存のグループの 1 つを選択して、それらすべてのメンバーを新しいグループに追加できます。 これらのグループの権限やビデオが新しいグループに引き継がれることはありません。全員を一度だけ追加します。
-
[追加] を選択します。その後、新しいグループにビデオの追加を開始できます。