1. Microsoft SwiftKey を使用して GIF にアクセスする方法
GIF が好きな場合は、Microsoft SwiftKey キーボードから直接お気に入りの GIF を検索、検出、共有できるようになりました。
1 - GIF にアクセスする方法
GIFS は、絵文字パネルを開いて見つけることができます。
これを行うには、次のいずれかを行います。
-
アイコンをタップしてツールバーを開き、'GIF' アイコンを押します

または
-
キーボードの専用絵文字キー をタップする

2 - GIF を会話に追加する方法
GIF の追加と選択は、絵文字とまったく同じ方法で動作します。
GIF はさまざまなカテゴリに格納されています。これらは左右にスクロールできます。
選択した GIF をタップしてメッセージに挿入するだけです。
3 - GIF を検索する方法
その完璧な GIF を見つけるのに苦労している場合は、検索ツールを利用することもできます。
-
虫眼鏡アイコンをタップします。
-
検索バーに「」と入力します。
-
Microsoft SwiftKey は GIF 検索結果を返します。
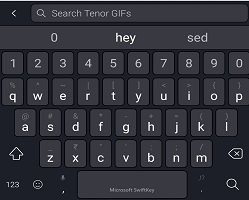
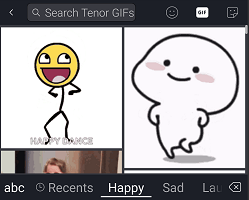
4 - GIF に関する一般的な問題
GIF を追加する場合、次の制限事項を認識しています (これらは報告可能なバグではないことに注意してください)。
GIF は URL に置き換えられます
一部のデバイスでは、テキスト メッセージに添付できないことがわかります (その結果、GIF が URL に置き換えられます)。
これは、許容される最大ファイル サイズを超えているか、特定のネットワークで制御できない制限が課されるため、2 つの理由で発生する可能性があります。 最初のインスタンスでは、ユーザーがストック メッセージング アプリの代替手段をダウンロードして使用することをお勧めします。 一般的な推奨事項は、Google の Android メッセージ アプリです。
GIF で返信できない
GIF を送信すると、まったく新しい会話やメッセージが作成される場合があります。
データ利用状況
リッチ メディアと同様に、GIF がデータ許容量に与える影響を心配している場合は、GIF の閲覧と送信中に WiFi に切り替えることをお勧めします。
GIF が好きな場合は、Microsoft SwiftKey 2.3.0 から Microsoft SwiftKey キーボードから直接お気に入りの GIF を検索、検出、共有できるようになりました。
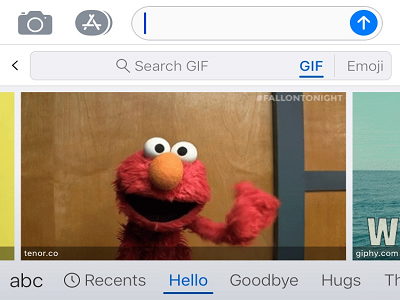
1 - GIF にアクセスする方法
GIF は、次のいずれかの方法で見つけることができます。
-
'+' キーを押してツールバーを開く
または
-
キーボードの [クイック絵文字キー] をタップする
2 - GIF を会話に追加する方法
GIF の追加と選択は、絵文字とまったく同じ方法で動作します。
GIF はさまざまなカテゴリに格納されています。これらは左右にスクロールできます。 最近使用したすべての GIF を表示する [最近使った情報] タブもあります。
GIF を会話に挿入するには、それをタップします。 これにより、クリップボードにコピーされます。
次に、単にメッセージに挿入する場合です。 会話をタップし、[貼り付け] を選択します。
3 - GIF を検索する方法
その完璧な GIF を見つけるのに苦労している場合は、検索ツールを利用することもできます。
'GIF' が選択されている場合は、検索バーに「」と入力するだけで、Microsoft SwiftKey によって GIF 検索結果が返されます。 このように簡単になりました。
4 - GIF の管理
[最近使った情報] タブには、最近送信または保存したすべての GIF が表示されます。
GIF を保存するには
特定のお気に入りがある場合は、GIF を保存すると、もう一度簡単に見つけることができます。
GIF を長押しし、[保存] をタップします。 その後、"Recents" に表示されます。
GIF を削除するには
以前に保存した GIF を [最近使った情報] タブから削除することもできます。
GIF を長押しし、[削除] をタップするだけです。 注: 元のそれぞれのカテゴリに引き続き表示されます。
5 - GIF に関する FAQ
データ利用状況
リッチ メディアと同様に、GIF がデータ許容量に与える影響を心配している場合は、GIF の閲覧と送信中に WiFi に切り替えることをお勧めします。










