クラスワーク モジュールは、Microsoft Teams for Educationでクラス コンテンツを整理するために使用されます。 モジュールにはタイトルと説明があり、 割り当て、ファイル、リンクなどのリソースが含まれています。 モジュールを発行してピン留めして、学生の可視性を管理できます。
注:
-
クラスワークはクラス Teams でのみ使用できます。
-
クラス チームごとに最大 48 個のモジュールを追加できます。
この資料の内容
新しいモジュールを作成する
-
目的のクラス チームに移動し、[クラスワーク] を選択します。
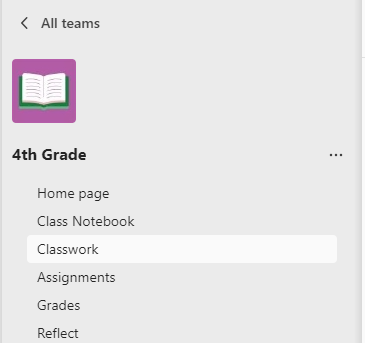
2. 左下隅にある [ モジュールの追加] ボタンを選択します。
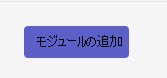
3. タイトルを入力します。 モジュールを作成する場合、説明は省略可能です。指定されたスペースに追加できます。
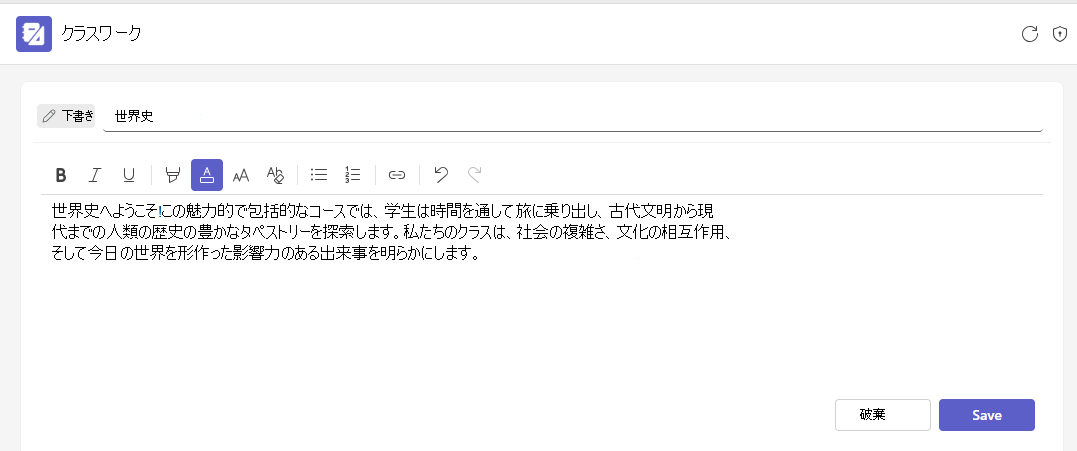
[ 保存 ] ボタンを選択して完了します。 モジュールは下書きとして保存されます。
注: ドラフト モジュールは、発行されるまでチーム所有者 (教師) にのみ表示されます。 新しいモジュールはすべて下書き状態で作成されます。
モジュールを再利用する
モジュールは、リソースを含め、クラス Teams で再利用できます。 モジュールを再利用すると、モジュールとそのリソースが目的のクラス チームにコピーされます。
1. モジュールをコピーするクラス チームに移動し、[クラスワーク] を選択します。
2. [ Add module > Reuse from existing]\(既存のモジュールから再利用する\) を選択します。
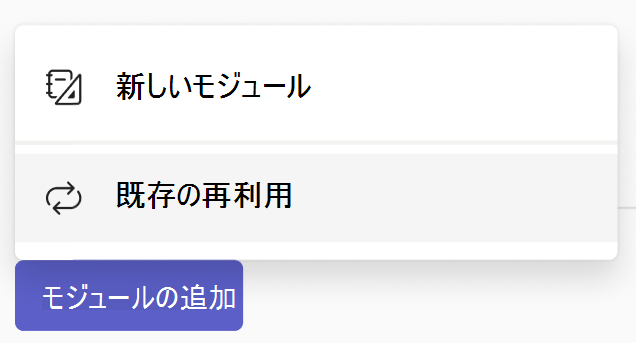
3. 最初にモジュールを作成したクラスを選択し、[ 次へ] を選択します。
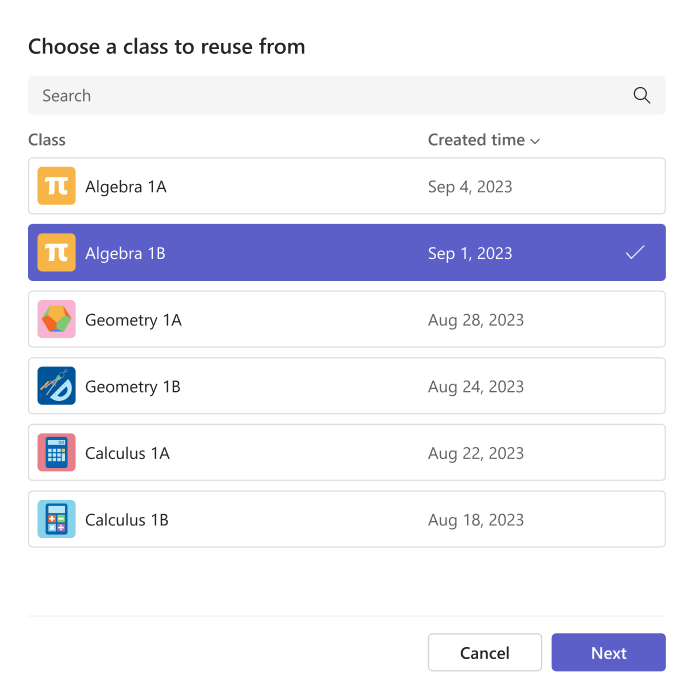
4. 再利用するモジュールを選択し、[モジュールの再利用] を選択します。
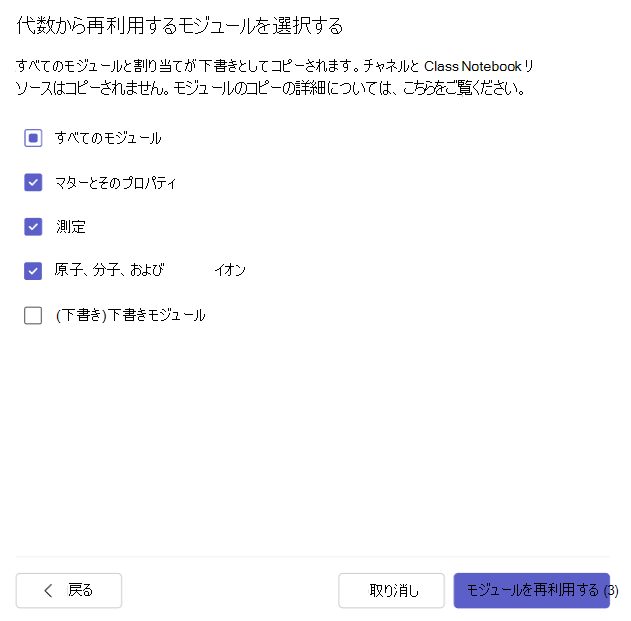
5. 内のモジュールとリソースは、現在参加しているチームで再作成されます。 再利用によって作成されたモジュールには、[コピー済み] アイコンが表示されます。

注:
-
作成されたすべてのモジュールと課題は下書きになります (学生には表示されません)。
-
モジュール内のモジュールとリソースの順序は、再利用中に保持されません。
-
チャネル リソースは、宛先クラス チームに一致するチャネル名が存在し、チャネル コンテンツ (ファイル、タブ、または会話) がコピーされない場合にのみコピーされます。 チャネルが確実にコピーされるようにするには、コピー先チームに移動し、一致するチャネルを作成してから、クラスワーク再利用を開始します。
-
クラス ノートブック リソースでモジュールを再利用するには:
-
移行先チームの Class Notebook を設定する必要があります。 設定されていない場合は、セットアップしてやり直すよう求められます。
-
クラス ノートブック ページ リソースは、クラスワーク内のセクション リソースに置き換えられます (セクション全体がコピー先の Class Notebook にコピーされます)。
-
クラス ノートブックのコンテンツは上書きされません。コピー先のクラス ノートブックに同じ名前のセクションが既に存在する場合、その既存のセクションは、ソースからコピーする代わりにモジュールで使用されます。 つまり、ソース内のコンテンツが宛先と異なる場合があります。
-
コピーするセクションがコピー先に存在しないセクション グループ内にある場合は、空のセクション グループが作成され、セクションがコピーされます。 グループ内の他のセクションはコピーされません (モジュール内のリソースとしても存在する場合を除く)。
モジュールを発行する
モジュールを発行すると、クラス チームのすべての学生にモジュール (および内のすべてのリソース) が表示されます。
-
目的のクラス チームに移動し、[クラスワーク] を選択します。
-
目的のモジュールに移動し、[発行] を選択 します。
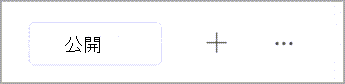
注:
-
モジュールの発行は元に戻すことはできません (ただし、発行後にモジュールを削除することはできます)。
-
モジュール内の下書きまたはスケジュールされた課題は、学生が手動で割り当てられる (またはスケジュールされた日付に) まで学生に表示されません。
-
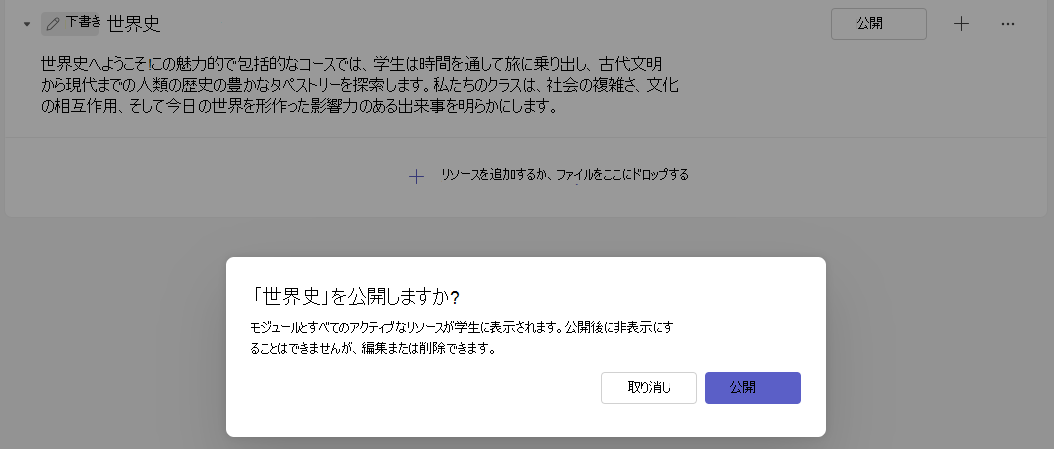
モジュールをピン留めする
ピン留めされたモジュールが一覧の上部に表示されます。 ピン留め解除されると、モジュールは元の場所に戻ります。
-
目的のクラス チームに移動し、[クラスワーク] を選択します。
-
目的のモジュールに移動し、[ その他 > ピン留めモジュール] を選択します。
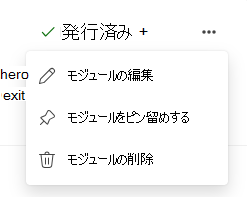
注:
-
一度にピン留めできるモジュールは 1 つだけです。
-
公開されたモジュールのみをピン留めできます。
-
モジュールの並べ替え
モジュールは、目的の場所に個別にドラッグ アンド ドロップすることで並べ替えることができます。
モジュールを編集する
モジュールのタイトルと説明はいつでも編集できます。
-
目的のクラス チームに移動し、[クラスワーク] を選択します。
-
目的のモジュールに移動し、[ その他 ] > [モジュールの編集] を選択します。
モジュールを削除する
-
目的のクラス チームに移動し、[クラスワーク] を選択します。
-
目的のモジュールに移動し、[ その他 ] > [削除] を選択します。
注:
-
モジュール内のすべてのファイルとリンクは完全に削除されます。
-
割り当て、OneNote ページ、Teams チャネルは、クラスワーク外のそれぞれのアプリ/場所で引き続きアクセスできます。
-










