リソースは、クラスワーク内のモジュール内の任意の項目です。 サポートされているリソースの種類は次のとおりです。
-
Files
-
割り当て
-
OneNote クラス ノートブック ページ
-
リンク
-
Teams チャネル
注:
-
クラスワークはクラス Teams でのみ使用できます。
-
モジュールごとに最大 48 個のリソースを追加できます。
この資料の内容
ファイルを追加する
既存のファイルは、OneDrive、別のチーム、またはデバイスからクラスワークにコピーできます。 新しいファイルは、クラスワーク内で直接作成できます。
-
目的のクラス チームに移動し、[クラスワーク] を選択します。
-
目的のモジュールに移動し、[ + > ファイル] を選択 します。
-
既存のファイルまたは 新しいファイルをコピーする場所を選択します。
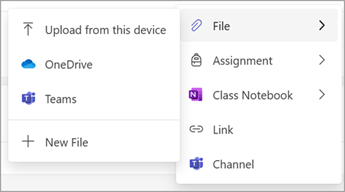
注:
-
すべてのファイルは、元の場所からクラスワークにコピーされます。
-
発行されたモジュール内のファイルは学生にのみ読み取られます (下書きモジュール内のファイルは学生には表示されません)。
-
ファイルの種類、名前、サイズは、 SharePoint の制限事項と制限事項に従います。
割り当てを追加する
同じチーム内の割り当てをモジュールに追加できます。 他のクラス Teams からの割り当てを再作成できます。 新しい割り当ては、クラスワーク内で直接作成できます。
-
目的のクラス チームに移動し、[クラスワーク] を選択します。
-
目的のモジュールに移動し、[ + > 割り当て] を選択します。
-
目的のオプションを選択します。
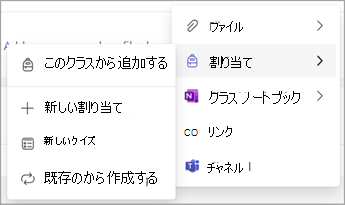
注:
-
割り当ては、1 つのモジュールにのみ追加できます。
-
新しい割り当ての作成の詳細については、「 Microsoft Teams で割り当てを作成する」を参照してください。
-
学生への課題の可視性は、クラスワーク モジュールの状態ではなく、課題内で制御されます。
[クラス ノートブックの追加] ページ
同じチームのクラス ノートブック ページをモジュールに追加できます。 新しいクラス ノートブック ページは、クラスワーク内で直接作成できます。
-
目的のクラス チームに移動し、[クラスワーク] を選択します。
-
目的のモジュールに移動し、[ +> クラス ノートブック] を選択します。
-
目的のオプションを選択します。
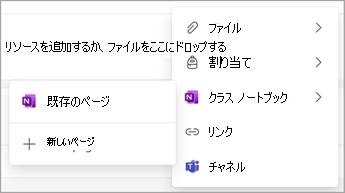
注:
-
クラス ノートブックのコンテンツは、クラス ノートブックがセットアップされている場合にのみ追加できます。 「Teams でクラス ノートブックを使用する」を参照してください。
-
クラス ノートブックの [コンテンツ ライブラリ] セクション内のページのみがサポートされています。
-
学生に対する Class Notebook コンテンツの可視性は、クラスワーク モジュールの状態ではなく、クラス ノートブック内で制御されます。
リンクを追加する
-
目的のクラス チームに移動し、[クラスワーク] を選択します。
-
目的のモジュールに移動し、[ + >リンク] を選択 します。
-
Web アドレスを入力し、必要に応じてタイトルと Web サイト アイコンを編集します。
注: セキュリティで保護されたリンク (https 以降) のみがサポートされています。
Teams チャネルを追加する
同じチームのチャネルをクラスワークに追加できます。
-
目的のクラス チームに移動し、[クラスワーク] を選択します。
-
目的のモジュールに移動し、[ + > チャネル] を選択 します。
-
目的のチャネルを選択し、[ 追加] を選択します。
注:
-
サポートされているのは、標準の Teams チャネルのみです。 プライベート チャネルまたは共有チャネルをクラスワークに追加することはできません。
-
Standard Teams チャネルと内のコンテンツは、すべての学生に表示され、クラスワーク モジュールの状態によって制御されません。
リソースを移動する (任意の種類)
リソースは、モジュール内で並べ替えたり、目的の場所にリソースをドラッグ アンド ドロップして別のモジュールに移動したりできます。
[その他] > [別のモジュールに移動] を選択して、リソースを別のモジュールに移動することもできます。
リソースの名前を変更する (任意の種類)
-
目的のクラス チームに移動し、[クラスワーク] を選択します。
-
目的のリソースに移動し、[表示名の編集] > [その他] を選択します。
注: 割り当てを除き、ソース名が変更された場合、リソース名は更新されません。 たとえば、Class Notebook ページの名前が Class Notebook で変更された場合、クラスワークでは自動的に更新されません。
リソースを削除する (任意の種類)
-
目的のクラス チームに移動し、[クラスワーク] を選択します。
-
目的のリソースに移動し、[ その他 ] > [リソースの削除] を 選択します。
注:
-
ファイルとリンクは完全に削除されます。
-
割り当て、OneNote ページ、および Teams チャネルは、クラスワーク外のそれぞれのアプリ/場所で引き続きアクセスできますが、クラスワークには表示されなくなります。










