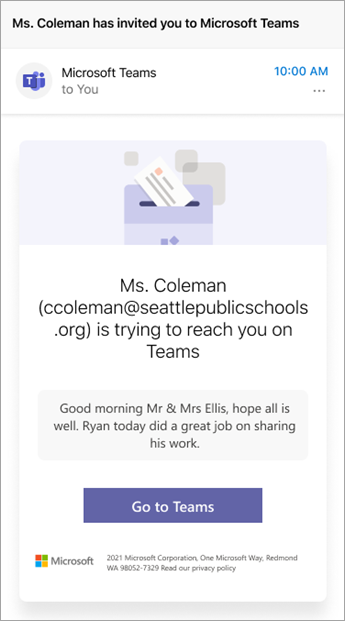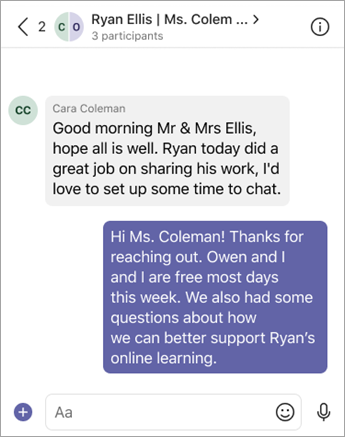クラス チームで Parent Connection を使用して、学生の保護者の名前を簡単に確認し、Teams チャットを介して連絡を取ることができます。 学校に送信したメールで Teams チャットに参加するための招待を受け取ります。
親接続の詳細 と、その機能がクラスのあなたと学生にどのように役立つかについて説明します。
注: 学校の IT 管理は、親接続の設定を管理します。
クラス チームの親接続
クラスに対して有効になっている他のアプリ (割り当て、成績、クラス ノートブック、分析情報) と共に、個々のクラス チーム内の親接続を検索します。 親接続では、各学生に関連付けられている保護者の名簿を見つけることができます (名簿データは School Data Sync によって提供されます)。
クリックして会議を呼び出す、メールを送信する、またはスケジュールを設定する
クラス チームの Parent Connection を通じて保護者とコミュニケーションを取ります。
保護者を選択して、個人のメール アドレスや電話番号などの直接の連絡先情報を表示します。 電話番号を選択して通話またはメール アドレスを開始し、既定のメール クライアントを起動し、新しい送信メッセージを下書きします。
保護者名簿から Teams 会議を作成して、学生の家族とつながることもできます。 保護者は、ゲストとして Teams 会議に参加することもできます。
これらの機能はすべて、デスクトップ、Web、またはモバイル上の Teams アプリからアクセスできます。
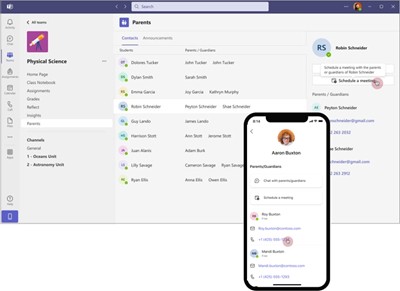
Teams チャットで連絡する
デスクトップまたはモバイルで Teams を使用して、保護者の名簿から Teams チャットを開始し、学生の家族とつながります。 他の Teams チャットと同様に、このチャットはチャット ウィンドウに表示され、Teams 検索バーから検索できます。 チャットに参加した新しいユーザーには、以前に送信されたすべてのメッセージのチャット履歴が表示されます。
新しいチャットで最初のメッセージを送信すると、Teams にまだ参加していない親/保護者は、メッセージと共に招待が送信されます。 保護者アプリからチャットで別のメッセージを作成すると、作成ボックスに、参加していない保護者と保護者が別の招待を受け取るバナーも表示されます。
メッセージにはプレーン テキスト (書式設定なしなど) のみを含めることができ、10,000 文字に制限されます。 1 日あたり最大 4,500 件の招待を送信できます。 保護者は、1 日あたり最大 20 件の招待を受け取ることができます。
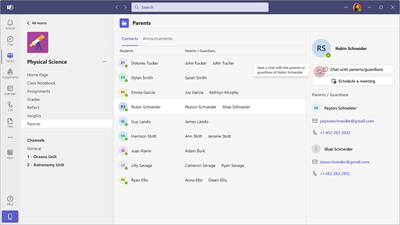
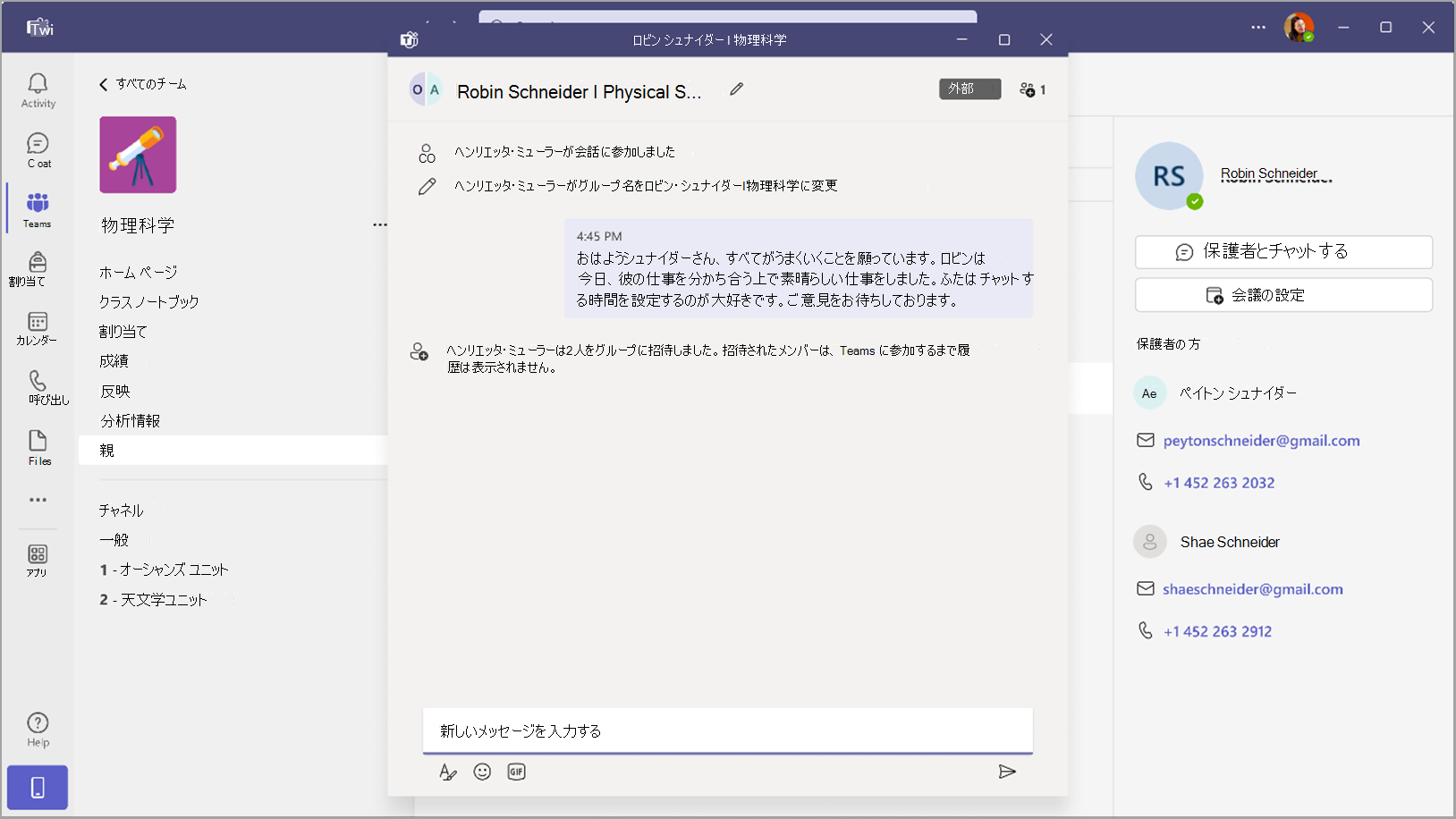
一括お知らせを送信する
教師は Teams 親アプリを使用して、すべてのクラスの保護者にアナウンスを送信できるようになりました。
お知らせを送信するには、親アプリ内の [ お知らせ] タブに移動し、メッセージを作成して、 送信 ボタンを選択します。 これにより、クラス内の学生のすべての保護者向けのブロードキャスト メッセージが作成されます。
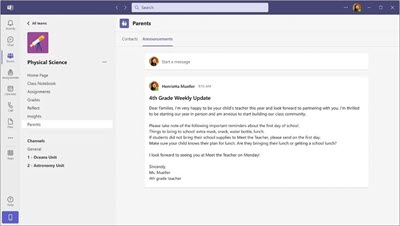
親連絡先情報を更新する
親の詳細が表示されない場合 (学校で SDS を使用していない場合に発生する可能性があります)、各学生に対応する親連絡先の詳細を直接追加できます。 保護者は学生1名につき最大5名まで追加できます。
-
親連絡先の詳細を追加または更新するには、編集アイコンをクリックします。
-
親を選択し、その連絡先の詳細を変更することで、既存の親の詳細を更新できます。
-
[新しい親の追加] を選択して、新しい親を追加できます。
-
親名と電子メール (必須フィールド) を入力します。
注: さらに、親の連絡先番号を追加することもできます。 注: この番号は E.164 形式である必要があります。 たとえば、+[国コード][地域コード][電話番号]のように、+12223334444のように電話番号を書式設定します。
-
[保存] を選択します。
-
すべての親の詳細が更新されたら、[ 承認のために送信] を選択します。 これにより承認要求が生成され、学校のグローバル管理者またはチーム管理者にレビューのために送信されます。 既にアクティブな承認要求がある場合、親の連絡先の詳細を変更することはできません。
-
管理者が要求を承認すると、新しく更新された連絡先の詳細に関する保護者との通信を開始できます。
承認要求の状態を追跡するには、次の手順に従います。 Teams 内の承認アプリに移動する -> [送信済み] タブを選択 >[フィルターを選択してタイトルで検索] 承認要求を使用して親/保護者の詳細を更新します。 これにより、親情報の更新に対して送信されたすべての要求を表示できます。
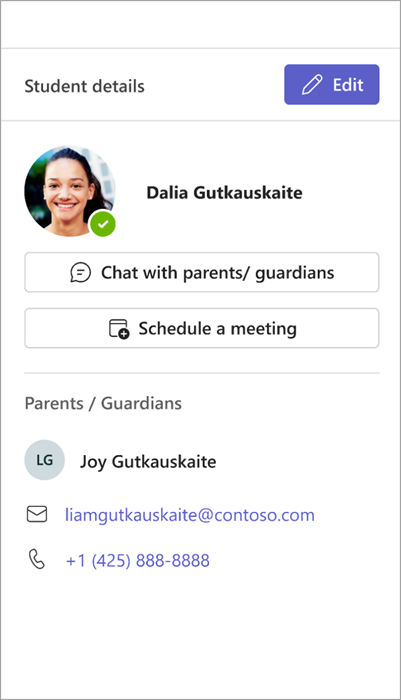
保護者が見る内容
Teams に参加していない親/保護者にメッセージを送信すると、メッセージと Teams チャットに参加するためのプロンプトがメールで送信されます。
保護者が作業を始めるのに役立つよう、Teams の教師とつながる方法に関するこのリソースを共有してください。
注: 保護者に送信されるメッセージには、HTML やその他の書式設定コンテンツを含まない、メッセージのプレーン テキストだけが含まれます。