注: 最新のヘルプ コンテンツをできるだけ早く、お客様がお使いの言語で提供したいと考えております。 このページは、自動翻訳によって翻訳されているため、文章校正のエラーや不正確な情報が含まれている可能性があります。 私たちの目的は、このコンテンツがお客様の役に立つようにすることです。 お客様にとって役立つ情報であったかどうかを、このページの下部でお知らせください。 簡単に参照できるように、こちらに英語の記事があります。
サイズと、テキスト ウィンドウの場所を変更することができます。 [テキスト] ウィンドウを入力し、表示されるテキストを SmartArt グラフィックの編集、SmartArt グラフィックの左側のウィンドウには
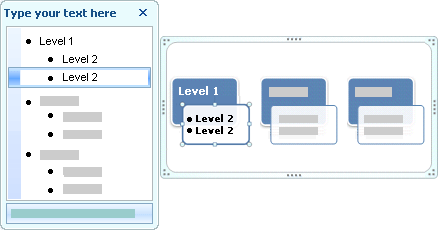
[テキスト] ウィンドウのサイズを変更します。
-
[テキスト] ウィンドウの任意の端をポイントします。
-
[テキスト] ウィンドウのサイズを変更する、ポインターに変わったら、

[テキスト] ウィンドウを移動します。
-
テキスト ウィンドウ全体を移動するには、ウィンドウの上部をドラッグします。
注:
-
テキスト ウィンドウの移動は、一時的なWordなどを使っているMicrosoft 365プログラムを終了するまでしか維持されません。 プログラムをもう一度開くと、SmartArt グラフィックの横にある既定の位置に、テキスト ウィンドウが表示されます。
-
移動またはサイズを変更した後、テキスト ウィンドウを非表示にする] と表示されます、既定のサイズし、位置を SmartArt グラフィックの横にあるときに表示してもう一度します。
-










