注: この記事のスクリーンショットは、Clipchamp の個人用バージョンから取得したものです。 職場アカウントの Clipchamp にも同じ原則が適用されます。
Clipchampでは、ビデオのサウンドをミュートしたり、ビデオからオーディオを別のトラックに抽出したりして、ビデオの一部であったビデオとは別の場所に削除、コピー、または移動することができます。
詳細については、次のセクションを参照してください。
Clipchamp でビデオをミュートする方法
ビデオのオーディオ トラックをミュートするには、タイムラインのクリップを選択します。 サウンドが含まれている場合は、クリップの左側にスピーカー 記号が表示されます。
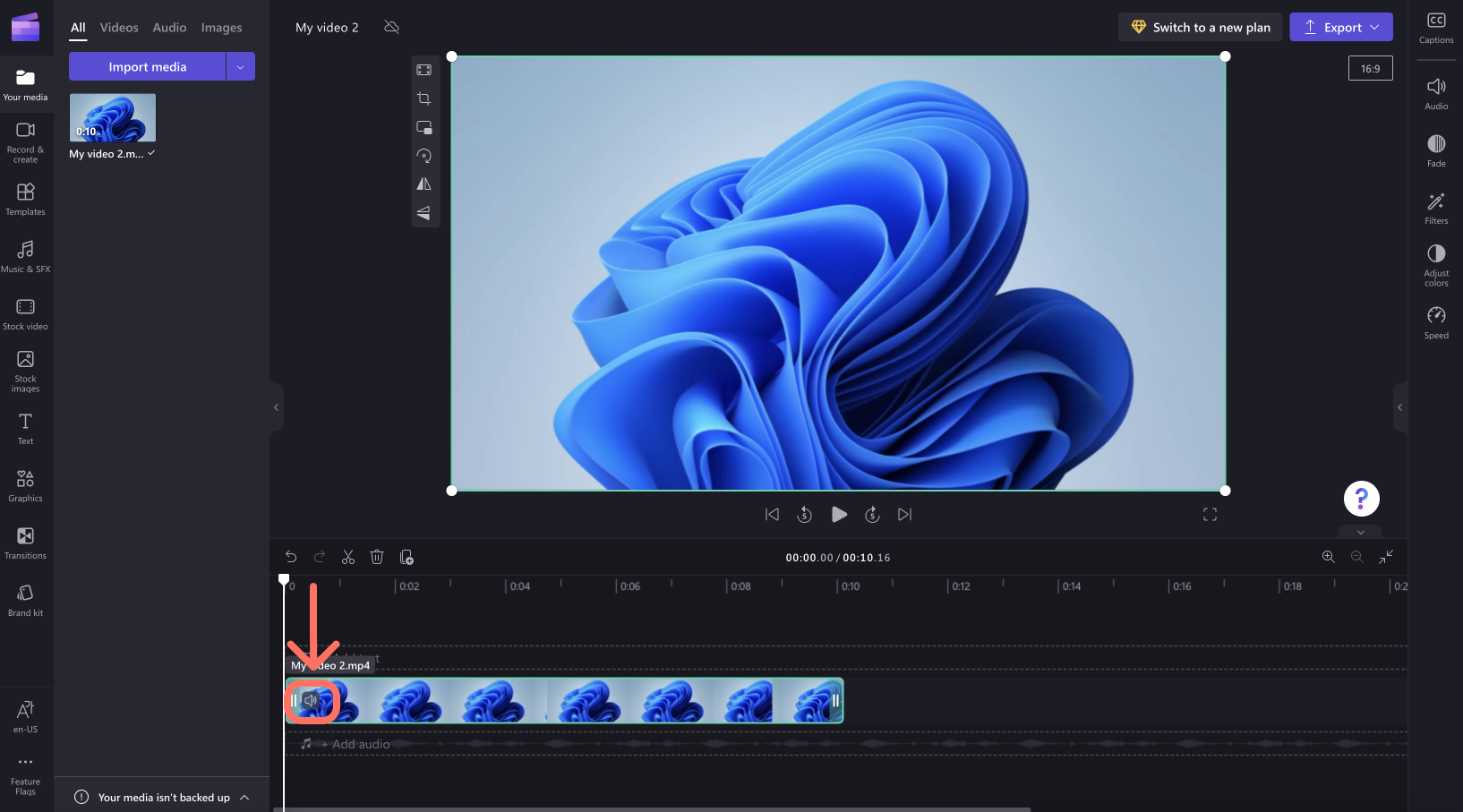
スピーカー アイコンをクリックすると、ビデオ クリップがミュートされ、その横に十字が付いたスピーカーにシンボルが更新されます。 プロジェクトをエクスポートすると、コンピューターに保存できる結果のビデオはサイレントになります。
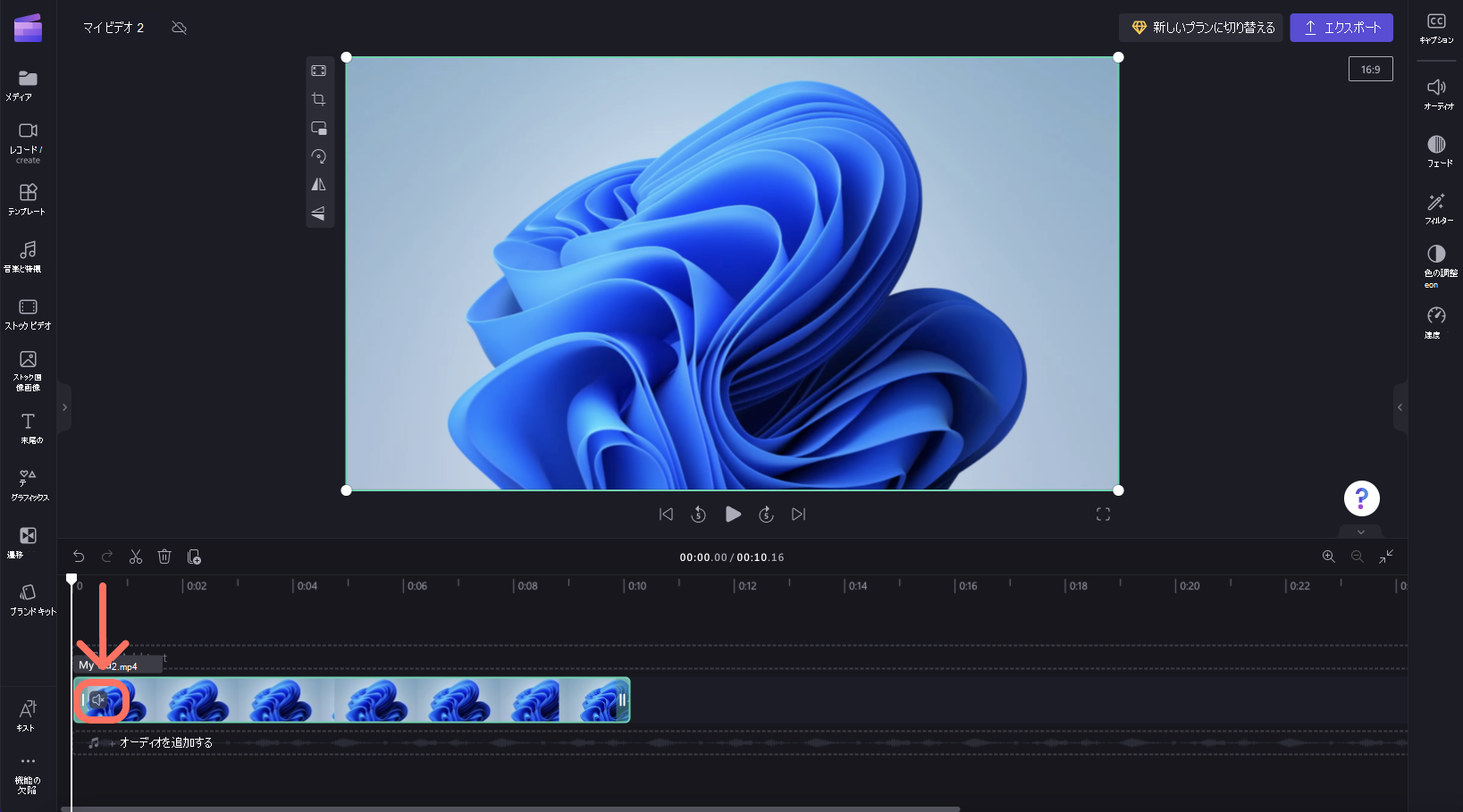
クリップのミュートを解除するには、もう一度スピーカー シンボルをクリックします。
ビデオからオーディオをデタッチする方法
ビデオ クリップからサウンドを分離するには、タイムラインのビデオを選択し、右側のプロパティ パネルの [オーディオ] タブをクリックします。 次に、[オーディオのデタッチ ] ボタンを選択します。
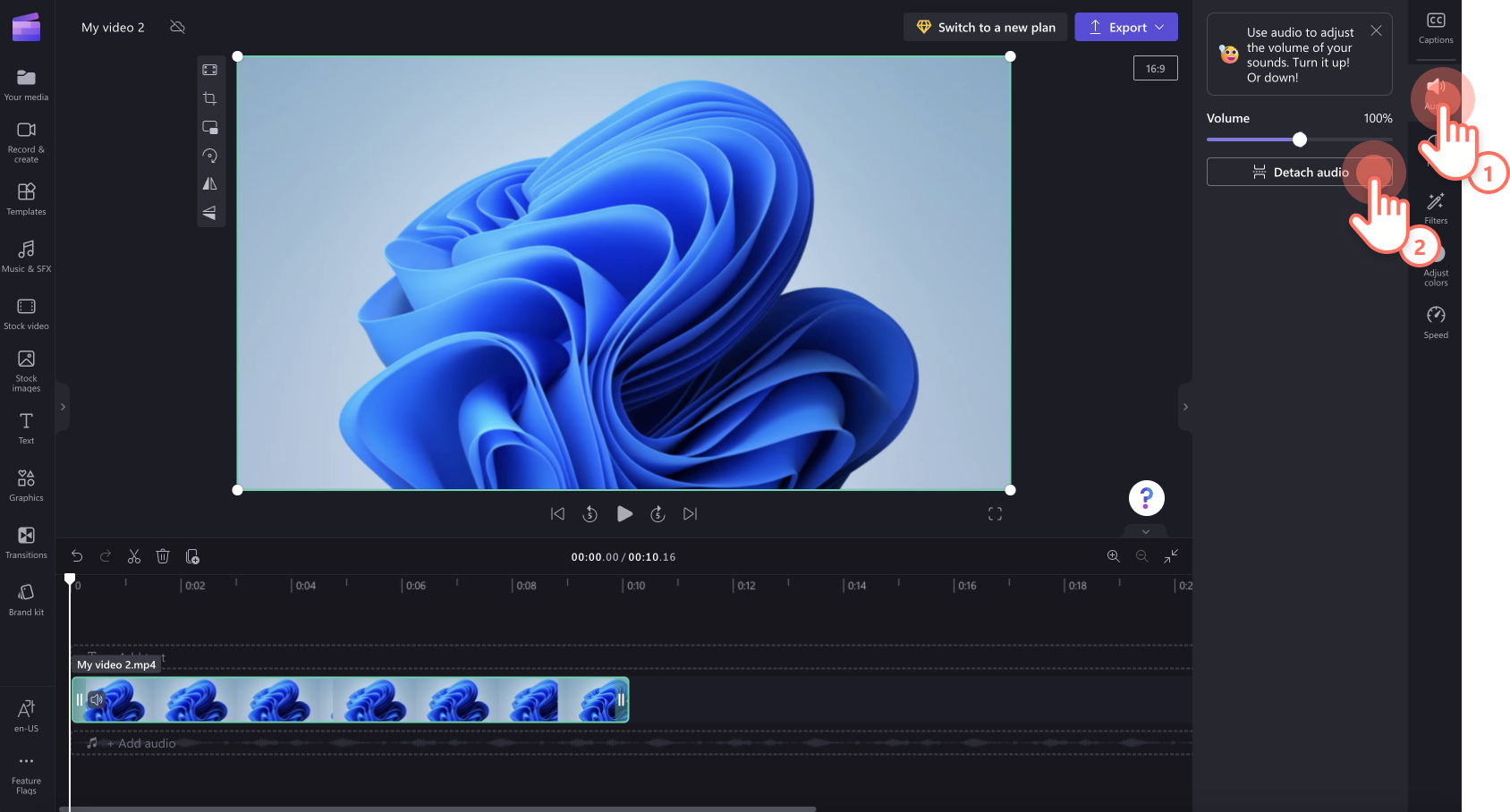
一部の処理の後、オーディオ トラックは、編集タイムラインの新しい行にビデオの下に新しいメディア アセットとして表示されます。 新しく抽出されたオーディオファイルも自動的にコンピュータにダウンロードされます。
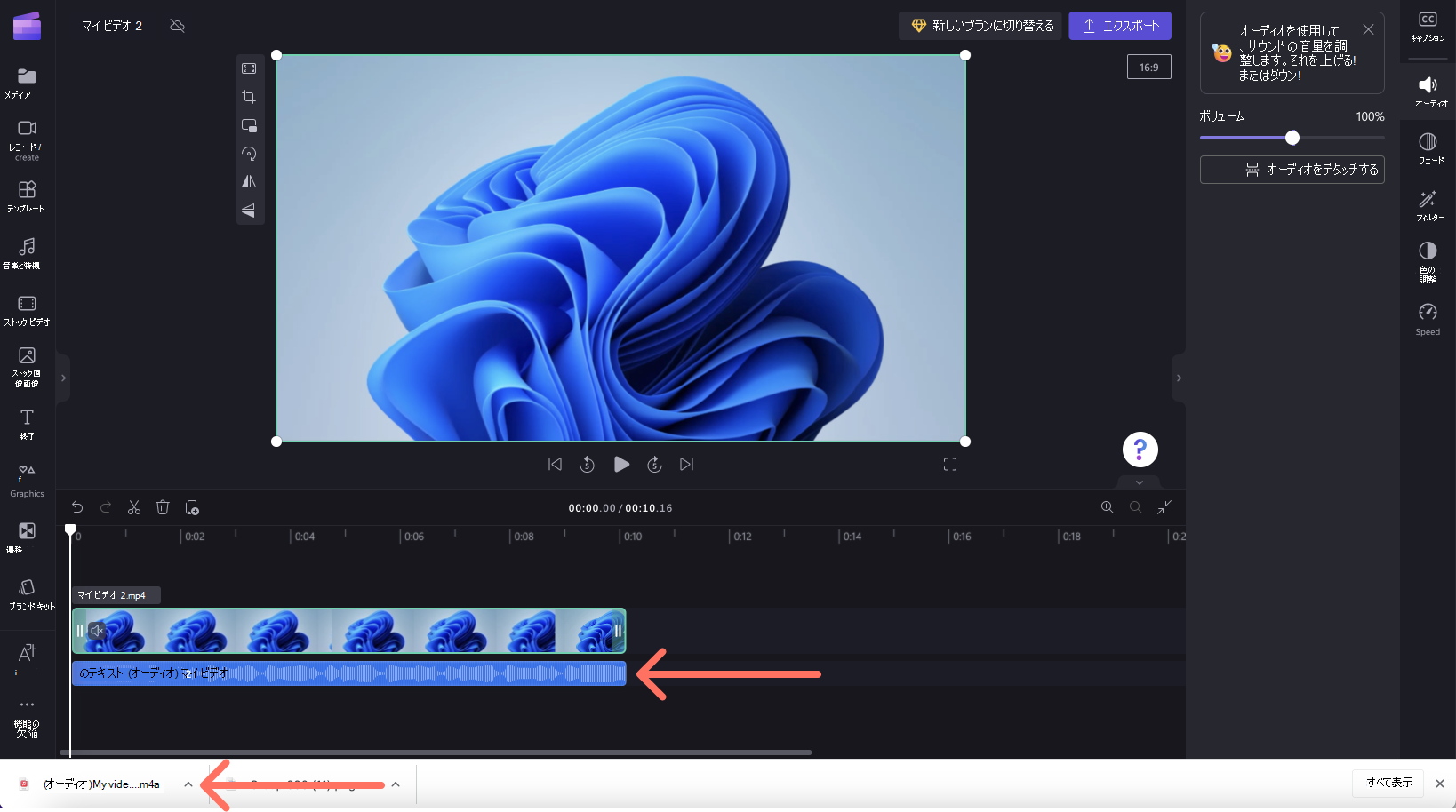
これで、プロジェクトをエクスポートする前に、オーディオクリップとビデオクリップを個別に編集できます。
オーディオをビデオ クリップに再結合するには、タイムラインの上にある [元に戻す] ボタンを選択するか、[メディア] タブから元のビデオ ファイルをタイムラインに再度ドラッグします。 元のクリップにはサウンドが含まれます。 さらに、以前にデタッチしたオーディオは、[メディア] タブでも使用できるため、タイムラインに複数のコピーを追加できます。
ビデオからオーディオを削除する方法
音楽トラックを完全に削除するには、編集タイムラインで既に別のトラックである場合は、それを選択してごみ箱アイコンをクリックします。
オーディオがタイムライン上のビデオの一部である場合は、上記の手順に従ってビデオからオーディオをデタッチし、タイムラインのオーディオ トラックを選択し、[ごみ箱] アイコンをクリックします。 これにより、タイムラインから削除され、ビデオをエクスポートすると、サウンドは含まれません。
また、この記事の上部にあるセクションで説明されているように、編集タイムライン上にあるビデオをミュートすることもできます。ミュートされたビデオをエクスポートすると、サウンドは含まれません。










