Office アドインでは、アドイン機能を Excel で呼び出すためのカスタム キーボード ショートカットを使用できます。 インストールする Office アドインごとに、使用できるショートカットを変更できます。
ショートカットの環境設定を指定する
新しい Office アドインで、他の Office アドイン、Excel、またはその両方で既に使用されているショートカットの組み合わせが登録される場合があります。 複数登録されているショートカットの組み合わせを初めて使用すると、Excel ではそのショートカットに対して登録されている操作の一覧が表示され、どちらを使用するか確認するメッセージが表示されます。 アドインからの操作では、アドイン名がかっこ内に表示されます。
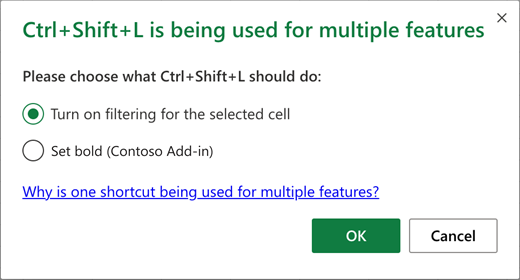
続行する場合は [OK] をクリックします。Excel は選択した操作を実行し、そのショートカットの環境設定として保存します。 このショートカットを再度使用すると、Excel は確認を要求せずにその操作を実行します。
ショートカットの環境設定をリセットする
ショートカットの競合ダイアログ ボックスで既に操作を選択していて、ショートカットの操作を変更する場合は、[Office アドインのショートカットの環境設定をリセットする] コマンドを検索し、アドインのショートカットの環境設定をリセットすることができます。 このコマンドにより、保存されているアドインのショートカットの環境設定が削除されるため、次に複数のアクションが登録されたショートカットを使用しようとすると、目的のアクションを選択するメッセージがもう一度表示されます。
-
アプリケーション ウィンドウの上部にある操作アシスト検索ボックスで「Office アドインのショートカットの環境設定をリセットする」と入力します。
![[ショートカットのリセット] コマンド検索を表示する](https://support.content.office.net/ja-jp/media/ea65b1ad-f4e7-4e41-a48d-7ed1fd5c0f50.png)
-
結果のリストで [Office アドインのショートカットの環境設定をリセットする] を選択します。
重要: このコマンドにより、登録されているショートカット操作ではなく、Excel のすべてのショートカット設定がクリアされます。 次に複数の用途があるショートカットを使用すると、Excel ではそのショートカットの操作を選択するよう再度要求されます。










