最終更新日: 2020 年 6 月 2 日
2020 年 6 月 2 日
バージョン 2.38 (200601)
Word
編集モードでドキュメントを読む
誤って変更することを恐れずに、編集モードでドキュメントを読むことができるようになりました。 この機能を有効にするには、鉛筆アイコンを押して編集モードに入ります。 長いドキュメントを読んで、ぜひお試しください。
Outlook
タブ付き結果を検索する
メール、ユーザー、イベントの検索結果を切り替えることで、探しているものをすばやく見つけることができます。
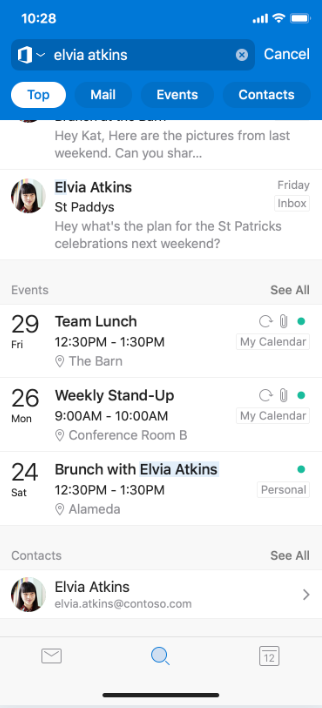
OneDrive
オフライン時にファイルを編集する
オフライン時のファイル編集がさらに簡単になりました。 OneDrive に保存され、オフラインで利用可能とマークされている Office ファイルを編集できるようになりました。
Office
高効率の画像をデスクトップに転送する
お客様からのフィードバックを受け取りました。高効率の画像をデスクトップにすばやく転送できる新機能を発表します。 iOS デバイスのほとんどの画像は HEIC 形式であり、以前はファイル転送でサポートされていませんでした。 これで、スマートフォン上のほとんどすべての画像をデスクトップに転送できます。
方法
1. [アクション] をタップします
2.[ファイルの転送] をタップします。
3. [送信モード] をタップします (オプションが提供されている場合)。
4. デスクトップで transfer.office.com を開きます。
5. [スキャン] を押して、ペアリングを完了します。
6. ペアリン グピンがデスクトップ ピンと一致する場合は、承諾します。
7. ギャラリーから転送する画像を選択します。
HEIC 画像は、転送できるように JPG に変換されます。 転送を完了するには、この変換の許可を与えてください。
[メディア] タブで画像を複数選択する
異なる画像を複数選択して、さまざまなアクションを実行できるようになりました。 以前は、メディア ファイルは処理できませんでした。 これで、画像を選択して削除、共有、または Word や PowerPoint にパッケージ化するなど、コンテキスト固有の自然なアクションを複数選択して実行できます。
[メディア] タブをタップし、画像を長押しして複数選択を有効にします。 完了! 複数の写真を選択できるようになり、上部にある該当するアイコンをクリックして、さまざまなアクションを実行できます。
2020 年 4 月 29 日
バージョン 2.37 (200427)
Word
音声読み上げ
この音声関連機能を使用すると、Word 文書を iPhone または iPad で聞くことができます。 音声読み上げは、文章校正、読解支援 (読み上げられると同時に単語が強調表示されるため、目で追いやすくなります)、マルチタスキング中のリーディングなどの目的に使用できます。
前からある機能ですが、変更がいくつか加えられました。 音質の改善によるより自然で耳に心地よい音声、自動言語検出機能などが追加されました。 たとえば、スペイン語のテキストは、スペイン語で読み上げられるようになりました。
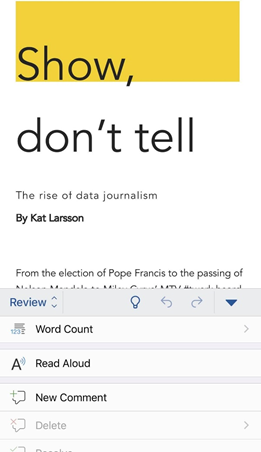
Word、PowerPoint
複数の文書を開く*
Word と PowerPoint の新しいマルチウィンドウ サポートを使用すると、iPad の大きな画面を有効に活用できます。 2 つの文書を開いて作業したり、横に並べたりできます。
この機能にアクセスする方法にはいくつかあります。
-
アプリ内の [ファイル] 一覧で文書をタップして長押ししてからドラッグすると、文書が開いて横並びに表示されます。
-
Word または PowerPoint で、画面の下から上に向かってスワイプしてドックを開きます。 2 つめのアプリをタッチして長押しし、それをドックから画面の右端または左端にドラッグします。 次に、文書をタップして開きます。
-
Word または PowerPoint のアプリのスタート画面で [最近使用したファイル]、[共有]、[ファイルを開く] のいずれかのビューにアクセスし、ファイル一覧で [...] メニューをタップし、[新しいウィンドウで開く] をタップします。
*この機能には、iPadOS 13 が必要です。
Outlook
タイム ゾーンをまたがる会議を簡単にスケジュールする
参加者全員の都合がつく時間を見つけやすくするために、会議をスケジュールするときに異なるタイム ゾーンを選択できるようになりました。これにより、同僚とのタイム ゾーンをまたいだ共同作業が行いやすくなります。 この機能をオンにするには、[新しいイベント] を作成し、[日付と時刻] で希望する [タイム ゾーン] をタップします。
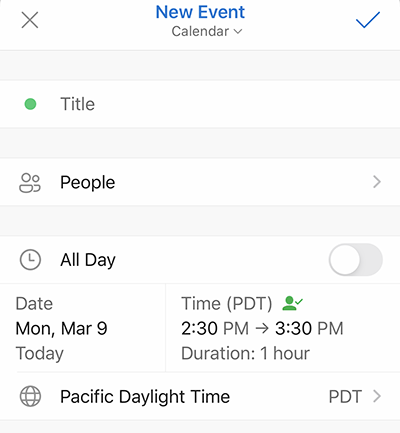
連絡先検索の返答機能の追加
連絡先検索の返答機能を使用すると、自分のネットワーク内のユーザーに関する情報を検索することができます。 友人の電話番号や同僚のオフィスの場所を尋ねると、インテリジェントな返答が返されます。
カレンダー検索の返答機能の追加
カレンダー検索の返答機能を使用すると、イベントや会議に関する情報を検索することができます。 次の会議の場所や明日の会議予定について尋ねると、それに関する返事が返されます。
上位の結果
上位の結果機能を使用して、Outlook の最も関連性の高いメッセージを表示します。 何かの検索を行うと、検索結果の一覧の上部に上位の結果が表示されます。
フィッシングやスパムを簡単に報告する
疑わしいメッセージがあった場合の対処方法が追加されました。 フィッシング メッセージやスパム メッセージを簡単に報告できるようになったため、受信トレイを安全な状態に保ちやすくなりました。 メッセージを表示しているときに、ドロップダウン メニューから [迷惑メールを報告] をタップします。
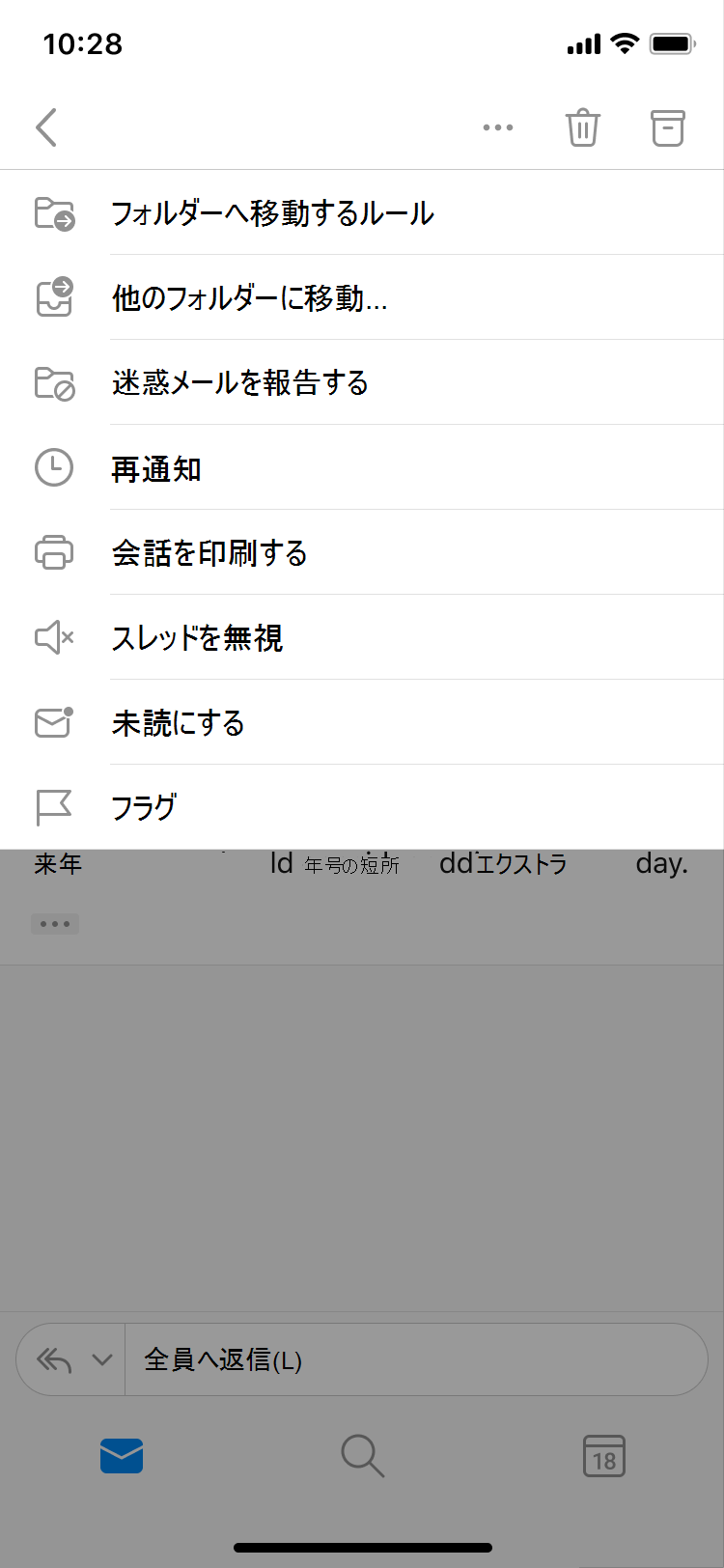
2020 年 3 月 30 日
バージョン 2.36 (200329)
Word、Excel、PowerPoint
眼の疲れを防ぐ
モバイル デバイスでアプリを快適に操作するのに苦労したことはありませんか? もう苦労する必要はありません。 UI 要素のサイズを大きくして、読みやすくすることができるようになりました。 この操作を行うには、[設定] > [アクセシビリティ] > [画面表示とテキスト サイズ] を選択し、テキストやさまざまな UI 要素のサイズを大きくする機能をオンにします。次に、拡大して表示する UI 要素を長押しします。
![PowerPoint の [画像の挿入] ボタンのスクリーンショット。](https://support.content.office.net/ja-jp/media/cdd9730c-439a-4cab-bca1-0d8ba004bcbf.png)
Outlook
検索時にスペル チェック オプションを使用する
入力ミスやスペル ミスで作業速度が低下することを防ぎます。 Outlook では別のキーワードが提案されるため、クエリを再入力しなくても、探している情報を見つけることができます。これで、入力ミスはなくなります。
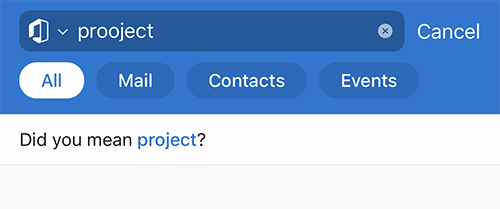
Outlook の分割ビューを使用して生産性を向上させる*
Outlook の新しいマルチウィンドウ サポートを使用すると、iPad の大きな画面を有効に活用できます。 複数のメッセージを開いたり、メッセージ一覧と予定表を同時に開いたりでき、ウィンドウ間の移動も簡単にできます。 試してみましょう。
-
Outlook を起動します。
-
画面の下から上に向かってスワイプして、ドックを開きます。
-
ドックで、起動したい 2 番目のアプリを長押しして、ドックの外側の画面の左端か右端にドラッグします。
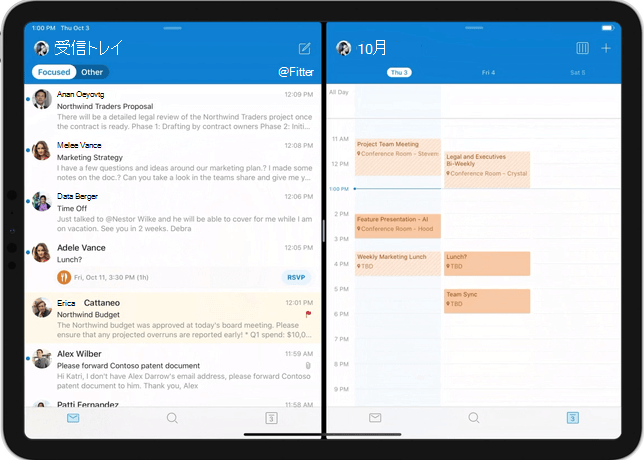
* iOS 13 が必要です
2020 年 2 月 24 日
バージョン 2.35 (200224)
Word
自分の声で入力する
音声でコンテンツを作成できるようになりました。 音声でコンテンツを入力することは、より速く、より直接的に考えを文書化する方法です。
-
[ディクテーション] をタップして音声入力エクスペリエンスを開始し、求められたらマイクの許可を有効にします。
-
[マイク] ボタンをタップして音声入力を開始します。
ヒント
-
はっきりと自然に話します。 追加する句読点記号の名前を言うと、句読点が挿入されます。 また、句読点バーをタップすると、音声入力に従って一般的な句読点を追加することもできます。
-
音声入力中に間違った場合は、削除して再度話して修正します。 または、キーボードに切り替え、このような間違いを修正することもできます。
-
間違った単語と入力漏れが多い場合は、もっとゆっくり話してください。
-
音質に影響を与える可能性のある背景のノイズを避けるか、排除してください。
-
音声入力はクラウドベースの音声サービスに依存しているので、高速かつ信頼性の高いインターネット接続が不可欠です。
![画面の下部に [マイク] ボタンが表示された Word 文書](https://support.content.office.net/ja-jp/media/875ea258-4e3c-4df7-9e17-8417d9fd2396.jpg)
Excel
カード ビュー
もっと簡単にテーブルを操作する必要がありますか? カード ビューをお試しください。
-
テーブルを含む Excel ワークシートまたはブックを開きます。
-
テーブルの任意のセルを選択します。
-
一番下のウィンドウにある [カード ビュー] ボタンをクリックします。
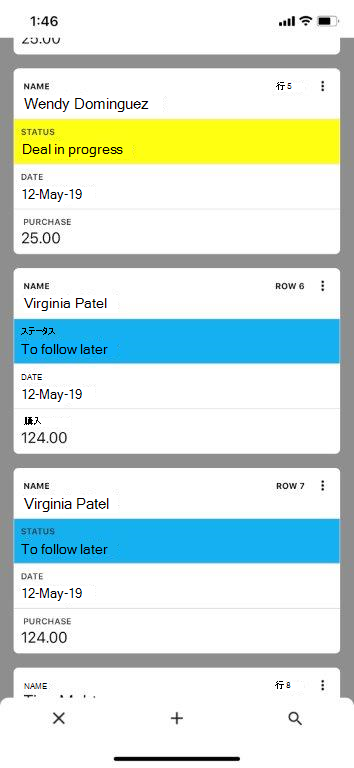
PowerPoint
インクから図形への作図機能の向上
自由形式のインクから、いくつかのストロークで Office の図形、テキスト、数式に移動します。 描画と接続を完了した後、接続が失われることを心配せずにオブジェクトを移動できるようになりました。
-
デジタル インクで描画または書き込みます。
-
インクを選択します。 インクを直接タップするか、[なげなわ選択] をタップしてから、ドラッグして、変換するインクを囲みます。
-
囲まれたインクの右端にある動作設定ボタン
![スポットのインクを変換するには、[アクション] ボタンをクリックします。](https://support.content.office.net/ja-jp/media/78cd4dc6-72b9-4450-881e-94d4af55f8b0.png)
-
変換が適切でない場合、または他のバリエーションを表示する場合は、変換されたテキストの右側にある [その他の候補] ボタン
![[その他の候補] ボタン](https://support.content.office.net/ja-jp/media/112e809f-d8ac-4f22-b807-e97ed1162ce7.png)
表示される一番左にあるオプションを選択すると、描いたインクに戻すことができます。 他のオプションとしては、描画対象のバリエーションがあります。 必要なものをタップするか、Esc キーを押してポップアップ ウィンドウを閉じます。
Outlook
スタイル付きで送信する
基本的な書式設定を適用して、メッセージを魅力的にできます。 使いやすいように [作成] ウィンドウの下部に設置された新しいツール バーで、次の設定ができます。
-
太字
-
斜体
-
下線
-
箇条書き
-
番号付きリスト
-
リンクの設定
-
(3) 3 つのフォント スタイル
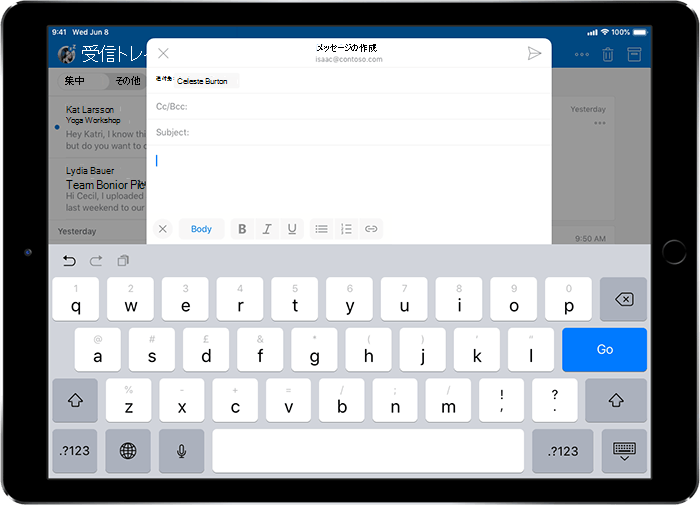
任意出席者を追加する
イベントにメンバーを追加するときに、任意出席者または必須出席者として追加できます。
![[連絡先] ページで選択されたオプションのタブ](https://support.content.office.net/ja-jp/media/78224e09-1e29-40af-a8df-b00605208a96.jpg)
受信トレイを委任する
メールボックスの委任を使用すると、組織の他のユーザーにメールを管理する権限を与えることができ、他のユーザーを通じて生産性を向上させることができます。
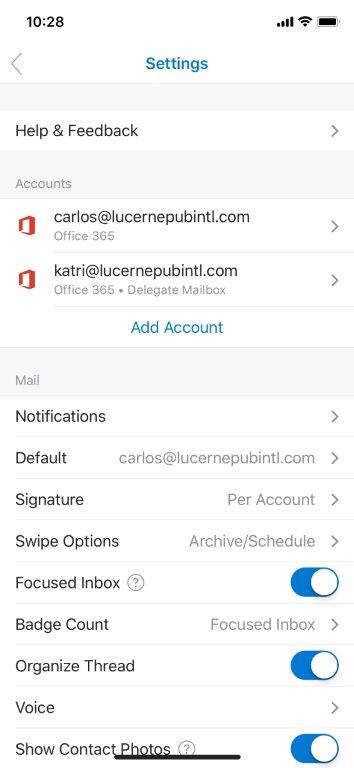
2020 年 1 月 27 日
バージョン 2.34 (200127)
Excel
左を見て、右を見てください…XLOOKUP はここにあります!
XLOOKUP は、象徴的な VLOOKUP 関数の後継です。 この名は垂直と水平の両方を見ることができることから名付けられました (そう、HLOOKUP も置き換え可能なのです)。 最もシンプルな形式では、XLOOKUP は最も一般的で正確な検索を実行するために 3 つの引数のみを必要とします (VLOOKUP より 1 つ少ない)。 最もシンプルな形式の署名を考えてみましょう。
XLOOKUP(lookup_value,lookup_array,return_array)
-
lookup_value:探している情報
-
lookup_array:検索する場所
-
return_array:何を返すか
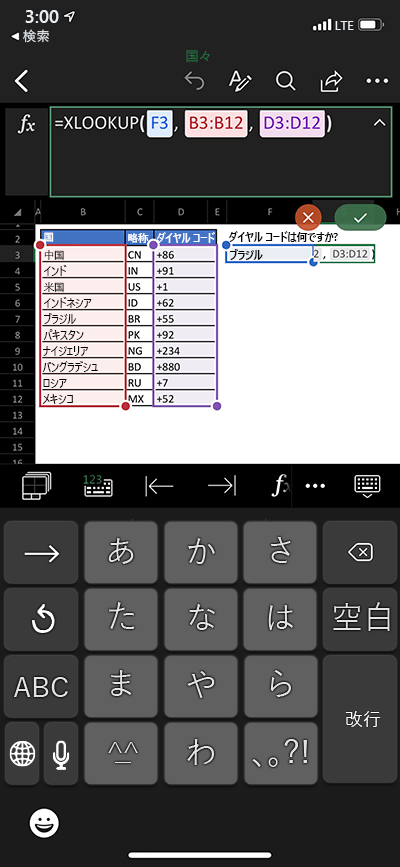
2019 年 12 月 31 日
バージョン 2.33 (19123100)
Outlook
[会議インサイト] > イベント詳細ページから
常に準備万端な状態で出席する。 会議や予定に関連するメールやドキュメントは、予定表イベントの説明に含まれています。
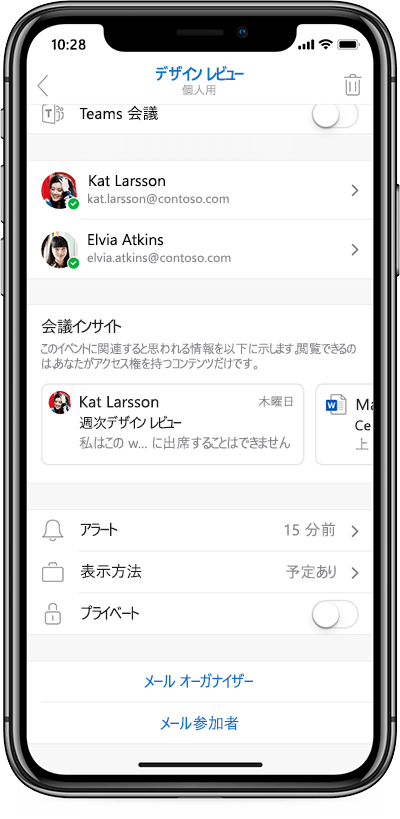
返信の候補
手入力を省略して効率化しましょう。 一部のメールでは、返信メッセージの候補をタップすることにより、返信を素早く行えます。 返信メッセージは、送信前に変更できます。 返信メッセージの候補は、メールの下部で、[返信] ボックスの上に表示されます。 この機能は、英語 (en-us)、スペイン語 (es-419)、およびポルトガル語 (ブラジル) (pt-BR) のみで利用できます。
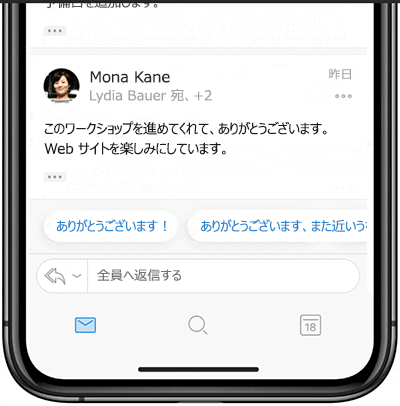
Word
代替テキスト ウィンドウが更新されました
1 つの説明フィールドにキャプションを追加したり、見栄えを良くすることのみが目的の場合でも要素に自由に装飾を加えたりすることで、テキスト以外のコンテンツへのアクセシビリティを簡単向上させられます。 次回図形または画像を追加するときは、[代替テキスト] オプションを選択し、説明を追加したり装飾を加えたりしてみてください。
Excel
代替テキスト ウィンドウが更新されました
上記を参照してください。
PowerPoint
代替テキスト ウィンドウが更新されました
上記を参照してください。
2019 年 11 月 25 日
バージョン 2.32 (191125)
Outlook
Outlook の応答不可
必要に応じて調整してください! 応答不可機能を使用すると、ユーザーは個人のメール通知に気を取られることなく、勤務中に仕事のメールに集中できます。個人的なイベントの場合は逆も可能です。仕事の通知は必要に応じてまたはスケジュールに従って再通知を設定できます。 また、ユーザーは、会議中に仕事のメール通知に邪魔されないように選択して、会議に完全に集中することができます。 「zz」が付いたベル アイコンを選択して、左側のナビゲーション メニューから「応答不可」を有効にします。
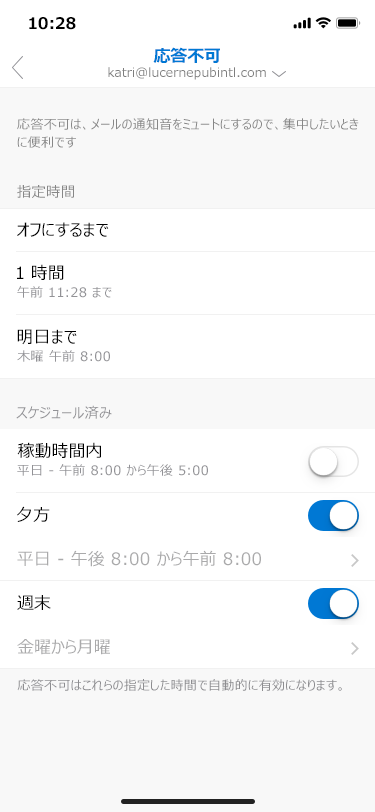
通知の機密データを制限する
機密情報は、思いがけないオブザーバーから秘密にしてください 管理者は、会議の通知やメッセージなどのアイテムの通知に含まれる組織の機密データを保護できるようになりました。 設定を有効にすると、送信者のアドレス、メッセージの件名、メッセージ本文の短いプレビューなどの詳細は、デバイスを認証して表示するまでロック画面に非表示にできます。
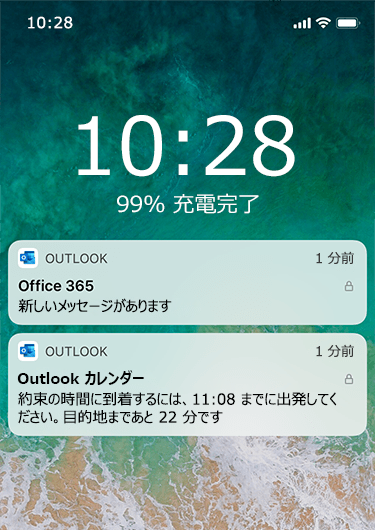
Excel
すぐ読んで Outlook 通知から Excel のコメントに返信する
より有益な通知で Excel の @メンション通知をトリアージします! これで、コメントやコメントが表示されるコンテキストを表示でき、メール通知の本文から直接コメントに返信することもできます。
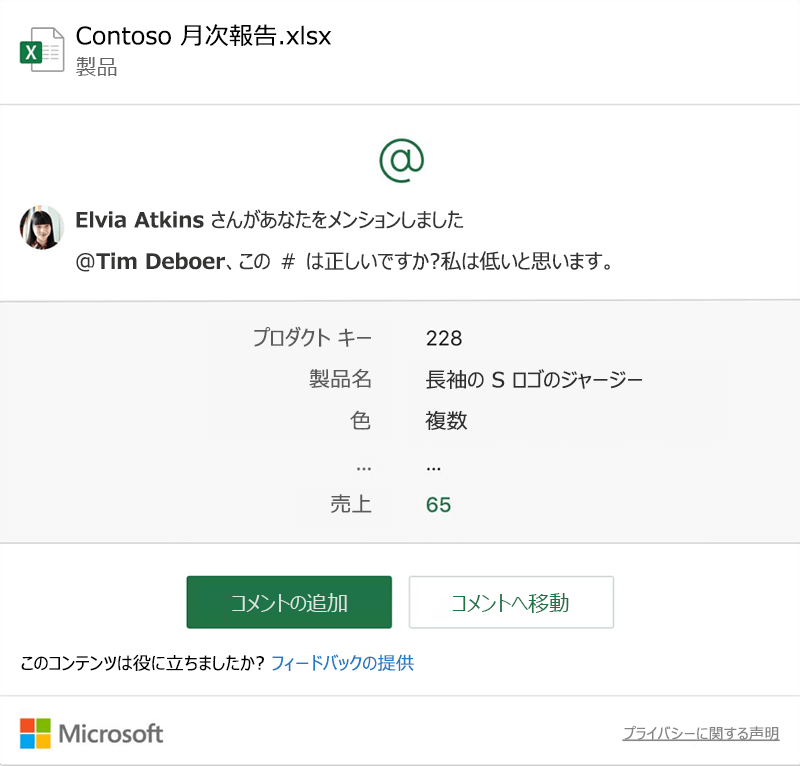
Word
すぐ読んで Outlook 通知から Word のコメントに返信する
@メンション通知が正式な質問か、一般的なありがとうか、単純な参考かを判断できませんか? これで、通知に含まれるより多くのコンテキストを使用して、Word の@メンション通知を常に把握できます。 コメントやコメントが表示されるコンテキストを表示でき、メール通知の本文から直接コメントに返信することもできます。
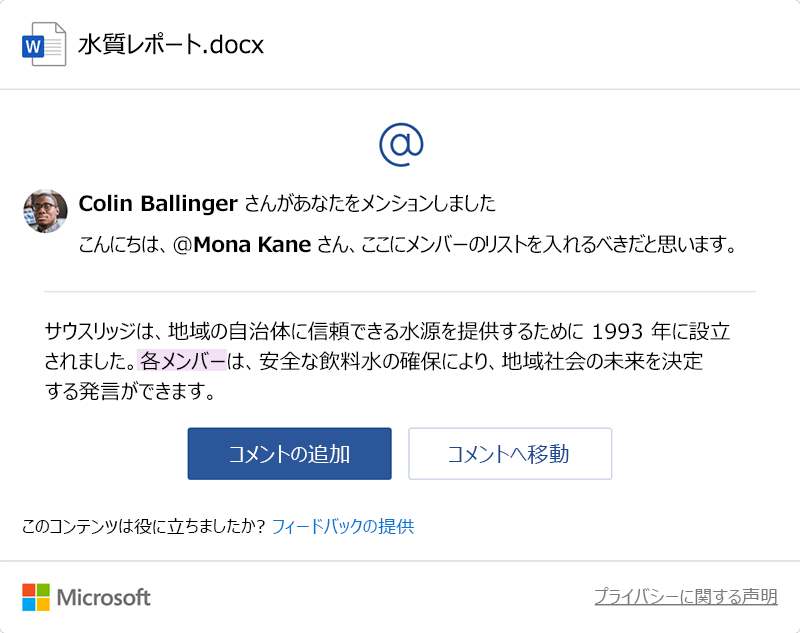
2019 年 10 月 28 日
バージョン 2.31 (191028)
Outlook
新しい時間の指定を承諾する
他のユーザーが会議出席依頼に新しい日時を指定しましたか? 外出先でその指定の承諾、返信、または編集を行うことができるようになりました。
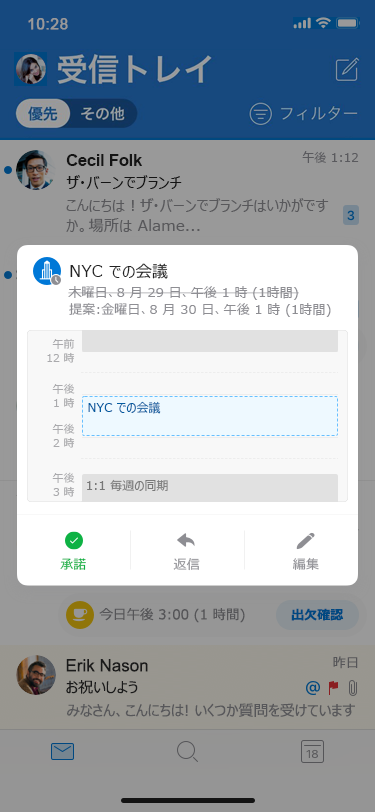
別の日時を指定する
昼休みに会議をスケジュールされましたか? 新しい時間指定とオプション メッセージの追加を行い、すばやく招待に返信できるようになりました。
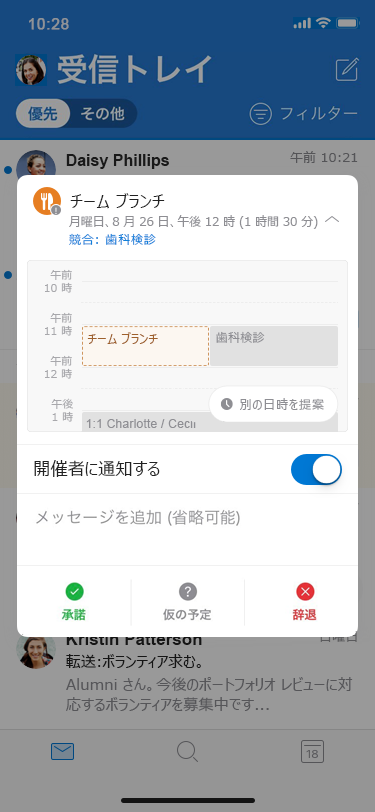
分類、ラベル付け、保護
Microsoft 365 セキュリティ/コンプライアンス センターまたは Microsoft 365 コンプライアンス センターで組織の機密ラベルを構成した Microsoft 365 ユーザーは、iOS 版 Outlook のメール メッセージにラベルを適用できるようになります。 組織のユーザーは、事前定義されたラベルをメールに適用して、他のユーザーに送信する際には、そのラベルと関連付けられた保護を維持させることができます。 暗号化を含むさまざまなアクションと保護は、組織がセキュリティ/コンプライアンス センターで定義したポリシーによって異なります。
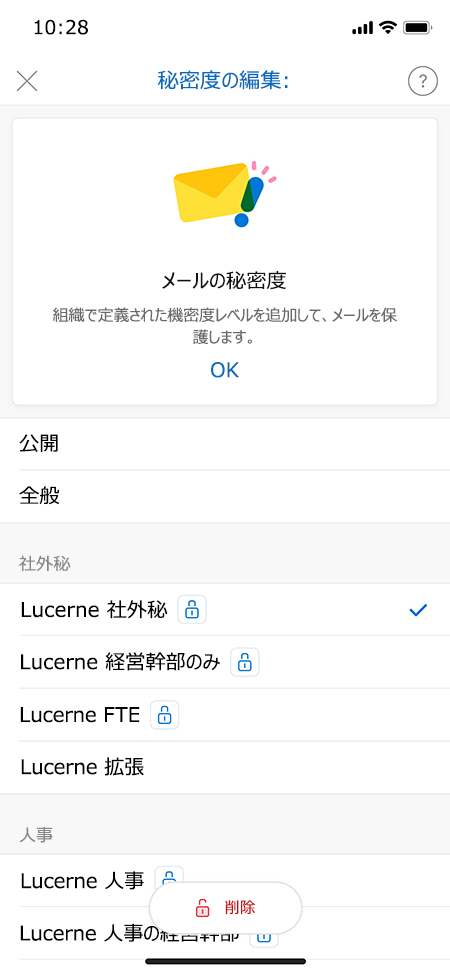
2019 年 10 月 1 日
バージョン 2.30 (191001)
Word、Excel、PowerPoint、OneNote、および Visio
新しいプライバシー コントロール
Office アプリを使用して製品とサービスを安全で最新状態に保ち、期待通りのパフォーマンスを維持するために収集されたデータの透明性を高め、顧客が管理できるように、引き続き取り組んでいます。
今回の更新プログラムで、クラウドに接続されたエクスペリエンスを制御できるようになりました。次のエクスペリエンスを無効および再び有効する設定にアクセスできます。
-
ユーザー コンテンツを分析するエクスペリエンス (PowerPoint デザイナーやWord のエディターなど)。
-
オンライン コンテンツをダウンロードするエクスペリエンス (PowerPoint クイック スターターや Office テンプレートなど)。
-
Office アプリを安全で最新状態に保ち、期待どおりのパフォーマンスを維持し、なおかつ製品の継続的な改善を行うために、診断データを収集します。 診断データには 2 つのレベルがあります:
-
必須データは、更新パッケージが正常にダウンロードされインストールされたかどうかに関する情報など、インストールされているデバイスで Office を安全、最新に保ち、期待どおりに動作させるために必要な最小限のデータです。
-
任意データは、承諾された場合にのみ収集されます。ファイルが保存されているのがローカルなのかクラウドなのかという、ユーザーのストレージ設定をより的確に把握できる情報など、Office の向上に役立つデータです。
Office のユーザー設定でいつでもプライバシーの設定を変更することができます。メニューバーのアプリ名をクリックして、[ユーザー設定 > プライバシー] をクリックします。
注: 職場または学校のアカウントでサインインしている場合は、組織の管理者が、これらの接続エクスペリエンスを使用できるかどうかを判断します。
Word、Excel、PowerPoint、OneNote
iOS 13 のダーク モード
iOS 13 のダークモードの対応により、Office が見やすくなりました。 アクセシビリティの向上と UI の更新により、どこでも生産性を維持できます。
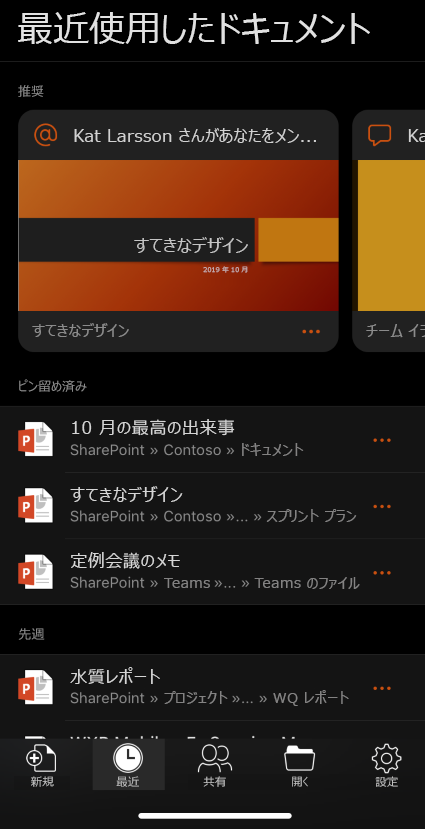
Outlook
会議出席依頼の通知に場所を追加する
移動する場所を把握しましょう! これで、会議出席依頼の通知が送信されたときに通知内で会議の場所が表示されるようになりました。
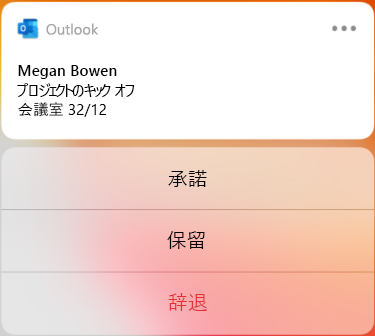
セキュリティを強化する
S/MIME を使用すると、モバイル エクスペリエンスにセキュリティと信頼性がさらに強化され、メールに対する信頼性が向上します。 SMIME を使用してメールにデジタル署名と暗号化を行うことができます。これにより、送信者と受信者が、モバイル デバイスにコンテンツを表示するための適切な資格情報を持っていることを確認できます。
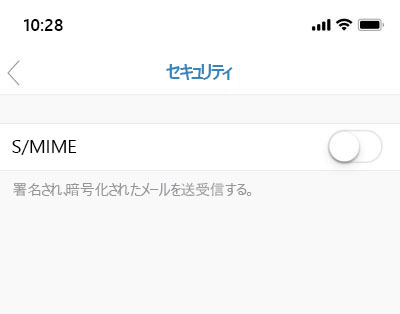
スマート移動
Outlook フォルダーの候補を使用して、メールをフォルダーに簡単に移動できます。
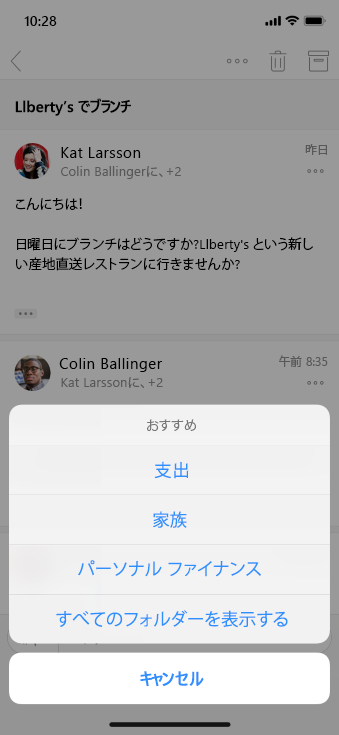
グループ予定表を表示する
グループ予定表の管理に問題がありますか? 予定表サイドバーで、参加済みのグループの一覧を表示したり、個人用予定表に特定の予定表を重ねて表示したりできます。
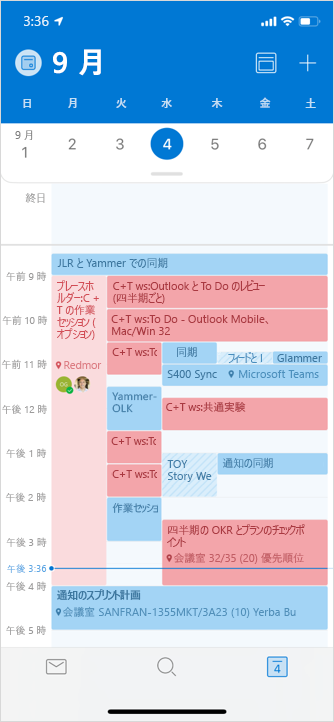
グループ予定表で会議や予定を作成する
集まる準備はできましたか? グループ予定表で会議や予定を作成します!
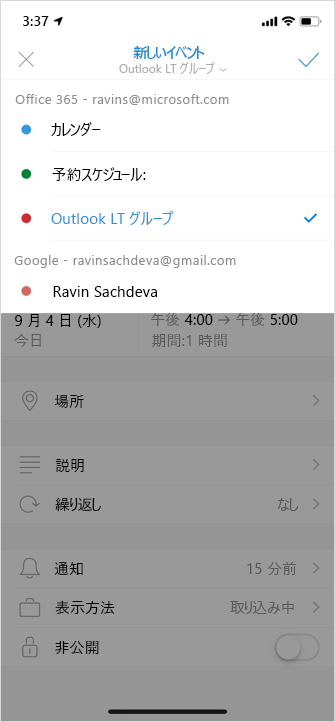
2019 年 8 月 27 日
バージョン 2.29 (190826)
今月リリースされる新機能はありません
2019 年 7 月 29 日
バージョン 2.28 (190729)
Outlook
定期的な予定の集合時間を変更する
定期的な予定がある場合は、 一度にすべての予定の集合時間を更新できるようになりました。
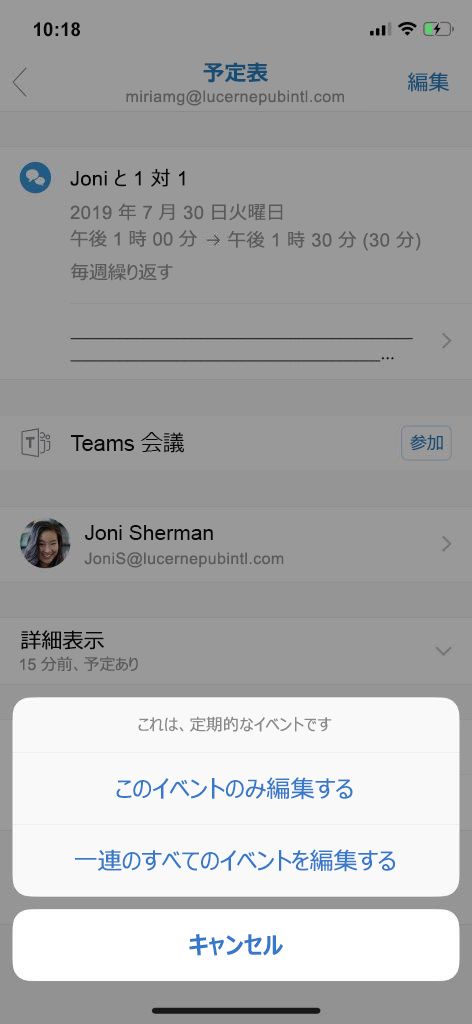
Word
精度による消去
PowerPoint で気に入っているので、今すぐ Word で使用してください。 中小の消しゴムを使用すると、ストローク全体ではなく、ほんの少しのインクを削除することができます。
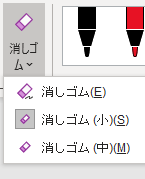
Excel
コメントを解決する
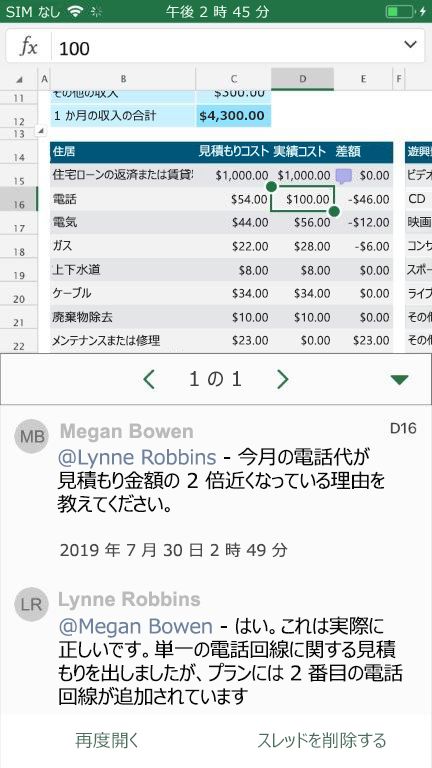
リストを片付けます! 既存のスレッドでアクションが不要になった場合は、単に [解決] を選択して、コメントを折りたたみ、項目を開いて目立たせます。 スレッドに追加する場合には、いつでも解決済みのコメントを再度開くことができます。
2019 年 7 月 2 日
バージョン 2.27 (190701)
Outlook
共有メールボックス
ご要望に応えました! iOS デバイスで共有メールボックスにアクセスできるようになりました。 外出先でメールの閲覧と送信、メッセージのモニター、共有予定表の表示を行います。
![[共有メールボックスの追加] コマンドが表示された Outlook 画面](https://support.content.office.net/ja-jp/media/a8513741-7215-4b54-b6a5-7255bf01b84f.png)
未読にする
会話で 1 つのメッセージにのみフラグを設定する、または未読にする必要がありますか? 問題ありません。 会話を開いてメッセージの右上部の [...] をタップし、[未読またはフラグ] をクリックするだけです。
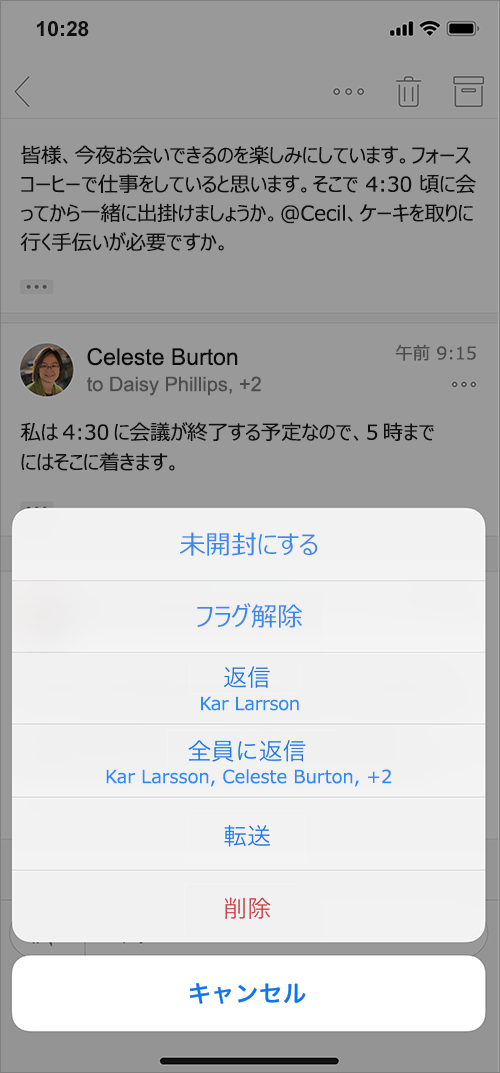
PowerPoint
閲覧に集中する
閲覧に最適化されたビューで、プレゼンテーションを最初に [編集] モードで開くことなく参照することができます。
Excel
動的配列
複数の値を返す式を簡単に入力できるようになりました。隣接するセルに自動的に入力されます。 より少ない数式とエラー発生、高速で性能の高いスプレッドシートをすばやく作成することができます。

2019 年 5 月 28 日
バージョン 2.26 (190528)
Outlook
ファイルへのアクセスがより簡単に*
お気に入りのクラウド ストレージ オプションに保存されているクラウドファイルを検出してアクセスします:OneDrive、OneDrive for Business、SharePoint、Google Drive、iCloud、Dropbox、Box。
![3 つのコマンドを使用してファイル ページを添付します:[コピーの添付]、[リンクの挿入]、[プレビュー] コマンドです。](https://support.content.office.net/ja-jp/media/c1b688ff-de32-4009-ba9a-8a3b6896d886.png)
* この機能は展開中なので、すぐに使用できない場合があります。
Apple Watch での通知
通知をより見やすく、必要なときにすぐ提供できるようになります。

Word、Excel、PowerPoint
転送先を選ぶ
[移動] コマンドを使用すると、クラウドベースのファイルをフォルダ間で簡単に移動できます。
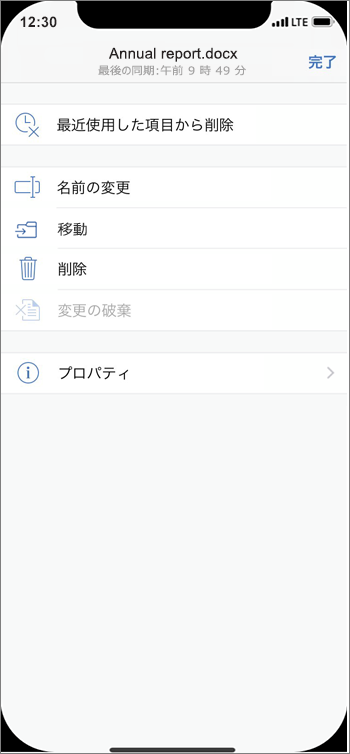
2019 年 4 月 30 日
バージョン 2.25 (190430)
Outlook
Teams 会議にする
組織でこのプロバイダーを使用してオンライン会議を行う場合、イベントを作成するときに、Teams 会議のオプションが追加されました。
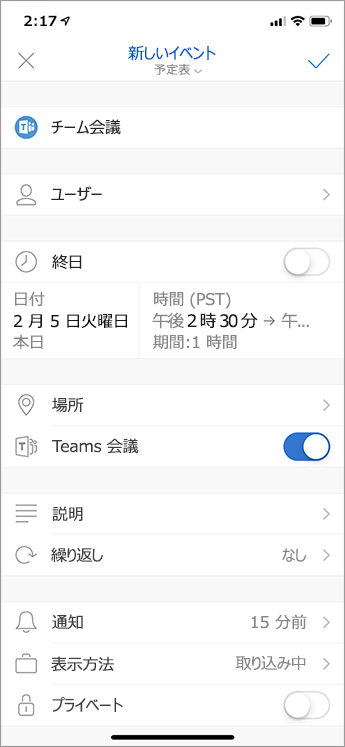
Apple Watch での動作の向上と高速化
Apple Watch を iPhone とペアリングし、新しい超高速 Outlook アプリを楽しむことができます。 また、新しい Series 4 の壁紙もサポートします!
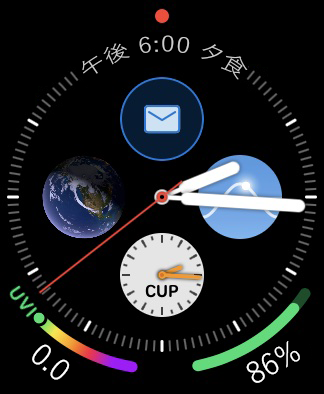
お気に入りのユーザー
特定のユーザーをお気に入りとして指定し、そのユーザに関連するすべての情報に簡単かつ迅速にアクセスできるようになります。
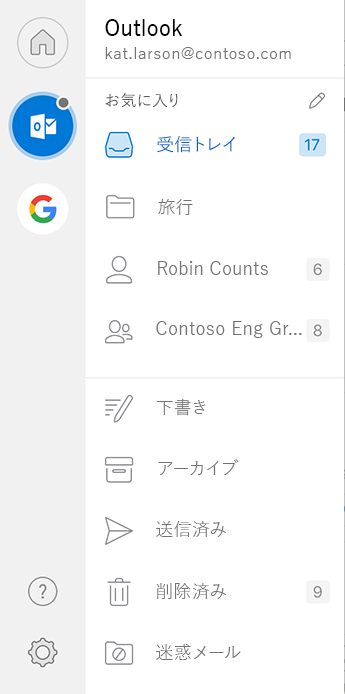
お気に入りのユーザーからの通知*
[お気に入り] として指定したユーザーが連絡したときにのみ通知を受信するように指定することで、通知の数を減らすことができます。
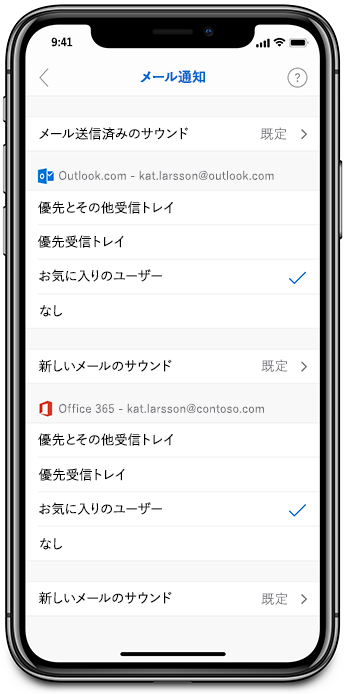
* Microsoft 同期テクノロジーを使用する Office 365 または Outlook.com のアカウントが必要
2019 年 4 月 2 日
バージョン 2.24 (190402)
Word、Excel、PowerPoint、および Outlook
デザインが変更された製品アイコン
お使いいただいている Office アプリの製品アイコンが、シンプル、強力、そして高度な Office 操作環境を反映するように再デザインされました。
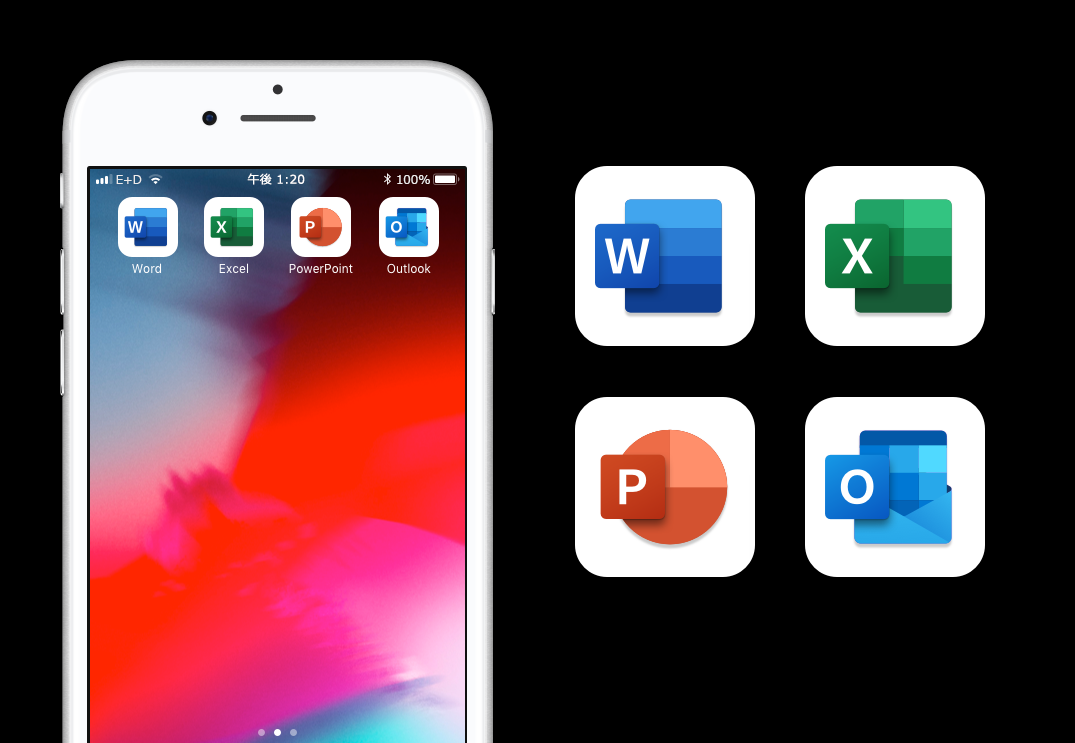
Outlook
鮮やかな色の予定表
iPhone または iPad の予定表に反映されている、Outlook デスクトップ、Outlook for Mac、または OWA で作成された色分類項目を見てください。
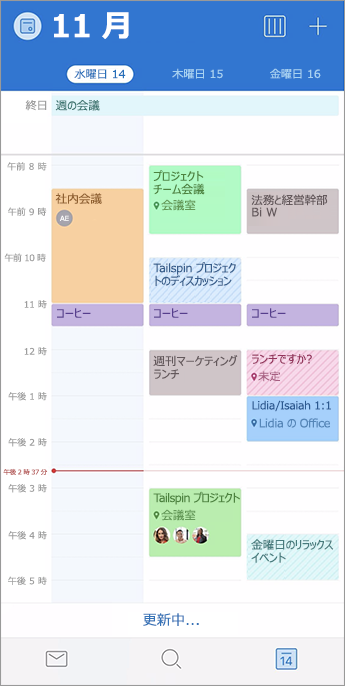
予定表の検索
ご要望に応えました! イベントをお探しですか? カレンダーのイベントが検索結果の一部として表示されるようになったので、外出中でも忙しいスケジュールを確認できます。
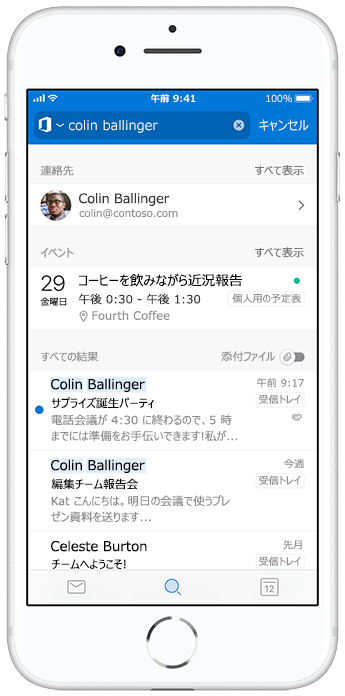
2019 年 2 月 26 日
バージョン: 2.23 (190225)
Outlook
もう遅刻の心配は無用
次の予定や会議に遅れずに到着するにはいつ出発すればよいかを確認できます。
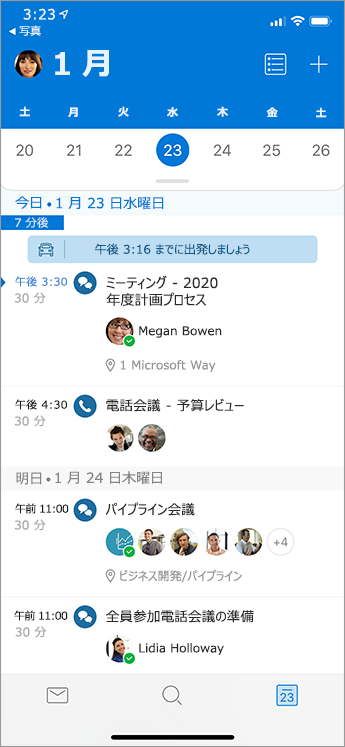
キャプチャしてすばやく共有
数回タップするだけでホワイト ボードやドキュメントでどんな画像でもキャプチャし、注釈を付け、共有できるようになったので、生産性や共同作業の効率を高められます。アプリをいくつも使う必要はありません。

PowerPoint
図の移動がよりスムーズに
Windows デスクトップ用 PowerPoint、PowerPoint for Mac、PowerPoint モバイルで作成された [変形] 画面切り替え効果が、よりスムーズになりました。

2019 年 2 月 4 日
バージョン: 2.22 (190202)
Word
Office で Apple Pencil 2 がサポートされるようになりました
Apple Pencil 2 がある場合 ダブルタップします。
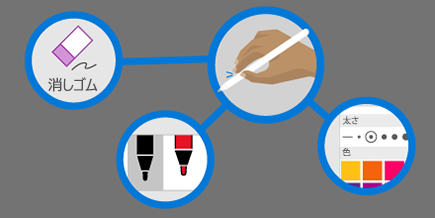
数式をすばやく編集する
Word で数式の作成と編集がサポートされるようになりました。 たとえば ^2 + b ^2 = c ^2 のように数式を行形式で作成すると、Word はそれを正式な表示形式 (a² + b² = c²) に変換します。
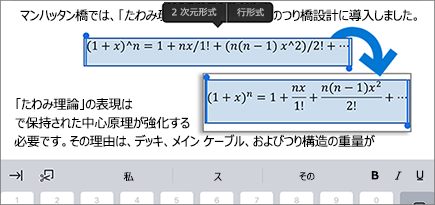
PowerPoint
光り輝くインク
インク で入力するときに、面白い効果を加えてみましょう。 [ペン] オプションの [光彩アニメーション] をオンに切り替えるだけで、描画に光彩効果が適用されます。

Office で Apple Pencil 2 がサポートされるようになりました
Apple Pencil 2 がある場合 ダブルタップします。
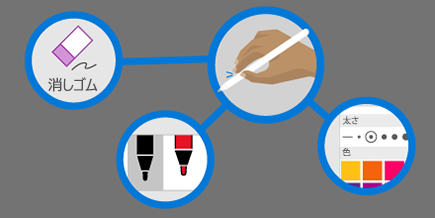
Outlook
外部の受信者が含まれたときの警告
Outlook では、外部の受信者がメッセージに含まれると、メール ヒントで警告が表示されるようになりました。
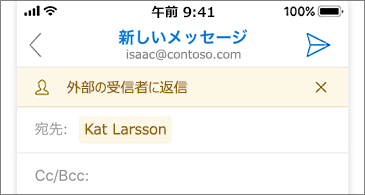
月間を一覧表示する
自分の予定表に、1 か月間のすべてのイベントおよび予定が一度に表示されます。
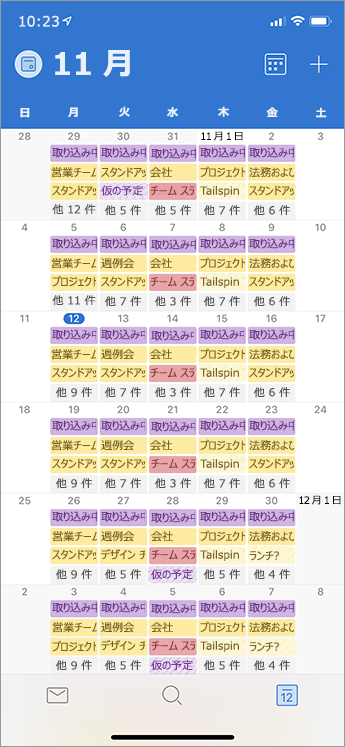
Excel
Office で Apple Pencil 2 がサポートされるようになりました
Apple Pencil 2 がある場合 ダブルタップします。
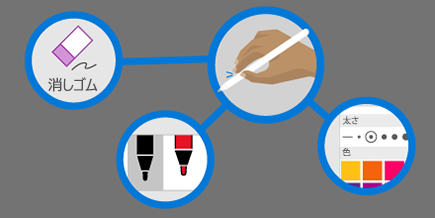
2019 年 1 月 29 日
バージョン 2.22 (190128)
Word
@メンションを付けてユーザーの注意を引く
コメントで @メンションを使用して、対応が必要である場合に同僚に知らせます。
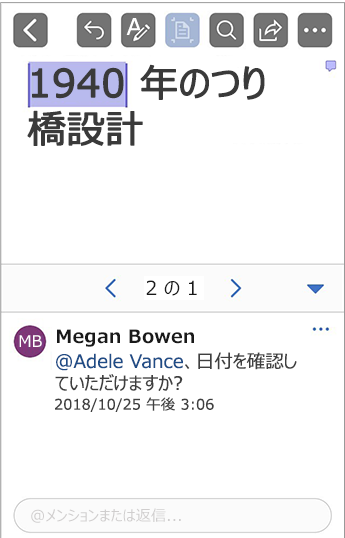
Excel
コメントと @メンションで効率的に共同作業
組み込みの [返信] ボックスを使用してワークシートで会話を継続し、@メンションを使用して、対応が必要な場合に同僚に知らせます。
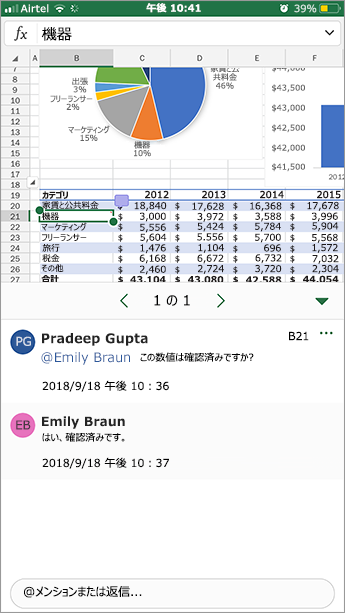
この記事について
Microsoft では、毎月、皆様にお知らせしたい魅力的な新機能、重要な修正プログラム、および重大な問題に関する情報を提供しています。 多くの場合、一定の期間中に新機能をInsiderにのみ展開し、より広範囲の対象ユーザーにリリースする前に、スムーズに機能することを確認します。 ここに示すものが表示されない場合でも、最終的には入手できますのでご安心ください。
|
ブログ 最新のニュースや機能のプレビューなどを取得します。 |
Insider イベントやお知らせに関する最新情報を入手します。 |
フォーラム Office インフルエンサの興味深いトピックを詳しく見ます。 |
ニュースレター 受信トレイで特記事項とプログラムの更新をすぐに受信します。 |










