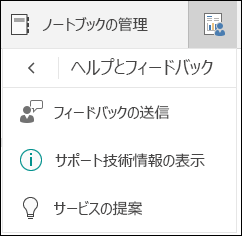Windows 10用の OneNote 用クラス ノートブック ツールを使用すると、教師は時間を節約し、クラス ノートブックを使用してさらに効率的に作業できます。
次の機能が含まれます。
-
学生一覧から学生のノートブックに簡単に移動して参照する
-
役立つ専門能力開発とコミュニティ リソースを提供する
Class Notebook タブ
学校の Microsoft 365 サブスクリプションに教師ライセンスがある場合、またはクラス ノートブックに対する管理者権限がある場合は、OneNote で [クラス ノートブック] タブがWindows 10に表示されます。
![[クラス ノートブック] タブ メニュー](https://support.content.office.net/ja-jp/media/2000c537-d796-41d8-b168-c19a47c9c4b4.png)
タブを手動でオンにするには、[設定]、[オプション] の順に開き、[Class Notebook ツール] を [オン] に設定します。
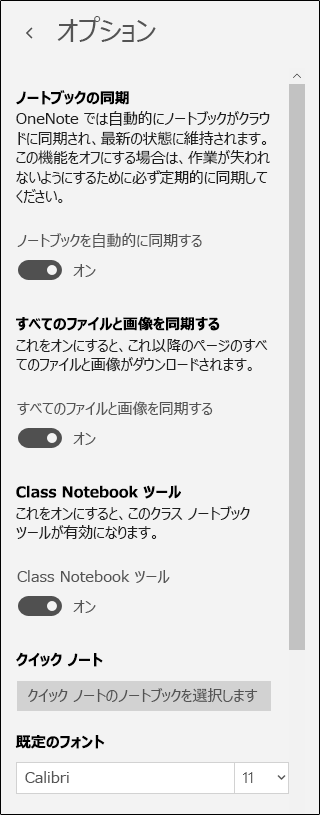
学生にページを配布する
課題、宿題、情報ページ、またはその他のリソースを学生に配付するには、[ページの配布] を使用します。
-
まず、配布する OneNote のページから、[ページの配布] を選択します。 Class Notebook 内の任意のセクションからページを配布することができます。
-
ページをコピーするセクションを選択します。 学生は各自のセクションでそのページのコピーを受け取ります。
-
[配布] を選択します。
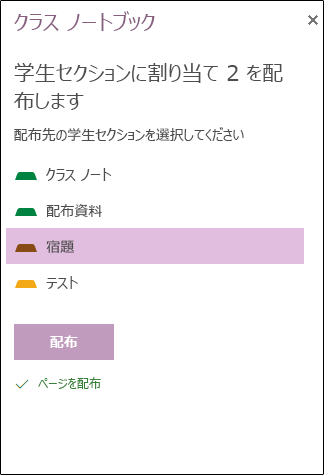
学生に新しいセクションを配布する
[新しいセクションの配布] を使用して、各学生のクラス ノートブックに新しい空のセクションを作成します。
-
[新しいセクションの配布] を選択します。
-
新しいセクションの名前を入力します。
-
[配布] を選択します。
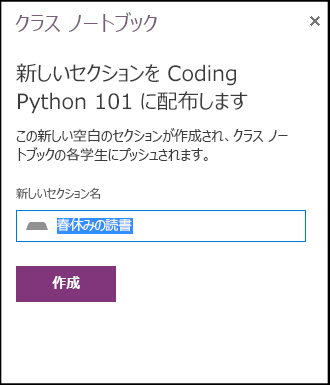
-
新しいセクションにコンテンツを入力するには、[ページの配布] を使用します。
学生の作業を確認して評価する
学生が自身の Class Notebook での作業を完了すると、教師は学生が教室にいない時でも、確認してフィードバックを提供することができます。
-
Class Notebook で、[受講者の作業のレビュー] を選択します。
-
セクション (宿題など) を選択すると、そのセクションに配布したすべてのページの一覧が表示されます。
-
確認したいページを選択し、リストから作業を確認する学生を選択します。
ヒント: 学生は名または姓で並べ替えて、成績表に合わせて並べ替えることができます。
Class Notebook を管理する
学生または教師を追加または削除するには、新しいクラス ノートブックを作成するか、既存のクラス ノートブックを管理します。 OneNote for the web 用のクラス ノートブック ツールを使用すると、別の Web サイトに移動できます。 これらののいずれかを選択して、 Microsoft 365で Class Notebook アプリを起動し、そのアプリの指示に従います。

教師向けのリソース
[専門能力開発] セクションのボタンは、次のリンクを開きます。
![[ノートブックの管理] メニュー](https://support.content.office.net/ja-jp/media/58717c33-fbd7-4f01-ae72-ba4a3c0e48ef.png)
-
Class Notebook アドイン ガイド (この記事)
Class Notebook Tools の動作に関するフィードバックを送信するには、[ ヘルプとフィードバック ] セクションを使用します。 [フィードバックの送信] を選択すると、既定のメール プログラムが開き、メールを送信する準備ができます。