注: この記事は既に役割を終えており、間もなく提供終了となります。 Microsoft では、「ページが見つかりません」の問題を避けるために既知のリンクを削除しています。 このページへのリンクを作成された場合は、同様に、この問題を避けるためにリンクを削除してください。
注:
-
以下の手順は、OneNote Staff Notebook と呼ばれる古い SharePoint ストア アプリを対象としています。 このアプリケーションの新しいバージョンが用意されており、Microsoft 365 の一部として [マイ アプリ] に表示されます。 このアプリを探すには、Microsoft 365 のアプリ起動ツールを開いて [マイ アプリ] をクリックします。 次に Staff Notebook のアイコンを探します。 Microsoft 365 の一部になっている Staff Notebook アプリの使用をお勧めします。 新しい機能は、新しい Staff Notebook アプリのみに追加されます。 Microsoft は、古い SharePoint ストア アプリに新機能を追加しません。
-
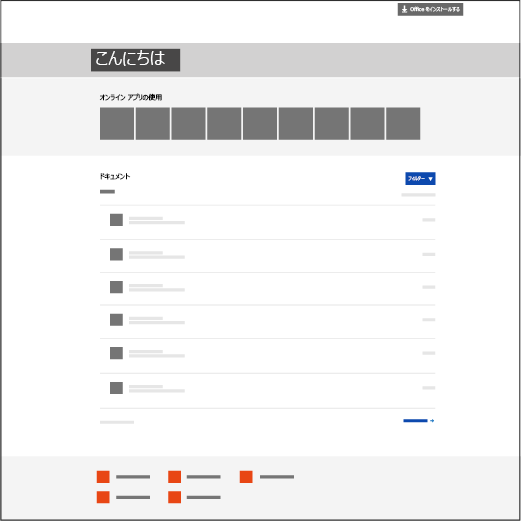
-
ただし、Microsoft は引き続き SharePoint ストア アプリをサポートするだけでなく、必要に応じてバグ修正を行います。 教育機関で SharePoint ストア アプリとチーム サイトを併用している場合は、以前と同じように引き続き使用することができます。
-
学校で以前の OneNote Staff Notebook SharePoint ストア アプリをインストールしてチーム サイトで使う必要がある場合は、OneNote の Microsoft サポートに問い合わせてください。SharePoint ストア アプリのインストールに関して特別な指示があります。
OneNote Staff Notebook は、スタッフ リーダーがスタッフ メンバー用に 1 つの OneNote をセットアップできる OneDrive for Business 用アプリです。 このアプリで作成されるスタッフ用ノートブックには、次の 3 種類のサブノートブックが含まれます。
-
共同作業スペース: グループのすべてのスタッフ メンバーとスタッフ リーダーが共有、整理、共同作業を行うためのノートブックです。
-
コンテンツ ライブラリ: スタッフ リーダーがコースの教材をスタッフ メンバーと共有するためのノートブックです。 スタッフ リーダーは教材の追加や編集ができますが、スタッフ メンバーには読み取り専用です。
-
スタッフ メンバー ノートブック: 各スタッフ リーダーとその個々のスタッフ メンバー間で共有されるプライベート ノートブックです。 スタッフ リーダーはこれらのノートブックにいつでもアクセスできますが、スタッフ メンバーは他のスタッフ メンバーのノートブックを見ることはできません。
必要なもの
-
重要: 学校の OneNote 2013 デスクトップ クライアントすべてに、この重要なパブリック更新プログラムを必ずインストールしてください: https://support2.microsoft.com/kb/2880458。
-
学校のすべてのスタッフ リーダー用に OneNote Staff Notebook をインストールできる、テナント管理者権限の組織アカウント。
-
OneNote Staff Notebook アプリを使用するための Internet Explorer 9、10 または Internet Explorer 11。 その他の最新のブラウザーも使用できます。
このガイドの目的
このガイドは、スタッフ リーダーが OneDrive for Business にスタッフ用ノートブックを簡単に作成するために、OneNote Staff Notebook アプリをインストールする手順を説明します。
-
スタッフ リーダーは、フル コントロール権限を持つ OneDrive for Business アカウントで、スタッフ用ノートブックを作成できます。
-
OneNote Staff Notebook アプリで作成されたすべてのノートブックは、EduStaffOneNoteAppDocuments というサイトのルート レベルのフォルダーに格納されます。
ヒント: 現在のリリースでは、スタッフ用ノートブックのエントリは、左側の [サイド リンク バー] ナビゲーションに自動的に追加されます。 このショートカットをクリックすると、EduStaffOneNoteAppDocuments フォルダーが表示されます。 特定のスタッフ リーダーが作成したすべてのスタッフ用ノートブックは、このフォルダー内に保管されます。
-
このフォルダー内のすべてのノートブックは、スタッフ リーダーのアカウント アドレスに「 _コース名」が付いた名前 (例: Steven.Foret@school.edu_StaffNotebooks) のサブフォルダーにグループ分けされます。
以下の手順に従って、Office ストアから OneNote Staff Notebook アプリをインストールしてください。
学校で使用しているすべての SharePoint サイト用のアプリを追加する
必要な組織アカウントの権限: テナント管理者、アプリ カタログ サイトのサイト コレクション管理者
-
Internet Explorer 10 または 11 を開いて、学校の Microsoft 365 SharePoint サイトにアクセスします。
-
左上のアイコンをクリックして、表示されるドロップダウンで [管理] をクリックします。
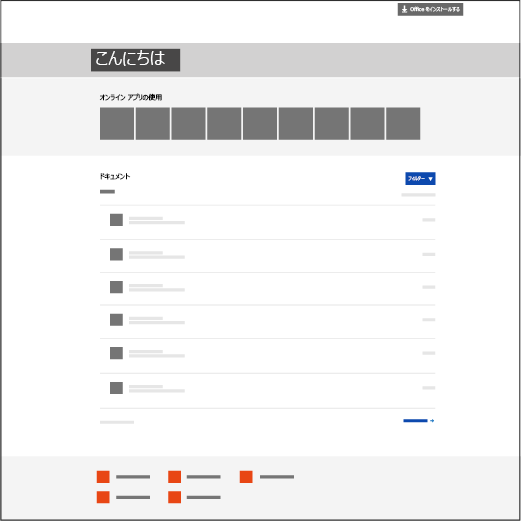
-
管理者ページの左下にある [SharePoint] をクリックします。
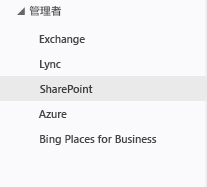
-
左側の [アプリ] を選びます。
![左側の [アプリ] をクリックする](https://support.content.office.net/ja-jp/media/aeb76c68-95d1-487f-adb2-0a370ebb5064.jpg)
-
[アプリ カタログ] をクリックして、ページの左側の [サイト コンテンツ] をクリックします。
![[アプリ カタログ] をクリックします。](https://support.content.office.net/ja-jp/media/66356bb0-01a3-4ce1-a28b-ecd3607c8e53.jpg)
![[サイト コンテンツ] を選びます。](https://support.content.office.net/ja-jp/media/a4600d88-f187-4d0c-acec-3ee8ce165c99.jpg)
-
[アプリの追加] をクリックし、左側の [SharePoint ストア] をクリックします。
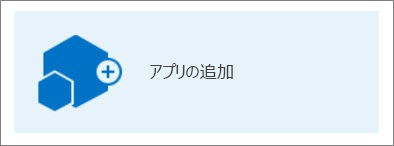
![[SharePoint ストア] を選びます。](https://support.content.office.net/ja-jp/media/1bbd214c-4a23-40db-a101-c3e30d3daad2.jpg)
注: チーム サイトのサイト コレクション管理者の場合だけ、[アプリの追加] のオプションが表示されます。 このオプションが表示されない場合は、SharePoint 管理センターにアクセスして、アクティブなアカウントにサイト コレクション管理者権限を付与してください。
-
右上で、OneNote Staff Notebook を検索します。
![[OneNote Staff Notebook] を選択します。](https://support.content.office.net/ja-jp/media/ba33ad59-cab6-446d-bb86-234cfeec66d4.jpg)
-
OneNote Staff Notebook を見つけたら、[追加] をクリックします。
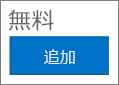
-
[このアプリを追加] をオンのままにして、[サイトに戻る] をクリックします。
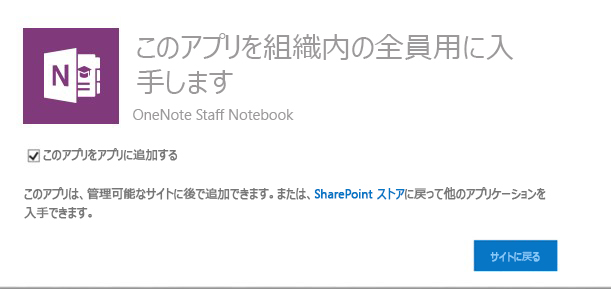
-
OneNote Staff Notebook を信頼するかというメッセージが表示されたら、[信頼する] をクリックします。
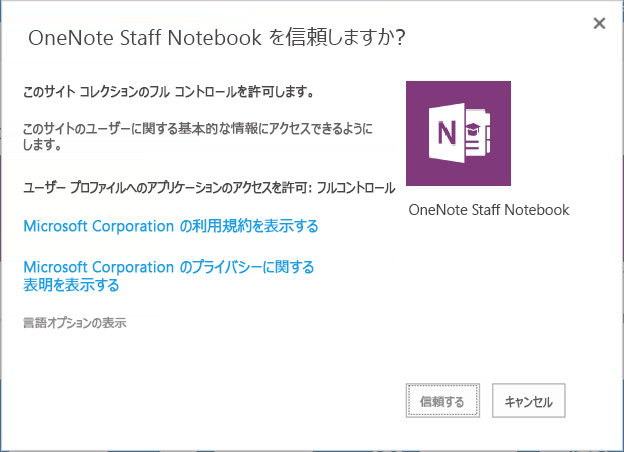
-
次に、OneNote Staff Notebook を見つけて、その上にマウス ポインターを置いて [...] をクリックして、[配置] をクリックします。
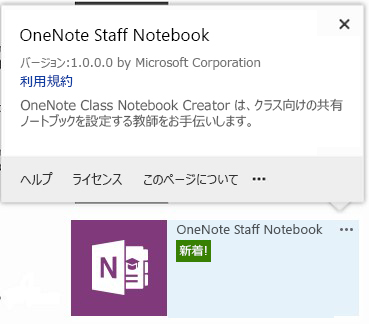
-
[使用可能な管理パス] で、[(すべてのパス) ]、[追加]、[OK] の順に選びます。
注: これは、アプリをすべての SharePoint パスで同時に使用できるようにする簡単な方法の 1 つです。 必要に応じて、別の方法にカスタマイズできます。
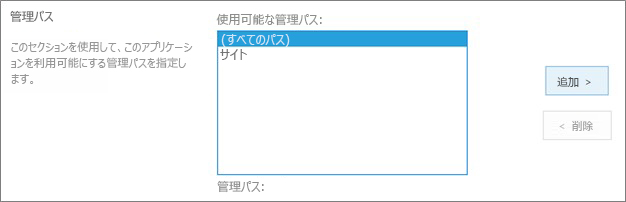
-
次の画面で、[信頼する] をクリックして、OneNote Staff Notebook に、学校の SharePoint Online サイトにノートブックをセットアップするための適切な権限を与えます。
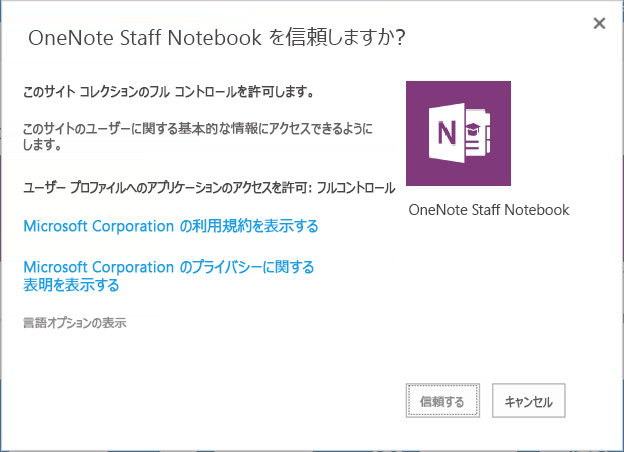
これで、スタッフ リーダーが OneNote Staff Notebook アプリを使用して、スタッフ用ノートブックをセットアップできるようになります。 スタッフ リーダーは、次の手順を参照して作業を開始できます。
フィードバックと質問
OneNote Staff Notebook についての質問やフィードバックは、OneNoteEDU@microsoft.com にお寄せください。










