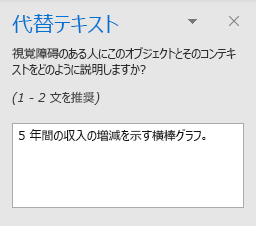すべてのビジュアルに代替テキスト (代替テキスト) を Outlook してください。 たとえば、図、図形、SmartArt グラフィック、グラフなどです。 代替テキストは、画面を見ることができない、画像や他のビジュアルで何が重要であるかを確認できないユーザーの役に立ちます。
次の手順では、新しいメッセージ内のビジュアルに代替テキストを追加 Outlook 説明 Microsoft 365。
ヒント: 良い代替テキストを作成するには、画像の内容と目的を簡潔かつ明確に伝えます。 代替テキストは、短い文または 2 つ以上の長さである必要があります。ほとんどの場合、いくつかの慎重に選択された単語が行います。 周囲のテキストコンテンツを代替テキストとして繰り返したり、"画像のグラフィック" や "画像" などの画像を参照する語句を使用したりすることはできません。
代替テキストを画像に追加する
スクリーン リーダーがテキストを読み上げて、画像を見ることのできないユーザーに画像について説明することができるように、写真、スクリーンショット、アイコン、ビデオ、3D モデルなどの画像に代替テキストを追加します。
-
画像を右クリックします。
-
[代替テキストの編集] を選択します。 文書の本文の右側に [代替テキスト] ウィンドウが開きます。
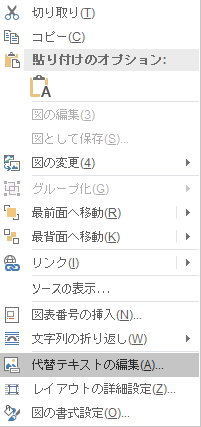
-
画像を見ることができないユーザーのために、画像とそのコンテキストを説明する 1 - 2 文を入力します。
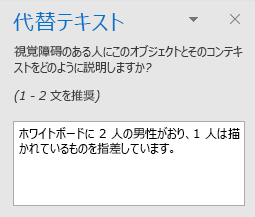
代替テキストを図形または SmartArt グラフィックに追加する
-
図形または SmartArt グラフィックを右クリックします。
ヒント: 図形または SmartArt グラフィックの一部ではなく、全体を囲むフレーム内の任意の場所を右クリックする必要があります。
-
[代替テキストの編集] を選択します。 文書の本文の右側に [代替テキスト] ウィンドウが開きます。
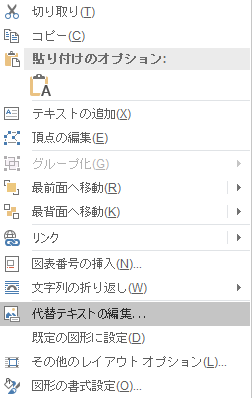
-
図形または SmartArt グラフィックを見ることができないユーザーのために、図形または SmartArt グラフィックとそのコンテキストを説明する 1 - 2 文を入力します。
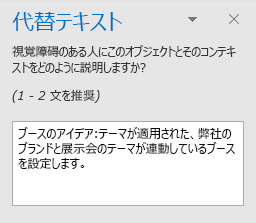
代替テキストをグラフに追加する
-
グラフを右クリックします。
ヒント: グラフの一部ではなく、全体を囲むフレーム内の任意の場所を右クリックする必要があります。
-
[代替テキストの編集] を選択します。 文書の本文の右側に [代替テキスト] ウィンドウが開きます。
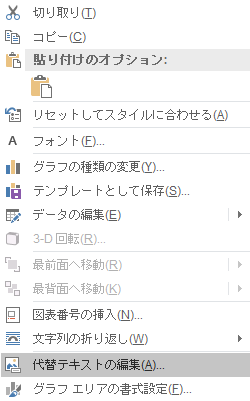
-
グラフを見ることができないユーザーのために、グラフとそのコンテキストを説明する 1 - 2 文を入力します。