Outlook のグループでは、ドキュメントやその他のファイルをグループメンバーと簡単に共同作業したり、共有したりすることができます。
注: 指示が表示と一致しない場合は、古いバージョンのOutlook on the webを使用している可能性があります。 従来のOutlook on the web の手順を試してみてください。
-
グループの最新のコンテンツにすばやくアクセスする: [ファイル] ビューでは、グループに共有されているファイルをメールの添付ファイルとして、またはグループの SharePoint ドキュメントライブラリに保存する、最新の上位5個のファイルに簡単にアクセスできます。
-
[最近使用したファイル] の下にある [ドキュメント] ビューでは、グループのすべてのドキュメントを表示できます。これにより、使い慣れた sharepoint フォルダーファイル構造を持つグループの sharepoint ドキュメントライブラリ内のすべてのコンテンツを表示できます。 ここからファイルをアップロードして、新しいファイルを作成することもできます。
-
簡単に共同編集して、更新情報を伝達することができます。 Outlook on the web でドキュメントを編集したり、メールを並べて返信したりすることはできないため、文書を更新したり、同僚と連絡を取り合わせたりするために、コンテキストを切り替える必要はありません。
Outlook on the web クライアントのファイルにアクセスするには、グループ ヘッダーの [ファイル] をクリックします。
このビューには、[最近] と [ドキュメント] の2つのセクションが表示されます。 [最近] セクションには、グループで共有された最新の上位5個のファイルが表示されます。 これらのファイルには、共有の受信トレイに投稿されたメッセージの添付ファイルとして共有されているファイルと、OneDrive または SharePoint からグループに共有されているファイルの両方が含まれます。 ファイルは、最後にメールで共有された日時、最終更新日、またはライブラリにアップロードされた日時に基づいて、時系列順に並べ替えられます。 [ドキュメント] セクションには、同様のフォルダーファイル構造で、グループ Sharepoint サイトに存在するすべてのファイルとフォルダーが表示されます。
ライブラリに新しいファイルをアップロードするには、グループヘッダーの上にあるツールバーの [アップロード] ボタンをクリックします。 新しいファイルまたはフォルダーを作成するには、グループヘッダーの [新規] ボタンを使用して、ドロップダウンから選択します。
![[グループ] の下にファイルが表示される](https://support.content.office.net/ja-jp/media/485d2434-10ea-4279-ae9e-f0752124ae7c.png)
ドキュメントビューでは、簡単にファイルを削除したり、名前を変更したりできます。 [ドキュメント] ボックスの一覧で、削除または名前変更するファイルを選択し、グループヘッダーの上にあるツールバーで [削除] または [名前の変更] を選択します。 削除する前に [最近使用したファイル] ビューにファイルが保存されていた場合、最近使用したファイルは、変更を反映して更新されます。
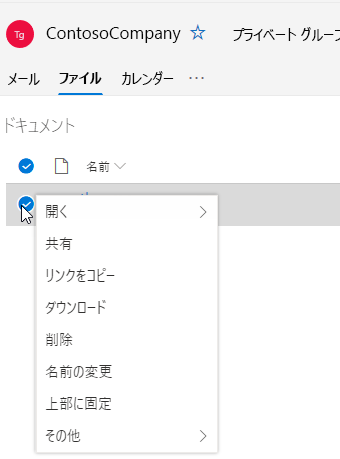
Outlook on the web のファイルビューからファイルを簡単に共有できます。 最近使用したファイルのいずれかのファイルをメールの添付ファイルとして送信する場合は、クリックしてファイルを開き、リボンからメールで共有することができます。
[ドキュメント] セクションからファイルを共有する場合は、ファイルを選択し、共有するグループヘッダーの上にあるツールバーを共有します。 使い慣れた共有のダイアログが表示され、共有するユーザーを選ぶことができます。
![[ファイル共有] オプションの表示](https://support.content.office.net/ja-jp/media/15033b54-448f-4df2-a4e0-6895bf5bcbdd.png)
新しいファイルエクスペリエンスには、メールに添付されたファイルを操作するための強力な方法が含まれています。 編集して元の作成者に送り戻す Word、Excel、または PowerPoint の添付ファイルが含まれているグループの共有受信トレイに、メールが送信された場合:
-
[ファイル] に移動して、ファイルを開き、リボンから [編集] と [返信] を選択します。
ファイルはグループの SharePoint ドキュメントライブラリに保存され、関連する Office アプリケーションのオンラインバージョンで開かれます。 -
返信メールは、ファイルの保存されているコピーへのリンクを含む、元の送信者に送信できます。
-
編集が完了したら、メールにコメントを追加し、[送信] をクリックします。
[ファイル] ビューでは、Sharepoint サイトに存在するすべてのファイルを表示できますが、Sharepoint サイトに移動する場合は、グループカードを使用するかグループヘッダーから移動することができます。 グループヘッダーから [ ... ] を選び、[サイト] を選びます。 サイトから [ドキュメント] を選択して、ドキュメントライブラリに移動します。
関連項目
従来の Outlook on the web の手順
多くの人がチームとして文書やその他のファイルを作成しています。Outlook on the web からファイルにアクセスしているユーザーにとって、共同作業がますます簡単になりました。
-
グループのすべてのドキュメントにアクセスする-新しい [ファイル] ビューでは、グループと共有されているすべてのファイル (メールの添付ファイルとして共有されたファイル、グループの sharepoint ドキュメントライブラリに保存されているファイル、OneDrive またはその他の SharePoint ドキュメントライブラリから共有されたファイルなど) にアクセスできます。
-
共同作成もアップデートの通知も簡単 – Outlook on the web で、文書を編集し、そのままメール経由で返信できるようになりました。文書を更新したり、変更について同僚に知らせたりするとき、コンテキストを切り替える必要がありません。
-
ファイルに関連するメールにすばやくアクセス–メールで共有されたファイルに簡単にアクセスできるようになりました。グループの受信トレイをスクロールする必要はありません。
Outlook on the web クライアントのファイルにアクセスするには、[グループ] ヘッダーの [ファイル] をクリックします。
![Office 365 グループで [ファイル] をクリックすると、グループに保存されているファイルとフォルダーの一覧が表示されます。](https://support.content.office.net/ja-jp/media/565baa8e-2db9-4dcf-ba5c-60cac65f4c01.png)
このビューでは、グループのドキュメントライブラリにアップロードされたファイルが表示されます。また、共有の受信トレイに投稿されたメッセージの添付ファイルとして共有されているファイルや、OneDrive または SharePoint からグループに共有されているファイルが表示されます。 ファイルは、最後にメールで共有された日時、最終更新日、またはライブラリにアップロードされた日時に基づいて、時系列順に並べ替えられます。 この並べ替えは変更できませんが、さまざまな時系列でファイルを表示するには、右上隅にある [ライブラリを参照] をクリックして SharePoint ドキュメントライブラリに移動します。
注: .URL、。MSG と。ASPX ファイルは、グループドキュメントライブラリビューには表示されません。 これらのファイルを表示するには、右上隅にある [ライブラリを参照] をクリックして SharePoint ドキュメントライブラリビューに移動します。
ライブラリに新しいファイルをアップロードするには、ファイル リストの上にあるツールバーの [アップロード] リンクをクリックします。 ファイル ライブラリを検索するには、ウィンドウの左上隅にある検索ボックスにキーワードを入力し、Enter キーを押します。
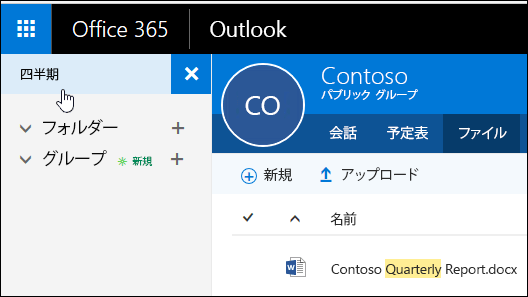
ファイルを削除したり名前を変更したりするには、最初に、右上隅にある [ライブラリを参照] をクリックして SharePoint ドキュメントライブラリに移動します。 削除または名前変更するファイルを右クリックし、必要に応じて [削除] または [名前の変更] を選択します。
ファイルの操作方法が新しくなり、メールに添付されているファイルの操作が効率的になりました。 編集して元の作成者に送り戻す Word、Excel、または PowerPoint の添付ファイルが含まれているグループの共有受信トレイにメールが送信されたら、[ファイル] セクションに移動し、ファイルをダブルクリックして開き、リボンの [編集して返信] を選択します。 ファイルはグループの SharePoint ドキュメント ライブラリに保存され、関連する Office アプリのオンライン版で開きます。 また、保存したファイル コピーのリンクが記載された返信メールが元の送信者に送信されます。 編集を完了したら、コメントをメールに追加し、[送信] をクリックします。
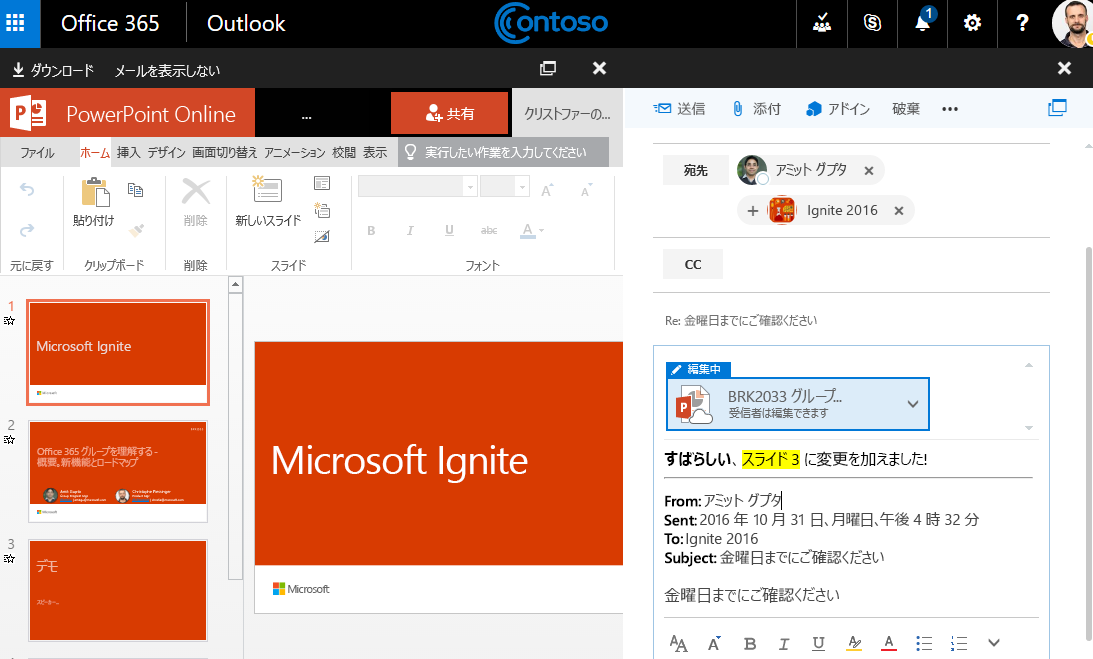
上記の機能強化に加え、SharePoint ドキュメント ライブラリに直接、移動できるようになりました。 グループの [ファイル] セクションに移動すると、右上に [ライブラリの参照] が表示されます。 それをクリックすると、そのグループの SharePoint ドキュメント ライブラリがブラウザーで開きます。










