一般的な手順
正常にインストールされるようにするには、次のことを確認します。
-
Power Automate Desktop の最新のインストーラーを使用している
-
管理者特権がある: インストーラーから管理者特権の要求が表示され、[いいえ] を選択すると失敗します
-
コンピューターを再起動しました:一部の Windows の変更では、再起動を有効にする必要があり、インストールがブロックされている可能性があります
-
サポートされている Windows OS の最新バージョンを実行している: Windows 10 (ホーム、Pro、エンタープライズ) またはWindows Server 2016以上
既知のインストールの問題と回避策
Power Automate サービスの開始に失敗しました: コンピューターのローカル ストアに証明書がありません
原因
オンプレミス データ ゲートウェイで Power Automate Desktop を使用するために必要な証明書がマシンで許可されていないため、インストールが失敗します。 このエラーは、イベント ビューアーで確認できます。
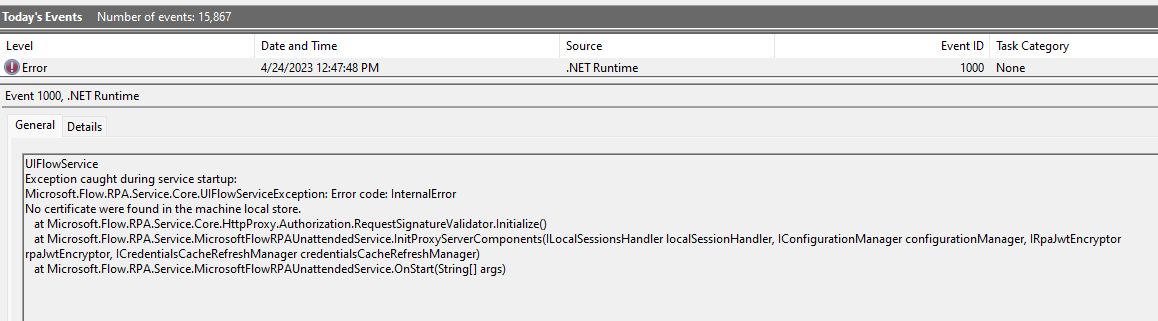
解決策 (インストーラー バージョン 2.32 以降が必要)
PAD の 2023 年 5 月リリース以降、/SkipGatewaySupport パラメーターを使用してコマンド ラインからインストールを実行することで、オンプレミス Data Gateway 接続のサポートに必要なインストール手順をスキップできます。

Power Automate サービスの起動: DLL 'uiflowsclient.dll' を読み込むことができません
原因
Power Automate Windows サービスの起動に失敗したため、インストールが失敗し、イベント ビューアー のログに、起動できなかった理由が "System.DllNotFound 例外: DLL 'uiflowsclient.dll' を読み込めません" であることが示されています。
回避策
アンインストール Microsoft Visual C++ 2015-2019 再頒布可能パッケージ
[設定] > [Apps > Apps & 機能] に移動してアンインストールしてから、Power Automate Desktop を再インストールします。 Power Automate Desktop インストーラーは、C++ 再頒布可能パッケージを再インストールします。 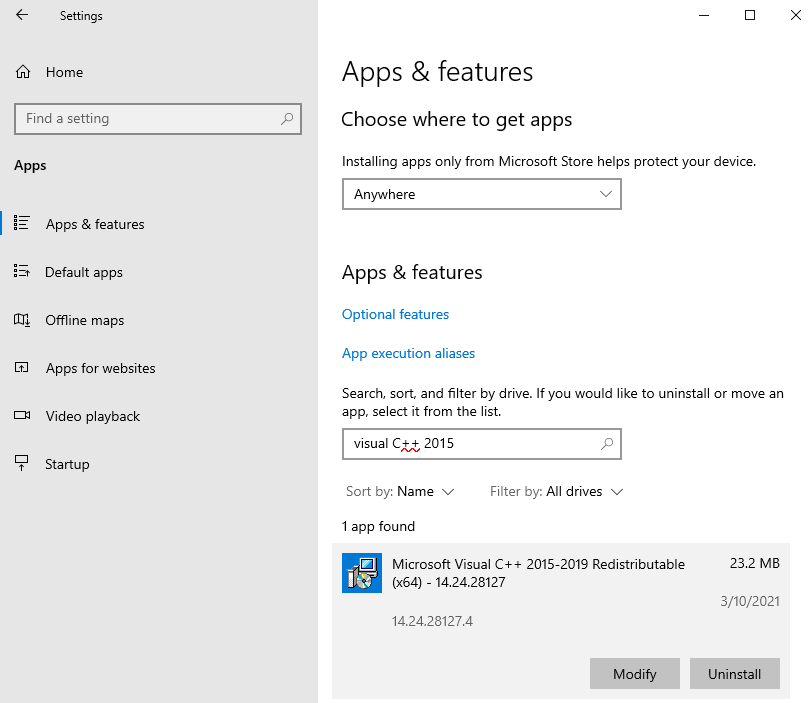
Power Automate サービスの開始に失敗しました: セッションを列挙できませんでした
Power Automate サービスが起動時にクラッシュし、イベント ビューアーで次のエラーが発生したため、インストールが失敗します。
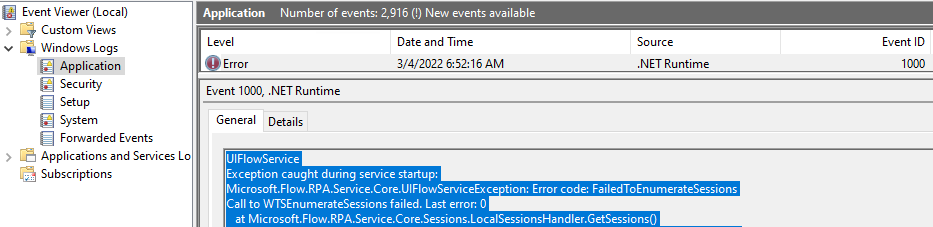
原因
インストーラーは、コンピューター上のユーザー セッションを列挙するためのアクセス許可を Power Automate サービスに付与します。 これらのアクセス許可を有効にするには、コンピューターを再起動する必要がある場合があります。
解決策 (インストーラー バージョン 2.18 以降が必要)
この問題は、インストール中に Power Automate サービスを開始することをスキップし、インストール直後にコンピューターを再起動することで回避できます。 これを行うには、 /SKIPSTARTINGPOWERAUTOMATESERVICE 引数をインストーラーに渡します。

成功すると、コンピューターの再起動後に Power Automate Windows サービスが正常に実行され、イベント ログに表示される "セッションの列挙に失敗しました" エラーがクラッシュして出力されなくなりました。
Power Automate サービスの開始に失敗しました: サービス アカウント エラー
起動時に Power Automate サービスがクラッシュし、イベント ビューアーに次の 2 つのエラーが表示されるため、インストールが失敗します。

そして

原因
インストール中に Power Automate サービス (NT Service\UIFlowService) の Windows アカウントを作成できない場合、コンピューターに問題が発生する可能性があります。
これは、インストールを再度実行し、インストーラーが Power Automate サービスを開始しようとしている間にアカウントが存在するかどうかを確認することで確認できます。 アカウントのプロファイルは、次のレジストリにあります: "HKEY_LOCAL_MACHINE\SOFTWARE\Microsoft\Windows NT\CurrentVersion\ProfileList\S-1-5-80-3017052307-2994996872-1615411526-3164924635-3391446484
このレジストリ キーが存在しない場合、マシンはサービス ユーザー アカウントの作成を許可しません。 Power Automate デスクトップがインストールされていない場合は、キーが存在しないことが予想されるため、インストール中にその存在を確認する必要があることに注意してください。
解決策 (インストーラー バージョン 2.18 以降が必要)
既定のアカウントではなくサービスを実行する Windows ユーザー アカウントを指定する必要がある回避策があります。 このアカウントはリモート デスクトップ ユーザー グループのメンバーである必要があり、"サービスとしてのログオン" 特権を持っている必要があります。
インストーラーを実行し、コマンド ラインから実行し、/SKIPSTARTINGPOWERAUTOMATESERVICE 引数を渡すことで、power automate サービスの開始をスキップできます。

インストールが成功したら、Power Automate マシン ランタイム アプリを実行し、トラブルシューティング メニューを使用してサービス アカウントを変更します。
Power Automate サービスの開始に失敗しました: システム サービスをインストールするための十分な特権があることを確認します
これが発生している問題であることを確認するには、イベント ビューアーで次のイベントを探します:
Power Automate デスクトップ サービスのクラッシュがないだけでなく、以下のキャプチャのようなエラーが見つかった場合、クラッシュの原因はインストールをブロックしています。

原因
Power Automate サービスの開始に使用するアカウントは、"サービスとしてのログオンを拒否する" ポリシーによってサービスを開始できないため、サービスを開始できません。
既定およびインストール時に、UIFlowService は NT SERVICE\UIFlowService として実行されます。 UIFlowService で使用されるアカウントは後で変更できますが、インストールの目的でログオンをブロックしないでください。
解決方法
NT SERVICE\UIFlowService がサービスとしてログオンできないようにするアカウントまたはグループを削除するには、"サービスとしてのログオンを拒否する" ポリシーを更新します。
例: すべてのユーザー
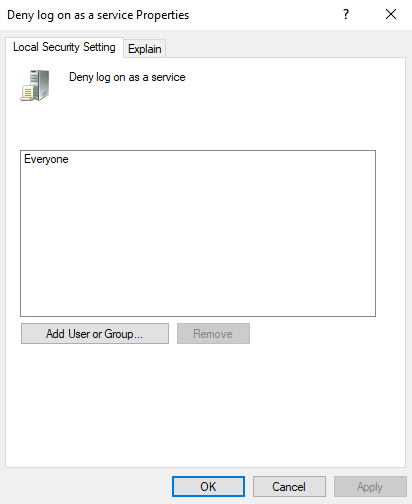
LanmanServer サービスを開始できません
インストーラー ログ (以下の 「診断情報の収集 」セクションを参照) では、このエラー メッセージが表示されます。
"LanmanServer サービスの起動中にスローされた例外: System.InvalidOperationException: コンピューターでサービス LanmanServer を開始できません"
原因
Power Automate インストーラーは LanmanServer サービスに依存し、まだ実行されていない場合は起動を試みます。 サービスを開始できない場合、それに依存するインストール手順は失敗し、インストールも失敗します。
解決方法
サービス マネージャー (スタート メニューの Windows キー + R services.msc またはサービス) で、"Server" という名前のサービスを見つけて右クリックし、プロパティを選択します。 [全般] タブで、スタートアップ モードが無効になっていないことを確認します (既定では自動である必要があります)。 [適用] をクリックして、スタートアップ モードを更新します。
その後、サービス マネージャー ツールでサービスを右クリックし、[開始] を選択することで、サービスを手動で開始できます。 サービスが実行されたら、インストールをもう一度試すことができます。
SSL 証明書のバインドに失敗しました
これが発生している問題であることを確認するには、インストーラー ログ (後述の 「診断情報の収集 」セクションを参照) で、「SetServiceUrlAcl 中にスローされる例外」を確認します。
原因
Power Automate をインストールするときに、Power Automate で使用される http ポートに SSL 証明書をバインドできませんでした。。
解決方法
SSL 証明書は、オンプレミスの Data Gateway 接続にのみ必要です。必要ない場合は、2023 年 5 月リリース (ver 2.32 以降) から、/SkipGatewaySupport パラメーターを使用してコマンド ラインからインストールを実行することで、オンプレミス Data Gateway 接続のサポートに必要なインストール手順をスキップできます。

ゲートウェイのサポートが必要な場合は、根本原因に関する詳細を取得できます。次の PowerShell コマンドを実行します。 そのうちの 1 つは、問題を軽減する方法に関するより多くの洞察を提供する特定のエラー コードで失敗する必要があります。
$sslport = 4723
$applicationId = [string]::Format("{{{0}}}", "33BEDDD1-E697-4606-B306-C5DFE7AE0AAE")
$serviceUser = "[USER account]" # TODO: fill with domain\alias
$thumb = "[Certificate thumbprint to bind - certificate located in LocalMachine\My cert store]" # TODO: fill certificate thumbprint
function ExitIfError {
if ($LASTEXITCODE -ne 0) {
exit 1
}
}
Write-Host port: $sslport; thumb: applicationId=$applicationId
Write-Host [2] Adding all IP addresses to the IP listen list
netsh http add iplisten ipaddress=0.0.0.0
Write-Host [3] Trying to remove the previous certificate on port $sslPort
netsh http delete sslcert ipport=0.0.0.0:$sslPort
Write-Host [4] Binding port $sslPort to certificate with thumbprint $thumb
netsh http add sslcert ipport=0.0.0.0:$sslPort certhash=$thumb appid=$applicationId verifyclientcertrevocation=disable
& netsh http show sslcert ipport=0.0.0.0:$sslPort # displaying the cert binding
ExitIfError
Write-Host [5] Giving access to https://+:$sslPort/UiFlowDispatcher/ to user $serviceUser
netsh http add urlacl url=https://+:$sslPort/UiFlowDispatcher/ user=$serviceUser
診断情報の収集
インストールを理解して修正するために、次のデータが役立ちます。
-
インストーラー ログ: これらのログは、インストールしているユーザーの %temp% フォルダーにあります (エクスプローラーのアドレス バーに「%temp%」と入力し、Enter キーを押します)。 Power_Automate_Desktop_*.log と Power_Automate_Desktop_*_* _MicrosoftFlowRPA.log という 2 つの形式でファイルを取得するには、ファイルを "変更日" で並べ替えて見つけやすくすることができます。
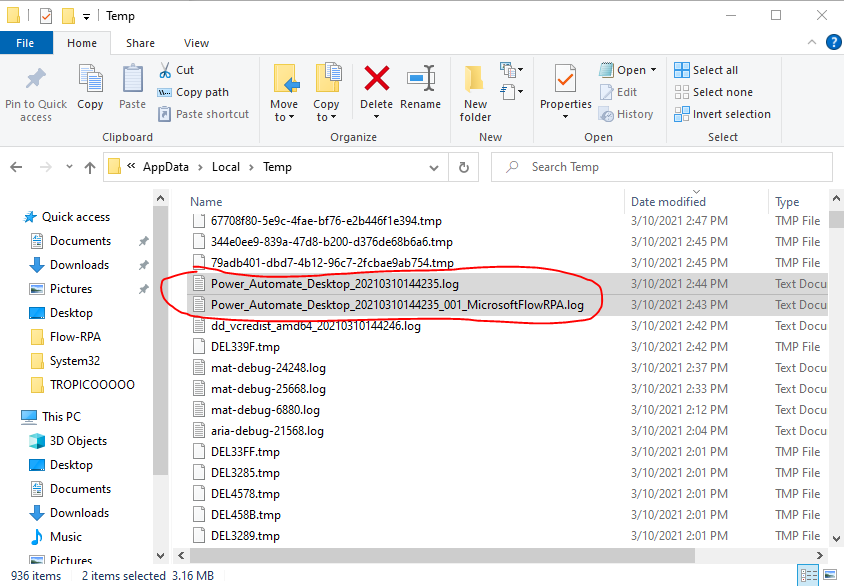
-
イベント ビューアー ログ: これらのログは、Windows サービスの起動に失敗した場合に重要です。 Windows イベント ビューアーを開き、 Windows ログ > アプリケーションに移動し、エラーを探します
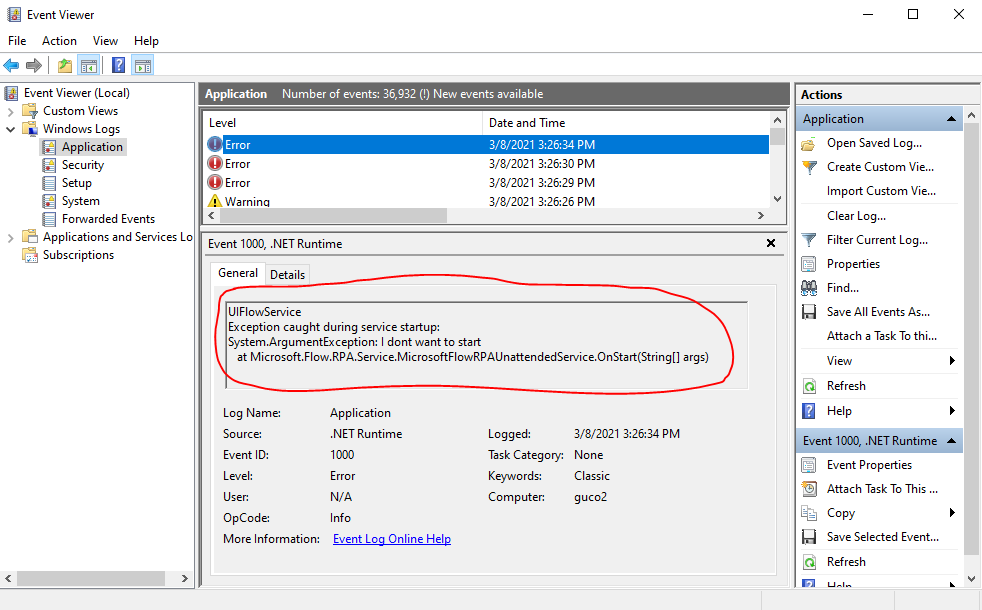
-
プログラム データ ログ: コンピューターにインストールするコンポーネントのログがあります。 % programdata%\Microsoft\Power Automate Desktop\Logs これらのログには、管理者特権を別のフォルダーにコピーする必要があります。 ファイルを開く前にコピーする必要があります。このフォルダーの内容は書き込み専用です。
サポートに問い合わせる必要がある場合は、チケットを含む zip ファイルとして次の 4 つの項目を送信してください。
-
Power_Automate_Desktop_*.log
-
Power_Automate_Desktop_*_*_MicrosoftFlowRPA.log
-
イベント ビューアー ログ:
-
[現在のログをフィルター処理する] を選択して、適切なログのみをキャッチします (例: 過去 1 時間)
-
選択したエラーを右クリックします
-
[フィルター処理されたログ ファイルを名前を付けて保存] を選択し、evtx ファイルとして保存します
-
-
%programdata%\Microsoft\Power Automate Desktop\Logs ファイル










