注: この記事は既に役割を終えており、間もなく提供終了となります。 Microsoft では、「ページが見つかりません」の問題を避けるために既知のリンクを削除しています。 このページへのリンクを作成された場合は、同様に、この問題を避けるためにリンクを削除してください。
SmartArt グラフィックを変更して、特定の図形や境界線の色、またはグラフィック全体の色を変更できます。
SmartArt グラフィックの色の変更の概要
色を使用して、SmartArt グラフィック内のメッセージを強調することができます。 たとえば、個々の図形の色を変更することができます。また、別の色の組み合わせを適用することで、 SmartArt グラフィック内のすべての図形の色を変更することもできます。 [色のサムネイル] は、色の使用方法の代わりに、色が適用される方法 (交互または暗いなど) を示します。
色は、ドキュメントのテーマの色から SmartArt グラフィックに適用可能であり、色の変化は、スライドやドキュメントで使用されている色に自動的に対応付けられます。 ドキュメントのテーマを変更した場合、SmartArt グラフィックには新しいテーマの色が反映されます。
図形の色を変更する
-
変更する SmartArt グラフィック内の図形をクリックします。
-
[SmartArt ツール] の [書式] タブの [図形のスタイル] で、[図形の塗りつぶし] の横の矢印をクリックし、目的の色をクリックします。 色を選択しない場合は、[塗りつぶしなし] をクリックします。
![PowerPoint の [図形のスタイル] グループ](https://support.content.office.net/ja-jp/media/424cce86-9cb6-42d7-b6ed-65616dd16d53.png)
[書式] タブにコマンドが表示されない場合は、[書式] タブをダブルクリックしてコマンドを開く必要がある場合があります。
テーマの色にない色に変更するには、[その他の色] をクリックし、[標準] タブで目的の色をクリックするか、[ユーザー設定] タブで独自の色に混ぜ合わせます。 ユーザー設定の色または [標準] タブの色は、後で文書のテーマを変更しても更新されません。
注:
-
SmartArt グラフィックに多数の図形が含まれている場合は、すべての図形の色を別々に変更する代わりに、SmartArt グラフィック全体の色を変更してから、任意の図形の色を手動で変更することができます。
-
多数の図形の書式設定オプションを含む [図形の書式設定] ウィンドウを表示するには、図形を右クリックし、ショートカット メニューの [図形の書式設定] をクリックします。
-
図形の境界線の色を変更する
-
変更する境界線を含んでいる図形をクリックします。
図形の複数の境界線を同じ色に変更する場合は、最初の図形をクリックし、Ctrl キーを押しながら他の図形をクリックします。
-
[SmartArt ツール] の [書式] タブの [図形のスタイル] で、[図形の枠線] の横の矢印をクリックし、目的の色をクリックします。 境界線を非表示にするには、[線なし] をクリックします。
![PowerPoint の [図形のスタイル] グループ](https://support.content.office.net/ja-jp/media/424cce86-9cb6-42d7-b6ed-65616dd16d53.png)
[SmartArt ツール] または [書式] タブが表示されない場合は、SmartArt グラフィックを選んでいるかどうかを確認してください。 SmartArt グラフィックを選んでいない場合は、図形をダブルクリックして [書式] タブを表示する必要があります。
テーマの色にない色に変更するには、[その他の線の色] をクリックし、[標準] タブで目的の色をクリックするか、[ユーザー設定] タブで独自の色に混ぜ合わせます。 ユーザー設定の色または [標準] タブの色は、後で文書のテーマを変更しても更新されません。
SmartArt グラフィック全体の色またはスタイルを変更する
-
SmartArt グラフィックをクリックします。
-
[SmartArt ツール] の [デザイン] タブの [SmartArt のスタイル] で [色の変更] をクリックし、目的の縮小表示をクリックします。
![PowerPoint の [図形のスタイル] グループ](https://support.content.office.net/ja-jp/media/424cce86-9cb6-42d7-b6ed-65616dd16d53.png)
[ Smartart ツール] タブまたは [デザイン] タブが表示されない場合は、smartart グラフィックが選択されていることを確認してください。 図形をダブルクリックして、[デザイン] タブを開く必要がある場合があります。
注:
-
縮小表示を選択する前に、SmartArt グラフィックに色を適用した結果を表示するには、目的の縮小表示の上にポインターを置いてから、SmartArt グラフィックを参照します。
-
[ Smartart のスタイル] グループのオプションを選択して、本格的なデザインのスタイルを smartart グラフィックに適用することもできます。 [その他の

-
ドキュメントが白黒で適切に印刷されるようにプレビューで確認することができます。 SmartArt グラフィック内の図形をクリックし、[デザイン] タブで、[色の変更] の矢印をクリックし、[基本テーマの色] の下のサムネイルをクリックします。
-
SmartArt グラフィックの色の変更の概要
色を使用して、SmartArt グラフィック内のメッセージを強調することができます。 たとえば、プロセスのすべての手順が異なることを示すには、[カラフル-アクセント] の色を適用します。
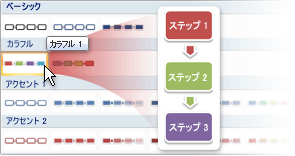
また、線状プロセスのメッセージの方向に下線を引くには、[グラデーション-アクセント 1 () を使用します。
![グラデーション - アクセント 1 が選択された [色の変更] ギャラリー](https://support.content.office.net/ja-jp/media/6c46693c-7b35-44f7-be2a-102c58a18067.gif)
SmartArt グラフィック内のすべての図形の色を変更するには、別の色の組み合わせを適用します。 [色のサムネイル] は、色の使用方法ではなく、色が適用される方法 (たとえば、交互、暗いなど) を示します。
色は、ドキュメントのテーマの色から SmartArt グラフィックに適用可能であり、色の変化は、スライドやドキュメントで使用されている色に自動的に対応付けられます。 ドキュメントのテーマを変更した場合、SmartArt グラフィックには新しいテーマの色が反映されます。
オブジェクトにグラデーションを適用することによって色を段階的に変化させる効果を作成できます。そのため、色は暗い色から薄い影に変化します。 また、グラデーションを使用して、グラフィック内の図形をレインボー効果として指定することもできます。
図形の色を変更する
-
変更する SmartArt グラフィック内の図形をクリックします。
複数の図形を同じ色に変更する場合は、最初の図形をクリックし、CTRL キーを押しながら他の図形をクリックします。
-
[SmartArt ツール] の [書式] タブの [図形のスタイル] で、[図形の塗りつぶし] の横の矢印をクリックし、目的の色をクリックします。 色を選択しない場合は、[塗りつぶしなし] をクリックします。
![[SmartArt ツール] の [書式] タブ。](https://support.content.office.net/ja-jp/media/fdb4fc9a-503d-40de-a0d7-b7adc7c50690.jpg)
PowerPoint 2010 の [ SmartArt ツール] の [書式] タブ[ Smartart ツール] タブまたは [書式] タブが表示されない場合は、smartart グラフィックを選んでいることをご確認ください。 必要に応じて図形をダブルクリックして、[書式] タブを開きます。
テーマの色にない色に変更するには、[その他の色] をクリックし、[標準] タブで目的の色をクリックするか、[ユーザー設定] タブで独自の色に混ぜ合わせます。 ユーザー設定の色または [標準] タブの色は、後で文書のテーマを変更しても更新されません。
注:
-
塗りつぶし (グラデーション) を適用する方法の詳細については、「図形に塗りつぶし (グラデーション) を追加する」を参照してください。
-
SmartArt グラフィックに多数の図形が含まれている場合は、すべての図形の色を別々に変更する代わりに、SmartArt グラフィック全体の色を変更してから、任意の図形の色を手動で変更することができます。
-
クイックスタイルを適用して、図形の色を変更した場合は、図形に適用された効果をカスタマイズできます。
-
多くの図形の書式設定オプションが設定されている [図形の書式設定] ダイアログボックスにアクセスするには、図形を右クリックし、[ ショートカット メニューの [図形の書式設定] をクリックします。
-
図形の境界線の色を変更する
-
変更する境界線を含んでいる図形をクリックします。
複数の図形の境界線を同じ色に変更する場合は、最初の図形をクリックし、CTRL キーを押しながら他の図形をクリックします。
-
[SmartArt ツール] の [書式] タブの [図形のスタイル] で、[図形の枠線] の横の矢印をクリックし、目的の色をクリックします。 境界線を非表示にするには、[線なし] をクリックします。
![[SmartArt ツール] の [書式] タブ。](https://support.content.office.net/ja-jp/media/fdb4fc9a-503d-40de-a0d7-b7adc7c50690.jpg)
PowerPoint 2010 の [ SmartArt ツール] の [書式] タブ[ Smartart ツール] タブまたは [書式] タブが表示されない場合は、smartart グラフィックを選んでいることをご確認ください。 必要に応じて図形をダブルクリックして、[書式] タブを開きます。
テーマの色にない色に変更するには、[その他の線の色] をクリックし、[標準] タブで目的の色をクリックするか、[ユーザー設定] タブで独自の色に混ぜ合わせます。 ユーザー設定の色または [標準] タブの色は、後で文書のテーマを変更しても更新されません。
SmartArt グラフィック全体の色を変更する
-
SmartArt グラフィックをクリックします。
-
[SmartArt ツール] の [デザイン] タブの [SmartArt のスタイル] で [色の変更] をクリックし、目的の縮小表示をクリックします。
![[SmartArt ツール] の [デザイン] タブ](https://support.content.office.net/ja-jp/media/da43cca3-63ab-4e97-bd83-6c6760545e87.jpg)
PowerPoint 2010 の [ SmartArt ツール] の [デザイン] タブ[SmartArt ツール] または [デザイン] タブが表示されない場合は、SmartArt グラフィックを選んでいるかどうかを確認してください。 必要に応じて図形をダブルクリックして、[書式] タブを開きます。
注:
-
縮小表示を選択する前に、SmartArt グラフィックに色を適用した結果を表示するには、目的の縮小表示の上にポインターを置いてから、SmartArt グラフィックを参照します。
-
ドキュメントを白黒で印刷できるようにするには、[テーマの基本色] でサムネイルをクリックします。
-










