注: 最新のヘルプ コンテンツをできるだけ早く、お客様がお使いの言語で提供したいと考えております。 このページは、自動翻訳によって翻訳されているため、文章校正のエラーや不正確な情報が含まれている可能性があります。私たちの目的は、このコンテンツがお客様の役に立つようにすることです。お客様にとって役立つ情報であったかどうかを、このページの下部でお知らせください。 簡単に参照できるように、こちらに 英語の記事 があります。
いくつかのSmartArt グラフィックがするスタックの横に表示するには、垂直方向にまたは容量を節約するテキストを回転またはします。
-
SmartArt グラフィックでは、[回転またはスタック、テキストを右クリックし、[テキスト効果の設定を選択するテキストにカーソルを置きます。
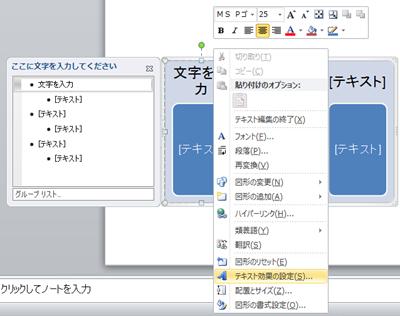
-
テキスト効果の設定] ダイアログ ボックスの [テキスト ボックスの下で、目的のテキストの方向を選択します。
-
[閉じる] をクリックします。
![[文字の効果の設定] ダイアログ ボックス。](https://support.content.office.net/ja-jp/media/0861a66b-7c4b-4a5f-a5ba-7caf122e7a8d.jpg)










