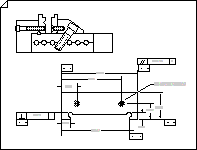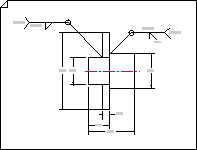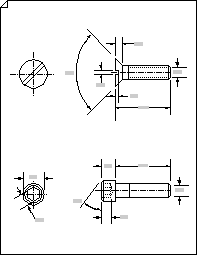パーツとアセンブリの図面テンプレートを使用して、次の下書きを作成します。
|
|
|
|
|
アセンブリ図面 |
溶接図面 |
留め具とバネ |
-
Visio を開きます。
-
[エンジニアリング] カテゴリにあるパーツおよびアセンブリ図面テンプレートから新しい図面を作成します。
この描画タイプでは、拡大/縮小された図面ページが横向き

-
図形を描画ツール図形から図面ページにドラッグして、オブジェクトのアウトラインを描画します。 たとえば、 円の接線 と 円弧の接線 の図形を使用してベルト システムを描画し、 丸い四角形 の図形を使用してタンクまたは容器を表します。
円の接線と円弧の接線の図形を使用する
-
[描画ツール図形] から、[円の接線] または [円弧の接線] 図形を図面ページにドラッグします。
注: 図に示すように、これらの図形を使用してベルト システムを描画します。
-
円のサイズを変更したり、円弧の半径を変更したりするには、コントロール ハンドルをドラッグします。
-
接線の長さを変更するには、端点をドラッグします。
-
ベルト システムを描画するときは、ある図形の端点を別の図形の端点に接着します。
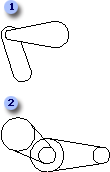
円弧接線図形 (1) と円接線図形 (2) を使用してベルト システムを描画します。
角丸四角形図形を使用する
-
[描画ツール図形] から、[角丸四角形] 図形を図面ページにドラッグします。
注: 図に示すように、 四角形の丸みを帯びた 図形を使用して、タンクまたは容器を表します。
-
端の丸みを変更するには、コントロール ハンドルをドラッグします。
-
四角形のサイズを変更するには、選択ハンドルをドラッグします。
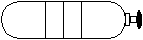
丸い四角形の形状と他の描画ツールで作成されたバルブを備えたタンク。
-
-
[ファスナー 1]、[ファスナー 2]、[ばねと軸受]から図形を図面ページにドラッグします。 これらの図形のデータを入力できます。
図形データを入力する
-
図形を右クリックし、[ 図形 ] > [図形データ] を選択します。
-
[ 図形データ ] ウィンドウで、各データ フィールドをクリックし、値を入力または選択します。
-
-
Dimensioning-Engineering から図面に図形をドラッグして、図面に寸法を追加します。
-
データムフィーチャ シンボルとフィーチャ コントロール フレームを追加します。
データム特徴記号を追加する
-
[幾何寸法記入] と [Tolerancing] から、いずれかのデータム図形を図面ページにドラッグします。
-
データム図形のテキストを変更するには、図形をダブルクリックし、置換するテキストを選択して、「」と入力します。
特徴コントロール フレームを作成する
-
[ジオメトリの寸法設定] と [Tolerancing] から、データム フレーム図形の 1 つを図面ページにドラッグします。
-
データム フレーム図形をダブルクリックして、グループ ウィンドウを開きます。
注: 必要に応じて、ウィンドウをタイルして図形を表示します。
-
[ジオメトリの寸法付け] と [Tolerancing] から、[平面度] などのジオメトリ特性記号を、グループ ウィンドウのデータム フレーム図形の左端のボックスにドラッグします。
-
データム フレーム図形のテキストを変更するには、図形をダブルクリックし、置き換えるテキストを選択して、「」と入力します。
-
グループ ウィンドウを閉じて図面ページに戻ります。
-
-
図面に溶接記号を追加します。
溶接記号を作成する
-
[溶接記号] から、いずれかの矢印図形を図面ページにドラッグします。
矢印 (リーダー) が溶接ジョイントを指す位置に矢印図形を配置します。
-
次のいずれかの操作を実行して、矢印図形を構成します。
-
矢印図形を右クリックし、[ すべての周りの円を表示] を選択して、溶接全体の記号を追加します。
-
矢印図形を右クリックし、[末尾の表示] を選択して、参照線に 尾を追加します。
-
-
矢印図形をダブルクリックして、矢印図形グループ ウィンドウを開きます。
注: 必要に応じて、ウィンドウをタイルして図形を表示します。
-
[溶接記号] から、溶接記号をグループ ウィンドウの矢印図形にドラッグします。 吹き出しを使用して注釈を付けます ([ 挿入 ] タブの [ 吹き出し] をクリックします)。
溶接記号と注釈記号をグループ ウィンドウのガイドに接着して、矢印のサイズを変更しても記号が正しく配置されたままになるようにします。
-
溶接記号図形または注釈のテキストを変更するには、図形をダブルクリックし、置き換えるテキストを選択し、入力します。
-
図面ページに戻すには、グループ ウィンドウを閉じます。
-