後で分析、編集、操作できるレコードを作成しながら、ブレインストーミングのアイデアをすばやくキャプチャするにはどうすればよいですか?
Visioで ブレーンストーミング (または マインド マップ) 図を作成する場合は、次の図のようにアイデアの視覚的なアーカイブを作成します。 この図は、テーマと階層をすばやく認識して順序付けするのに役立ち、カオスなアイデア生成セッションからアクションの計画を引き出すのに役立ちます。
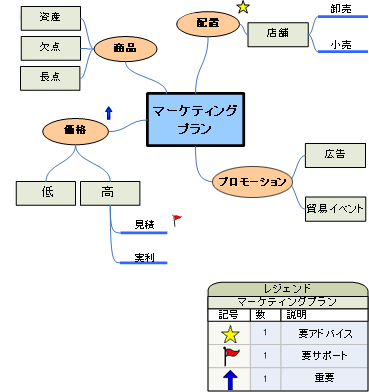
この記事では、 Visioでブレーンストーミング図を作成する 5 つの異なる方法について説明します。 それぞれの方法は、あなたが働きたい方法に応じて、その魅力を持っています。
ブレーンストーミング図の使用
ブレーンストーミング図を使用するには、主に 2 つの方法があります。 1 つ目は、メインアイデアから始めてから、関連するトピックとサブトピックを階層的に生成して、多数の異なる可能なアプローチに到達することです。
2 つ目は、表現されたすべてのアイデアをキャプチャし、後で階層図で整理することです。 その後、グループのメンバー間で結果を修正、調整、共有します。 この方法は、ブレインストーミング会議で、人々がアイデアを迅速に連続して提供する際に最も便利です。 この設定では、階層は常に明らかとは限らないので、アイデアをすばやくキャプチャする必要があります。
新しいブレーンストーミング図の開始
-
[ ファイル] をクリックし、[新規] をクリックします。
-
[ Business]\(ビジネス\) で、[ ブレーンストーミング ダイアグラム] をクリックします。 [ビジネス] が表示されない場合は、[ テンプレート ] または [ カテゴリ] をクリックします。
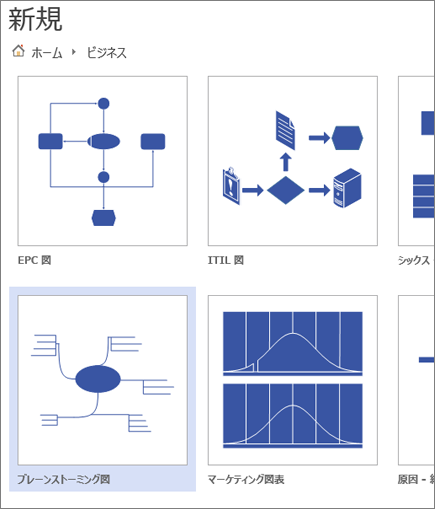
ブレーンストーミング図に合わせて描画ページを展開する
ブレーンストーミングダイアグラムが図面ページの境界線を越えて拡張されている場合は、トピックを別のページに移動せずにページを簡単に展開できます。 ページのサイズを変更するには、ページの罫線を手動でドラッグするか、[ ページ 設定] ダイアログ ボックスを使用する方法の 2 つの方法があります。
罫線を手動でドラッグして図面ページのサイズを変更する
-
[ 表示 ] メニューの [ ズーム] をクリックし、[ ページ全体] をクリックします。 このビューには、図面ページの罫線が表示されます。
-
展開する図面ページの境界線にポインターを置き、Ctrl キーを押します。 ポインターが 2 方向矢印に変わったら、ポインターをドラッグしてページのサイズを変更します。
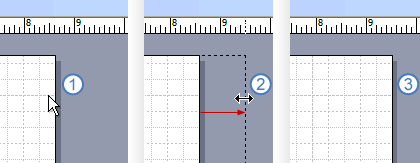
[ページ設定]ダイアログ ボックスを使用して図面ページのサイズを変更する
-
[ デザイン] をクリックし、 Shift キー + F5 キー をクリックして、 [ ページ設定] ダイアログを開きます。
-
[ページ サイズ] タブをクリックします。
-
[ カスタム サイズ] で、ページのサイズを入力し、[OK] をクリック します。
![[ページ設定] ダイアログ ボックス](https://support.content.office.net/ja-jp/media/1bc8b08f-cd43-414b-a8cc-51e3287ecd0d.gif)
注: 図面ページのサイズの変更は、現在表示しているページにのみ適用されます。 また、ページのサイズを入力するときは、[ カスタム サイズ ] ボックスに適切な単位 (インチまたはミリメートル) を入力してください。
ブレインストーミング リボンの使用
ブレーンストーミング リボンのボタンをクリックすると、メイン トピックの追加やページ上のトピックの配置など、ブレーンストーミング図を作成する際に最も一般的なタスクを実行できます。
これらのツールには、描画ページからポインターをドラッグせずに簡単にアクセスできます。 たとえば、タブレット PC を使用している場合は、[ ブレインストーミング ] リボンを 1 回タップするだけで、図面ページにトピックを配置できます。
ブレーンストーミング リボンを使用すると、ブレインストーミング テンプレート専用に設計されたすべてのツールにアクセスできます。 トピックの追加または配置に加えて、このリボンのコマンドを使用して、既存のトピックの種類の変更やトピックの新しいページへの移動などのアクションを実行できます。

[ブレインストーミング] タブを使用してダイアグラムを作成する
-
[ ブレインストーミング ] タブで、[ メイン] をクリックします。
-
図形を選択した状態で、メインアイデアを表すテキストを入力します。
-
[メイン トピック] 図形が選択されている状態で、[サブトピック] をクリックします。
サブトピックは に接続し、メイン トピックに従属します。
-
サブトピックのタイトルを入力します。
ブレインストーミング ツール バーを使用してさらにトピックを追加する
次のいずれかの操作を実行して、ダイアグラムにさらにトピックを追加できます。
複数のサブトピックを追加する
-
サブトピックを追加するトピックを選択し、[ ブレインストーミング ] ツール バーの [ 複数のサブトピック] をクリックします。
-
ダイアログ ボックスで、新しいトピックごとにテキストを入力し、各トピックの後に Enter キーを 押します。 必要なすべてのトピックの追加が完了したら、[OK] をクリック します。
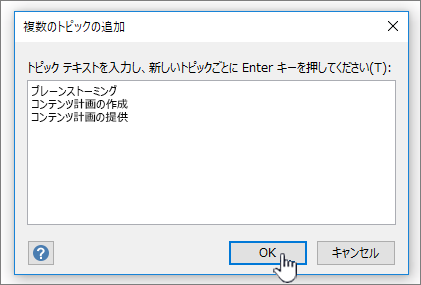
ピア トピックを追加する
-
同じレベルのトピックを追加するトピックを選択し、[ ブレインストーミング ] ツール バーの [ ピア] をクリックします。
-
トピックのタイトルを入力します。
一度に 1 つのトピックを追加する
-
同じレベルのトピックまたはサブトピックを追加するトピックを選択し、 ブレインストーミング ツール バーの [ ピア ] または [ サブトピック] をクリックします。
-
トピックのタイトルを入力します。
トピックの配置
次の手順を実行すると、図の外観を改善し、図面ページのスペースを最大化できます。
-
ブ レーンストーミング ツール バーで、[ 自動配置] をクリックします。
ヒント: 移動するトピックを選択し、ページ上の別の場所にドラッグすることで、トピックを手動で配置できます。 トピックを移動すると、そのコネクタは自動的に再配置され、サブトピックはトピックと共に移動します。
ショートカット メニューの使用
任意の Microsoft Office アプリケーションでは、ショートカット (または "右クリック") メニューは、ページからカーソルを移動せずにアクションをすばやく実行する場合に使用する便利なツールです。 ショートカット メニューには、図形のコピーや貼り付けなどのタスク用の標準 Visio 図面ページ コマンドも含まれています。
ほとんどの経験豊富なユーザーは、アクセシビリティのためにショートカット メソッドを使用します。 Visioでは、このメソッドを使用してダイアグラムを簡単に構築できます。
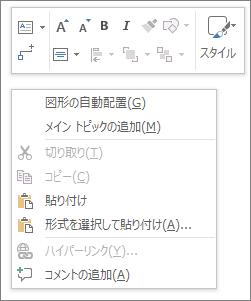
ショートカット メソッドを使用して図を作成する
-
図面ページを右クリックし、[ メイン トピックの追加] をクリックします。
-
図形を選択した状態で、メインアイデアを表すテキストを入力します。
-
[メイン トピック] 図形を右クリックし、[サブトピックの追加] をクリックします。
-
サブトピックのタイトルを入力します。
ショートカット メソッドを使用してトピックを追加する
図にトピックを追加するには、いくつかの方法があります。
複数のサブトピックを追加する
-
複数のサブトピックを追加するトピックを右クリックし、[ 複数のサブトピックの追加] をクリックします。
![トピックを選択し、右クリックして [複数のトピックの追加] を選択します](https://support.content.office.net/ja-jp/media/194cc48f-ea0e-401f-9d9a-800984d34986.png)
-
ダイアログ ボックスで、新しいトピックごとにテキストを入力し、各トピックの後に Enter キーを 押します。 必要なすべてのトピックの追加が完了したら、[OK] をクリック します。
ピア トピックを追加する
-
同じレベルのトピックを追加するトピックを右クリックし、[ ピア トピックの追加] をクリックします。
-
新しいトピックのテキストを入力します。
トピックを一度に追加する
-
同じレベルのトピックまたはサブトピックを追加するトピックを右クリックし、[ ピア トピックの追加 ] または [ サブトピックの追加] をクリックします。
-
トピックのタイトルを入力します。
トピックの配置
次の手順を実行すると、図の外観を改善し、図面ページのスペースを最大化できます。
-
ページ上の空白の領域を右クリックし、[ 図形の自動配置] をクリックします。
ヒント: 移動するトピックを選択し、ページ上の別の場所にドラッグすることで、トピックを手動で配置できます。 トピックを移動すると、そのコネクタは自動的に再配置され、サブトピックはトピックと共に移動します。
アウトライン ウィンドウの使用
アウトライン ウィンドウには、ブレーンストーミング ダイアグラムのツリー構造が表示されます。この図は、トピックの階層関係をキャプチャし、複数の図形とページに分散されているすべての情報を 1 つの中央の場所に圧縮します。 ダイアグラムの外観に影響を与えず、図形とページ間を移動することなく、アイデアを線形ビューで整理する場合は、この機能を使用します。
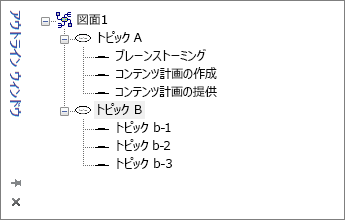
アウトライン ウィンドウのオン/オフを切り替える
アウトライン ウィンドウをオンまたはオフにするには、[ブレインストーミング] タブで、[アウトライン ウィンドウ] チェックボックスをチェックまたはオフにします。
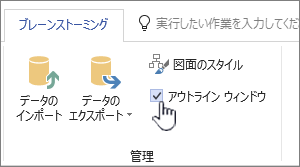
アウトライン ウィンドウを使用して図を作成する
-
[ アウトライン ウィンドウ] で、[Drawing1] または保存した図面ファイル名を右クリックし、[ メイン トピックの追加] をクリックします。
-
[メイン トピック] を右クリックし、[名前の変更] を選択します。
-
メインアイデアを表すテキストを入力します。
-
サブトピックを追加するには、 メイン トピック (またはその他のトピック) を右クリックし、[ サブトピックの追加] をクリックします。 サブトピックの名前は、メイン トピックの名前を変更したのと同じ方法で変更します。
ヒント: トピックを削除するには、トピックを右クリックし、[トピックの 削除] をクリックします。 サブトピックを含むトピックを削除すると、対応するすべてのサブトピックも削除されます。 トピックを削除するには、削除するトピックを選択し、 DELETE キーを押します。
アウトライン ウィンドウを使用して、ダイアグラムにさらにトピックを追加する
アウトライン ウィンドウでさらにトピックを追加するには、トピックを追加するトピックを右クリックし、[複数のサブトピックの追加] をクリックします。 [ 複数のサブトピックの追加 ] ダイアログ ボックスで、トピックの名前を入力し、[OK] をクリック します。
![ショートカット メニューから [複数のトピックの追加] を選択します](https://support.content.office.net/ja-jp/media/2fbd63be-c524-4638-826f-8ca11dae5fb3.png)
トピックをサブトピックに変更する
アウトライン ウィンドウにはトピックが線形ビューで表示されるため、それを使用してトピックの階層構造を制御できます。 [アウトライン ウィンドウ] で、トピックの名前を別のレベルにドラッグすることで、別のサブトピックにトピックを作成できます。
サブトピックを階層内の上位レベル (または下位レベル) に移動する場合は、上位レベルのトピック (または下位レベルのトピック) の上にサブトピックの名前をドラッグします。 移動したサブトピックに対応するサブトピックがある場合は、サブトピックと共に移動し、変更がダイアグラムに反映されます。
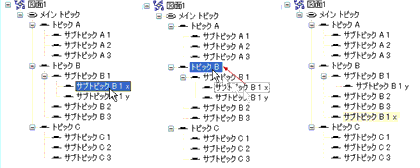
注: アウトライン ウィンドウを使用して階層内のトピックを昇格または降格すると、ダイアグラムの構造が自動的に変更されます。
アウトライン ウィンドウ内でトピックを上下に移動する
アウトライン ウィンドウでは、図の構造に影響を与えずに、トピックの整理や優先順位付けを行うことができます。 たとえば、トピックに優先順位を付ける場合は、優先度の高いトピックを アウトライン ウィンドウの上部セクションに移動できます。ページ上の図形の配置は同じままです。
-
移動するトピックを右クリックし、[ 上へ移動 ] または [下へ 移動] をクリックします。
この変更は、[ アウトライン] ウィンドウにのみ反映されます。 ダイアグラム内のトピックの位置は変更されません。
ブレインストーミング図形の使用
[ブレインストーミング図形] ステンシルから図形をドラッグすると、図面ページ上のトピックの位置とその接続の種類を最も制御できます。
注: このメソッドはブレインストーミング テンプレートの自動機能を利用しないため、 自動配置 コマンドと アウトライン ウィンドウ を使用すると、予期した結果が得られない場合があります。
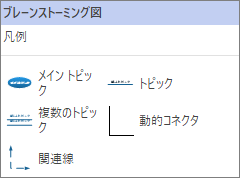
図形を図面ページにドラッグして図を作成する
-
[ ブレインストーミング図形] ステンシルから、 メイン トピック 図形を図面ページにドラッグします。
-
メイン トピックで表すテキストを入力します。
-
サブトピックを追加するには、 Topic 図形をページにドラッグします。 [トピック] 図形が選択されている状態で、トピックの名前を入力します。
-
複数のトピックとサブトピックを追加する場合は、[ 複数のトピック ] 図形をページにドラッグします。 ダイアログ ボックスで、トピックの名前を入力し、[OK] をクリック します。
図形を接続する前に: 接続の種類を理解する
Topicsは、[ブレインストーミング図形] ステンシルからドラッグしても自動的に接続されないため、 Visioでコネクタがどのように機能するかを理解することをお勧めします。
Visio には、図のトピックを接続するための 2 つの方法 (図形間とポイント対ポイント) が含まれています。 各メソッドは特定の状況に合わせて設計されており、使用する必要がある方法は、接続の実際のポイントを固定する方法によって異なります。
図形間
図形間で接続されている図形を移動すると、コネクタは接続を可能な限り直接的に保つように再配置されます。 図形間の接続が必要な場合は、赤いボックスがトピック図形を囲むまで、コネクタ線の端を図形の中央にドラッグします。
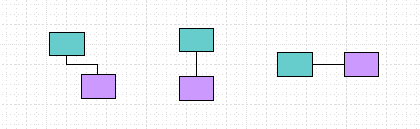
ポイント ツー ポイント
接続がポイントツーポイントの場合、コネクタの端は各図形上の特定のポイントに接着されます。 ポイントツーポイント接続が必要な場合は、赤い X が表示されるまでコネクタ線の端を図形上のポイントにドラッグします。 図形を移動した場合、コネクタは元のポイントにアタッチされたままです。
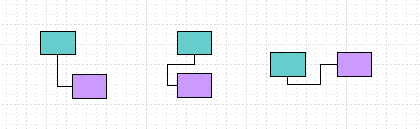
接続の種類を特定する
接続が図形間またはポイントツーポイントであるかどうかを確認するには、コネクタをクリックして選択します。
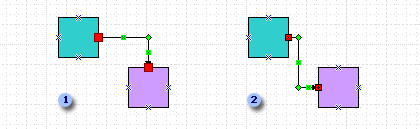
コネクタの端が大きな赤い四角形になった場合、接続は図形間です。 端が小さな赤い四角形になり、その中に記号 (x または +) が含まれる場合、接続はポイントツーポイントです。
ある種類の接続を別の接続に変更する
図形間の接続をポイントツーポイントに変更するには、コネクタの端点を図形から離してドラッグし、青色の x でマークされた接続ポイントにドラッグし、図形に接続します。
ポイントツーポイント接続を図形間の接続に変更するには、赤いボックスが図形全体を囲むまで、コネクタの端点をプロセス ステップ図形の上にドラッグします。
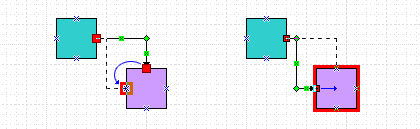
接続に関するトピック
-
[ブレインストーミング図形] ステンシルからページ上の空白領域に動的コネクタをドラッグします。
-
コネクタ線の一方の端を、接続する最初の図形の中央にドラッグし、トピック図形が赤いボックスで囲まれるまでドラッグします。
-
コネクタ ラインのもう一方の端を、接続する 2 番目の図形の中央にドラッグし、赤いボックスで囲まれるまでドラッグします。
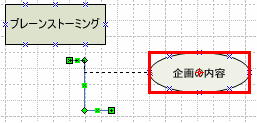
マウスを離してコネクタを選択すると、各端点が赤い実線の四角形として表示され、図形が正しく接続されていることを示します。
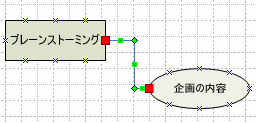
トピック間の関連付けを表示する
関連付けられたトピック間の破線として表示される 関連付け線を使用して、ブレーンストーミング ダイアグラム内の 2 つのトピック間に特別な関係を示すことができます。 ダイアグラムのメイン構造を定義する動的コネクタとは異なり、関連付け線は同じ (階層) レベルで異なるブランチのトピックを接続します。
[関連付け] 行は視覚的な手掛かりのみで、ダイアグラムの階層には含まれません。 アウトライン ウィンドウには、トピック間の関連付けが表示されません。
動的コネクタを使用するのと同じ方法で、関連付け線図形を使用してトピックを接続できます。 [関連付け] 行を使用してトピックを接続すると、トピックを移動するときにトピックが再ルーティングされます。
現在、Visio プラン 1 とVisio プラン 2 のマインドマップ機能は英語でのみ使用できます。










