アウトライン:

Vista の使用中に C ドライブの使用領域が急速に増加する理由新しい Vista システムを使用している場合、C: ドライブの使用されているスペースを見つけるだけで、多くの増加が見なされています。 システムを再インストールした場合でも、(インストールされているソフトウェアが少ない場合でも) しばらくして新しく使用されるスペースがまだ十分に残っています。 その理由は何でしょうか。
Vista を使用している場合は、特にインストール後の最初の月に、Vista が占有する領域が特定の程度増加します。 通常、Windows Vista は 15 GB から 20 GB のハード ドライブ領域を占有します。

使用されているスペースを解放できますか?次の方法を試してください。
方法 1: "ディスク クリーンアップ" を使用する
システムには、ディスク クリーンアップ ツールが付属しています。 定期的に実行すると非常に便利です。
方法 2: VSP1CLN ツールを使用して SP1 バックアップをクリーンアップする
Service Pack 1 (SP1) をインストールしている場合は、この情報が役立つ可能性があります。 SP1 は初期ファイルの一部をバックアップし、必要な日に SP1 を正常にアンインストールできます。 このバックアップ情報をクリーンアップすると、スペースを節約できます。ただし、クリーンアップ後に SP1 をアンインストールする機能は今後使用できます。
-
スタート メニュー - >検索ボックス に「cmd」と入力すると、 上部 に cmd オプションが表示されます。 右クリックして ->を選択し、[管理者 として実行] を選択します。
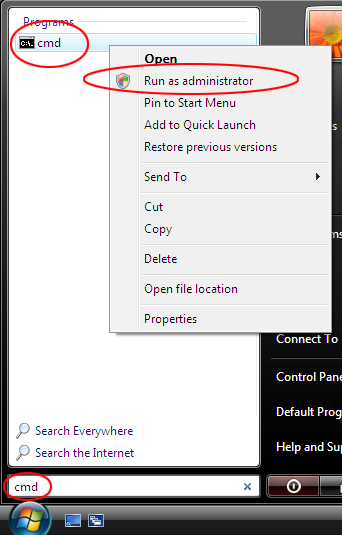
確認を求めるポップアップ ボックスが表示されます。 [続行] をクリックして 確定します。 -
表示されるコマンド ライン ウィンドウで、「VSP1CLN」と入力し、Enter キーを押します。
-
y キーを押して確定します。
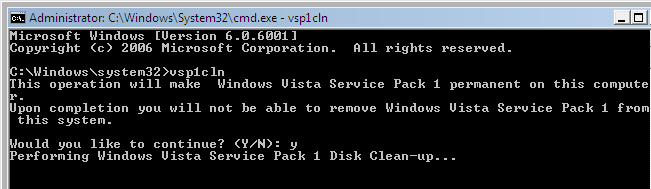
-
数分待ちます。
-
操作が完了すると、完了を示すメッセージが表示されます。

警告: コンピューターに SP1 がインストールされているかどうかはわかりません。 次の簡単な手順を実行すると、スタート メニュー
->スタート検索で、winver と入力し、-> Enter キーを押します。 Service Pack 1 がインストールされている場合は、ウィンドウの上部にビルド 6001: Service Pack 1 が表示されます。
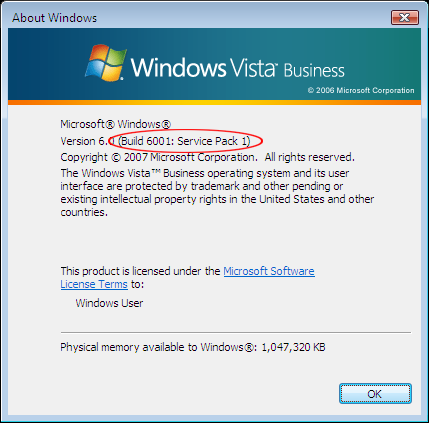
方法 3: COMPCLN を使用して以前のバージョンのファイルをクリーンアップする
Service Pace 2 (SP2) をインストールしている場合は、システムが占有するディスク領域が大幅に増加する場合もあります。これは、SP2 をインストールするときに、以前のバージョン (RTM または SP1) のファイルが完全に削除されないためです。 このシナリオでは、COMPCLN コマンドを使用できます。
-
上の図に従ってコマンド ウィンドウを開きます。 ウィンドウで 、「COMPCLN」と入力し 、Enter キーを押します。
-
Y キーを押して確定します。
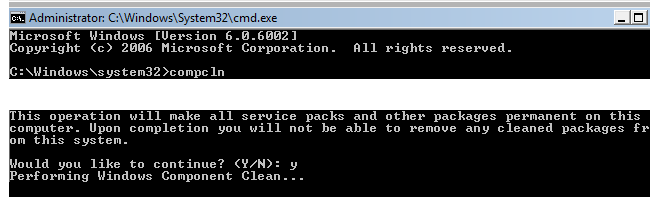
-
コマンドが実行されると、SP2 のインストール後に不要になった以前のバージョンのファイルは自動的に削除され、約 1 GB のハード ドライブ領域が解放される可能性があります。
方法 4: ボリューム シャドウ コピーのスペース サイズを設定します。
Vista では、データのバックアップとシステムの復元にボリューム シャドウ コピー テクノロジが使用されます。 一定のスペースを占有する必要があります。 Vssadmin ツールを使用して、使用されているディスク領域のサイズを設定できます。 具体的な手順:
-
スタート メニュー - >検索ボックスに「cmd」と入力すると、上部に cmd オプションが表示されます。 右クリックして [管理者として 実行] を選択します。
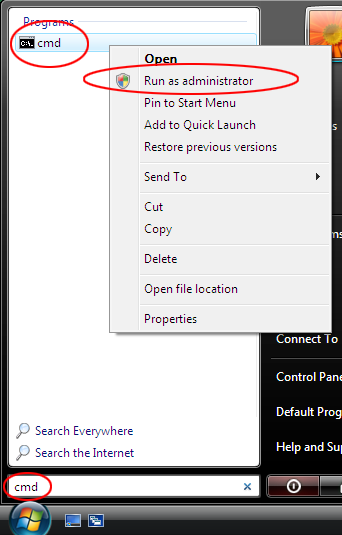
-
次に、「vssadmin list shadowstorage」と入力し、Enter キーを押します。 (入力ミスを避けるために、コピーして貼り付けます)
-
このコマンドは、ボリューム シャドウ コピーの現在のディスク使用量を示します。
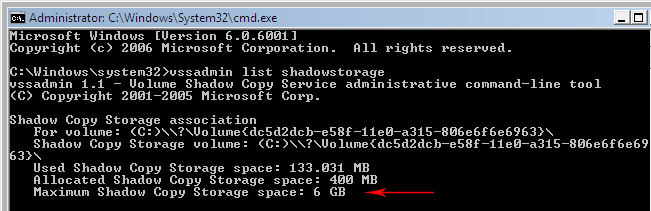
-
このコマンドでは、 最大ボリューム シャドウ コピー 記憶域は、使用できる最大容量を表します (現在は 18.603 GB です)。 適切に下げると、スペースを節約できます。
-
次のコマンドが必要です (入力ミスを避けるために、コピーして貼り付けます)。
VSSAdmin Resize ShadowStorage /For=C: /On=C: /MaxSize=1GB このコマンドは、最大ボリューム シャドウ コピーの領域を 1 GB に制限します。 必要なサイズに設定できます。
影のコピーの 記憶域の関連付けに正常にサイズが変更されたと表示された場合は、セットアップ手順が完了します。
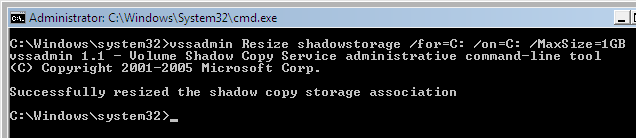

C ドライブの占有領域が増え続けますか?スペースは次の方法で使用されます。
-
レジストリ: ユーザー データとプログラム データは継続的にレジストリに書き込まれるので、レジストリ のサイズも大きくなっています。
-
パッチのインストール: Windows Update の自動更新がアクティブ化されると、ほぼ毎月新しいパッチが発行されます。 パッチのインストールには追加のスペースが必要です。 (一部のファイルは、元のファイルのバックアップ中に新しいパッチによって置き換えされます)。
-
システムの復元: システムの復元では、自動的に復元ポイントが作成され、ハード ドライブの空き領域が必要です。
ディスク領域を消費するその他の項目がありますが、ここではその一覧を示しません。
使用中に他の問題が発生した場合は、どうなるでしょうか。
Microsoft コミュニティ フォーラム では、この記事用に特別に作成された投稿を、簡単なディスカッションのために作成しました。 問題がある場合は、投稿で返信できます。
それでも問題が解決しない場合は、フォーラムを参照して問題 を 解決できます。
貴重な意見やご提案をお待ちしています。

Microsoft サポートとヘルプを使用した後、都合が良い場合は、この Web ページの下部にあるフィードバック テーブルでこの記事を評価するために数秒を費やして、作業を改善することができます。 良い提案や考えがある場合は、それらを "追加のコメント" に入力することができます。 (問題を早く解決するために、ディスカッション用の Microsoft コミュニティの投稿で技術的な問題が発生する可能性があります)










